| On this page |
Overview ¶
Channels record how the value of a parameter changes over time. You can think of a channel as a parameter animation.
A channel is an extra object associated with a parameter. It stores keyframe information, essentially acting as a keyframe container for the parameter. If you delete all of the keyframes on a parameter, you end up with a parameter with an empty channel (a channel that does not hold any keyframes).
A channel list holds the parameters on which keys will be added. Parameters can be added to the channel list automatically or manually. When you select an object, the channel list shows the object parameters that are already keyed or have been added to the channel list.
Parameters that are added to the channel list can be displayed in the animation editor. When you set keyframes, Houdini sets keyframes for the parameters in the channel list.
View the channels in the channel list ¶
To see the parameters that are in the channel list, click the Channel List button on the right side of the playbar, or open the animation editor.
The Channel List button on the playbar displays channel list statistics including the number of parameters that have keys at the current frame, the number of selected parameters, the total number of parameters in the channel list, and whether channel list filtering is active.
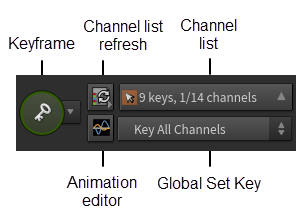
Click the Channel List button to open a floating Channel List window.
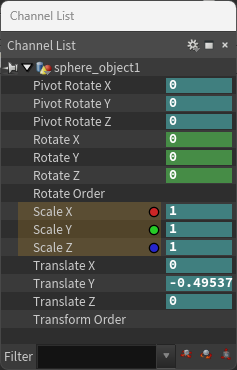
The Filter toolbar at the bottom of the Channel List pane allows you to display only the parameters that match a given pattern. You can choose from common patterns in the pop-up menu at the right end of the Filter field. You can also click the translate,
rotate and
scale toggle buttons to quickly filter the transform parameters.
In the animation editor, the channel list is displayed in the bottom left Channel List sub-pane. You can click the name of a parameter to show or hide the channel in the graph display.
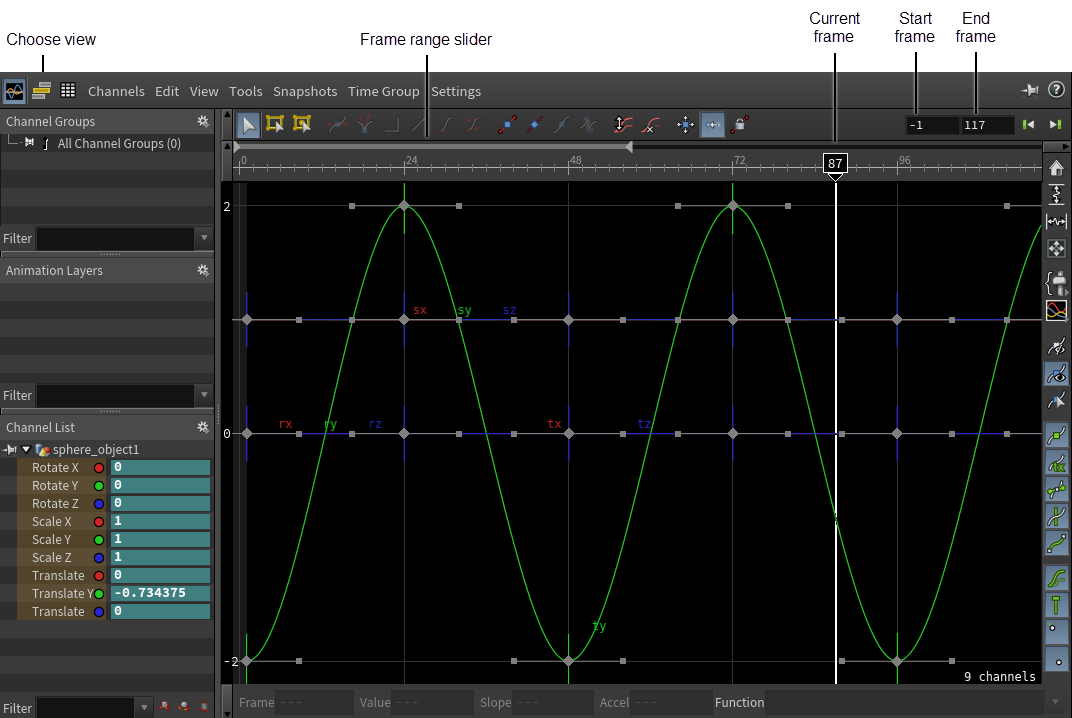
The parameter editor also gives a visual hint of whether a parameter is selected in the channel list by displaying a colored underline for the selected parameters. See parameter underline for more information.
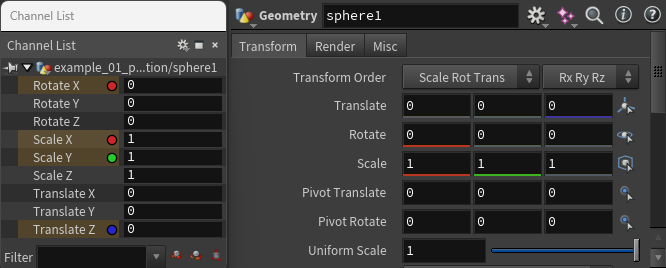
Select, add and modify channels in the channel list ¶
| To... | Do this |
|---|---|
Select multiple parameters in the channel list |
LMB drag to select multiple parameter names. or Hold ⇧ Shift and LMB click to select groups of adjacent parameters. or Hold CTRL and LMB click to select or deselect individual parameters. In the below channel list, only the Scale parameters are selected. The rest of the parameters are in the channel list, but are not selected. The
|
Add a parameter to the channel list |
In the parameter editor, RMB click the parameter name (for all components in the parameter, such as all translates) or an individual component (such as Translate Y), and choose Channels ▸ Add to Channel List. or In the parameter editor, ⇧ Shift + MMB a parameter name or individual component. or Drag a parameter name or individual component from the parameter editor into the Channel List pane. |
Only display a particular parameter in the channel list |
Replaces any parameters in the channel list with this parameter. In the parameter editor, RMB click the parameter name (for all components in the parameter, such as all translates) or an individual component (such as Translate Y), and choose Channels ▸ Isolate in Channel List. or In the parameter editor, ⇧ Shift + LMB a parameter name or individual component. |
Keep a parameter always visible in the channel list |
In the Channel List pane:
|
Mute/unmute the selected channels |
Muted channels don’t affect the animation.
or Mute/unmute individual channels from the parameter editor by RMB clicking the parameter name, and choosing Channels ▸ Mute Channel or Unmute Channel. |
Select the nodes from the selected channels |
or
Note This is useful on character rigs, as it will allow you to select nodes for viewport interaction without having to pick the object in the viewport. This comes in handy when selecting finger controllers. |
Set multiple parameter values at once |
|
Change multiple parameter values at once |
|
Copy/Paste multiple parameter values at once |
|
Tip
All of the operations when RMB clicking on a parameter in the parameter editor are also available for the parameters in the channel list. You can use the mouse + modifier shortcuts on parameter names and individual components. If you don’t remember the shortcuts, you can find them by RMB clicking on a parameter.
See the parameter context menu for descriptions of similar options when RMB clicking the channels in the channel list.
Tip
When you start to manually add parameters to the channel list, you may notice that the Animation Editor window pops up in front of the screen. You can turn this off by setting the Open Animation Editor if Closed animation preference.
Auto-add to the channel list ¶
When you select an object, certain parameters are automatically added to the channel list. Each object type has a list of parameters that are auto-added to the channel list by default, and these are usually the most important parameters for animation, such as translation (position), rotation, and scale. Some objects have other parameters that are auto-added by default, for example the Light Intensity parameter for the Ambient Light node.
You can customize the parameters to auto-add for each object. This is useful when you only want to key a couple of parameters, for example, Translate Y and Translate Z of a bouncing ball. Then whenever you select and key the ball, only those parameters will be keyed.
| To... | Do this |
|---|---|
Set a parameter to auto-add to the channel list |
|
Tip
When you create a digital asset, you can choose the asset’s parameters to auto-add in the Parameters pane of the asset’s type properties window.
Auto-select in the channel list ¶
When you select an object, certain parameters are automatically added to the channel list, and by default, all of these auto-added parameters are also selected in the channel list. You can change the default selection state of a parameter by turning off the Auto-Select flag. This is used to control the selection of parameters that you may not want to keyframe all the time.
| To... | Do this |
|---|---|
Set a parameter to be auto-selected when it is added to the channel list |
|
Tip
When you create a digital asset, you can choose the asset’s parameters to auto-select in the Parameters pane of the asset’s type properties window.
Keep channel list selections ¶
When you select an object, you can choose to reset the channel list selection to its default state or keep the current channel list selection.
Tip
If you keep the channel list selection, you can quickly switch between different objects in the animation editor without having to always reselect the channels.
| To... | Do this |
|---|---|
Keep the current channel list selection |
In the animation preferences (Edit ▸ Preferences ▸ Animation), turn on Keep Channel List Selection. or On the playbar, RMB click the Channel List Refresh button and turn on Keep Channel List Selections. |
Channel groups ¶
Channel groups are groups of parameters. They allow you to easily see, select, and keyframe different groups of parameters. You can also build hierarchies of channel groups, so that selecting a parent group selects all of the parameters in its subgroups. For example, in character animation, you can set up a channel group for a character with sub-groups for arms, legs, head, etc. Then while you are animating the character, you can quickly and easily select the appropriate groups of parameters to keyframe.
You can create and manage channel groups in the Channel List pane and in the animation editor:
-
In the Channel List pane, press G to split the pane into a Channel Groups sub-pane on top and a Channel List sub-pane on the bottom.

-
In the animation editor, the channel groups are displayed in the top left Channel Groups sub-pane.
| To... | Do this |
|---|---|
Select and display the parameters in the channel group |
Click the name of the group in the Channel Groups sub-pane. The channels in the group will be selected and displayed in the channel list. Selecting a parent group will show all of the subgroup channels in the channel list. |
Create a new channel group |
or
or RMB in the Channel Groups sub-pane and choose Create Empty Group. |
Create a subgroup |
|
Create channel groups for an object |
Creates nested channel groups for the object parameters that are keyed or have been automatically added to the channel list. If you have organized the parameters of the object into tabs, Houdini will create nested channel groups corresponding to the organization of the parameters. In the network editor, RMB click on the object node and choose Parameters and Channels ▸ Create Nested Channel Groups. |
Add parameters to an existing group |
or
or In the Channel Groups sub-pane, drag and drop any group into another group and choose one of the options from the Drop Actions menu that pops up. |
Remove parameters from a group |
|
Rename a channel group |
|
Keep the parameters in the channel group always visible in the channel list |
Click the Click the |
Create a take containing the parameters in a group |
Press RMB on the group and choose Create Take from Group(s). |
Modify channel groups |
Use the HScript commands chgadd and chgop: chgadd newgroup
chgop newgroup set `strreplace(chgroup("oldgroup"),
"old_name", "new_name")`
Note Channel groups are global for the entire scene file. Copying a node will not modify channel groups. |
Tip
To create a single CHOP network node that includes all of the parameters from a channel group, RMB click on the channel group and choose Motion FX ▸ Create Clip. Alternatively, if you have multiple parameters in the channel list, RMB click on the playbar and choose Motion FX ▸ Create Clip.
Keyframes in the channel list and channel group ¶
| To... | Do this |
|---|---|
Set keyframes on the parameters in the channel list |
Press K to add keyframes to all parameters or selected parameters in the channel list. The Global Set Key animation preference determines which parameters the keyframes are added to. You can also set the Global Set Key preference on the playbar. |
Remove keyframes on the parameters in the channel list |
Hover the mouse over the channel list and press ⌦ Del to remove the keyframes from the selected parameters in the channel list at the current time. |
Delete channels on the parameters in the channel list |
Hover the mouse over the channel list and press Ctrl-Del to delete the selected channels from the channel list. |
Set keyframes on the parameters in a channel group |
RMB click a channel group and choose Set Keys on Selected Group(s). |
Remove keyframes on the parameters in a channel group |
RMB click a channel group and choose Remove Keys on Selected Group(s). |
Color coding in the channel list ¶
Houdini color codes the background of parameter text boxes in the parameter editor and channel list according to the current channel and keyframe status.
Parameter background |
State |
|---|---|
Black
|
No channel This parameter is not animated. It has no channels associated with it. |
Green
|
Keyed This parameter is animated (controlled by an expression) and you are on a keyframe. |
Yellow
|
Pending changes This keyed parameter has been changed, but hasn’t been explicitly keyed. You need to explicitly key a changed parameter if auto-commit is turned off. You can set Houdini to automatically commit changes on keyframes. |
Blue
|
'Tween This parameter is animated (either with keyframes or an expression), but you are not on a keyframe. (Click the name of a parameter to switch between showing the current value and the expression.) |
Orange
|
Overridden by CHOPs This parameter is currently controlled by a channel operator (CHOP). |
Light blue
|
Muted channel This parameter is animated (either with keyframes or an expression), but the channel is muted in the |
Light yellow
|
Empty channel This parameter has an empty channel (a channel that doesn’t hold any keyframes). If you delete all the keyframes on the You can delete the channel on the parameter (RMB click the parameter and choose Delete Channels) to change the parameter to a black background, or add a single key to turn the parameter into a single keyframe channel (green background). |
Purple
|
Non-default expression language This parameter uses a different expression language from the current default. Note that this does not indicate which expression language the parameter is set to, only that it is not the current default. Since the default is usually HScript, this often indicates that the parameter has a Python expression. See python parameter expressions for more information. |
The playbar’s keyframe markers and keyframe button also use some of the same color codes to give a quick status of all the keys at the current frame.
| See also |







