| On this page |
概要 ¶
キーフレームを設定するにはKを押します。 Houdiniはチャンネルリスト内のパラメータの値をキーします 。オブジェクトを選択すると、通常ではHoudiniはチャンネルリストにチャンネルを自動で追加します。
どのチャンネルがチャンネルリスト内にあるのかを確認する方法 ¶
何のチャンネルがチャンネルリスト内にあるのかを確認するには、プレイバーの右側にあるChannel ListボタンをクリックしてフローティングのChannel Listを開くか、または、アニメーションエディタを開きます。
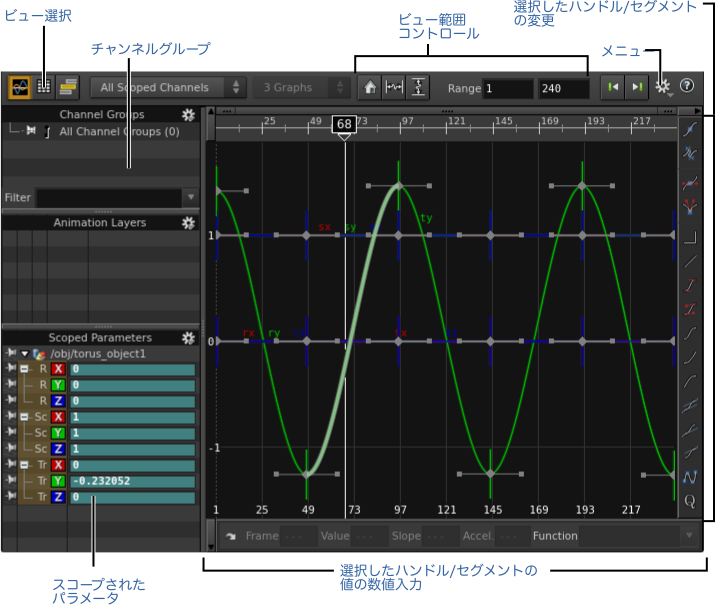
アニメーションエディタの左下のサブペインには、チャンネルリストが表示されます。チャンネルの名前をクリックするとグラフ表示からチャンネルを表示・非表示することができます。これは、チャンネルリストの選択を変更します。 Global Set Key アニメーションプリファレンスを変更することで、すべてのチャンネルをキーするのか、または、選択したチャンネルのみをキーするのかを選択することができます。
プレイバーの Channel List ボタンは、選択したチャンネルの数、チャンネルの総数、現行フレームでキーを持つチャンネルの数、チャンネルリストのフィルタリングが有効になっているかどうかといったチャンネルリストの統計情報も表示します。
パラメータエディタは、パラメータがチャンネルリスト内にあるかどうかの視覚的ヒントを表示することもできます。 アニメーションプリファレンスの Underline in the Parameter Editor を参照してください。
Tip
左上のサブペインにはチャンネルグループがリスト表示されます。アニメーションエディタで View ▸ Channel List を選択するか⇥ Tabを押すと、このサブペインを表示・非表示することができます。
チャンネルリストにチャンネルを追加する方法 ¶
-
オブジェクトを選択した時 、特定のパラメータが チャンネルリストに自動追加 されます。通常は、そのパラメータは移動、回転、スケールのようなアニメーションで一番重要なパラメータです。別のタイプのオブジェクトでは別のパラメータがデフォルトの自動追加になっています(例えば、ライトの減光を表すDimmerパラメータはチャンネルリストに自動追加されます)。各オブジェクトに対してどのパラメータを自動追加するのかカスタマイズすることができます(以下参照) 。
自動追加のパラメータをカスタマイズすれば、必要なチャンネルのみキーを設定できるので便利です。例えば、跳ね返るボールはTranslate YとTranslate Zだけで表現したいときは、そのチャンネルリストだけに集中することができます。
-
単一パラメータ、チャンネルをチャンネルリストに追加する には、パラメータエディタのパラメータ名(Translateのようなパラメータの全チャンネルが追加される)、または各コンポーネント(Translate Yのような単一チャンネルのみ追加される)を右クリックして、 Channels ▸ Add to Channel List を選択します。
または
パラメータ名や各コンポーネント上で⇧ Shift +
クリックします。
-
特定のパラメータやチャンネル のみ をチャンネルリストに追加する には、パラメータエディタのパラメータ名(Translateのようなパラメータの全チャンネルのみが追加される)、または各コンポーネント(Translate Yのような単一チャンネルのみが追加される)を右クリックして、 Channels ▸ Isolate in Channel List を選択します。
または
パラメータ名や各コンポーネント上で⇧ Shift +
クリックします。
または
パラメータ名や各コンポーネントをアニメーションエディタやチャンネルリストペインのチャンネルリストの中にドラッグします。
Tip
パラメータエディタのタブとグループに対して修飾キーショートカットと一緒にマウスクリックを使用することもできます。 そのショートカットを覚えれなくても、パラメータ上で右クリックすることで、そのショートカットを知ることができます。
Tip
手動でチャンネルリストにチャンネルを追加した時に、アニメーションエディタウィンドウがスクリーン前面に表示されるのが気になることもあるでしょう。 アニメーションプリファレンスの Open Animation Editor if Closed を設定することで、それを無効にすることができます。
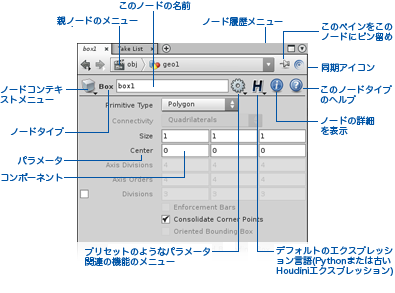
チャンネルリストの選択維持 ¶
オブジェクトを選択した時に、チャンネルリスト選択をデフォルトの状態にリセットするか、または、そのままの状態で維持するのか選択することができます。
これは、Animation Preferenceで Keep Channel List Selection を設定するか、または、プレイバーのChannel List Refreshボタンのドロップダウンメニューから設定することができます。
Tip
チャンネルリストの選択維持を有効にすれば、編集したいチャンネルを毎回再選択することなくアニメーションエディタ内で簡単に別々のオブジェクトに切り替えることができます。
Tip
これは、 Modify Channelsステートツール でJキーを使用しても動作します。
チャンネルリストへの自動追加 ¶
オブジェクトを選択した時に、特定のパラメータが チャンネルリストに自動的に追加 されます。 デフォルトで自動追加されるパラメータのリストは、オブジェクトタイプ毎に設定されていて、例えば、移動、回転、スケールといった普段アニメーションさせたいパラメータが設定されています。
オブジェクト別に自動追加されるパラメータをカスタマイズすることができます。 ボールを選択してはキーを打つよりも、チャンネルリストを気にすることなく特定のチャンネルのみにキーが打たれるようにしたい時、 これは、特定のチャンネル(例えば、跳ね返るボールのTranslate YとTranslate Z)のみにキーを打つことができるので便利です。
-
カスタマイズしたいオブジェクトを選択します。パラメータエディタで、パラメータ名または数値フィールドを右クリックして、 Channels ▸ Auto-Add チェックボックスにチェックを付けます。
-
何も選択されていない状態にしてから、再度オブジェクトを選択してみると、どのチャンネルがチャンネルリストに自動追加されるのか確認することができます。
Tip
デジタルアセットを作成する時、そのアセットのType Propertiesウィンドウの Parameters ペインで、パラメータに対してTagsで Tag Name をautoscope、 Tag Value を1に設定することで、そのパラメータを自動追加に設定することができます。
チャンネルリストの自動選択 ¶
オブジェクトを選択した時に、特定のパラメータが チャンネルリストに自動的に追加 され、それらのパラメータすべてがデフォルトでチャンネルリストで選択状態になります。 Auto-Select フラグを無効にすることで、パラメータがデフォルトでチャンネルリスト選択状態にならないように変更することができます。 通常では、これは、例えば足のコントローラのFK/IKブレンドのように、常にキーフレームを打たせたくないリグコントローラに対して、セカンダリコントロールを用意したい場合に使用します。
-
カスタマイズしたいオブジェクトを選択します。パラメータエディタで、パラメータ名または数値フィールドを右クリックして、 Channels ▸ Auto-Select チェックボックスにチェックを付けます。
-
何も選択されていない状態にしてから、再度オブジェクトを選択してみると、どのチャンネルがチャンネルリストで自動選択されるのか確認することができます。
Tip
デジタルアセットを作成する時、そのアセットのType Propertiesウィンドウの Parameters ペインで、パラメータに対してTagsで Tag Name をautoselect、 Tag Value を1に設定することで、そのパラメータを自動選択に設定することができます。
| See also |