| On this page | |
| Since | 10.0 |
Stereo Camera Rigの使い方 ¶
-
ネットワークエディタ内にマウスを動かして⇥ Tabを押します。
-
Stereo Camera とタイプして、stereocamrigノードを配置し、パラメータエディタの Include in View Menu でカメラメニューに表示させたいStereo Sub-Cam、Left Sub-Cam、Right Sub-Cam、Center Sub-Camにチェックを付けます。
-
ビューポートの右上コーナーのカメラメニューから、新しく作成されたカメラノードを選択します。
Note
カメラメニューでは、stereocamrig、stereocamrig/right_camera、stereocamrig/left_camera、stereocamrig/center_camera、stereocamrig/stereo_cameraの4つの項目が確認できます。stereocamrigを選択すれば、ビューポートでステレオスコープのビューを初期化することができます。
-
ビューアの右側のツールバーの
Lock Camera ボタンをクリックして、ビューとカメラをロックします。これにより、ビューポートを操作すると、stereocamrigも追従します。
Note
立体視するには、標準的な赤とシアンのフィルターのメガネ(立体視メガネ)が必要です。
Tip
ビューポートの座標を非表示にするには、ディスプレイオプションでそのチェックボックスを外します。
ステレオスコープのシーンのレンダリング ¶
-
Mantraレンダーノードを作成して、 Camera パラメータでstereocamrigを選択します。
-
MPlayで立体視プレビューをするには、 Render ボタンを押します。
File ▸ Preview を選択することで、立体視を保存することができます。また、 File ▸ Save Frame や File ▸ Save Sequence を選択すれば、立体視なしの画像を別々に保存することもできます。
左目のチャンネルを保存するには、Saveダイアログの Scope パラメータからC平面を選択します。右目のチャンネルを保存するには、C2平面を選択します。
Note
Output Picture パラメータにファイル名やシーケンスを指定します。それらの画像は、他のステレオ表示に使ったり、File COPに読み込んで、
Anaglyph COPノードで立体視画像シーケンスを作成することができます。
MPlayの File ▸ Open Stereo Pair をクリックすれば、ステレオ画像のシーケンスを開くことができます。MPlayは、二枚の画像から一枚の立体視画像を作成し、それをフレームとして表示します。
Stereo Rigのサブカメラ ¶
グローバル変数EYEは、Stereo Rigで使用するサブカメラを決めます。メインメニューの Edit ▸ Stereo Eye をクリック、またはHScriptで“set -g EYE = stereo”の後に“varchange EYE”を実行することで、EYE変数の値を設定することができます。
メニューで指定したカメラがStereo Camera Rigノードの場合、ビューアは、EYEの値によって適切なサブカメラを選択します。
Stereo Camera Rigノードには$EYE依存の色々なRender Camera Listの'vm_cameralist'を指定するので、レンダー出力ドライバも適切なカメラを使います。
パラメータに$EYE変数を使えば、例えば、出力や入力の画像ファイルを指定することもできます。
Note
Edit ▸ Stereo Eye メニューはラジオボタン選択なので、手動でEYE変数に値を追加することができます。新しい値は、Stereo Camera Rigのサブカメラのsubcamtag Spareパラメータの値に合わせてください。
ビューポートは、$EYEにカスタム値を指定した時の視点となる正しいサブカメラを見つけます。
サブカメラのトランスフォーム ¶
viewxformpath Spareパラメータは、ビューポートをロックした時に変更するトランスフォームのノードを指定することができます。これは、同期化したHDA内のサブカメラ(とサブライト)で役に立ちます。
通常では、パラメータがロックされているので、サブカメラを更新することができません。サブカメラにトップレベルのノードを指定するviewxformpathパラメータがあれば、トップレベルのノードのトランスフォームパラメータが、ビューポートをロックしてサブカメラ視点にして、ビューを移動回転する時に、ビューポートのビューを維持するように修正します。
例えば、Stereo Camera Rigには、4つのサブカメラがあり、各サブカメラにはトップレベルノードを指定するviewxformpathパラメータがあります。
それらのサブカメラのどれかを視点にして、ビューポートのビューがLeftカメラなどのサブカメラのビューに一致するように全体のリグのトランスフォームを調整することができます。
Spareパラメータの追加に関する詳細は、Edit Parameter Interfaceのヘルプを参照してください。
高度なレンダリング ¶
Houdini、Mantra、MPlayは、ステレオリグと画像を簡単に設定できるようになっています。 例えば、デフォルトの設定でMantraからMPlayにレンダリングするのが簡単ですが、Depthなどの副画像平面の表示がしにくいです。 同様に、Stereo Cameraビューを単純な画像ファイルにレンダリングすると、より高度なレンダリング設定ができなくなる場合があります。
より高度なレンダリングをするには、カスタムレンダーノードデジタル出力を作成します。それには2つのMantraノードをいれます。1つがStereo Main CameraリグのLeftサブカメラ、もう1つがRightサブカメラです。 これによって、色々な設定の調整、平面の出力、左右のチャンネルを別々のファイルに出力しやすくなります。
独自のROP HDAを構築すれば、Pre-RenderとPost-Renderのスクリプトに色々な変数とカメラパラメータの値を設定することで、レンダーパスをカスタマイズすることができます。
パラメータ ¶
Transform ¶
Transform Order
左のメニューでは、トランスフォームを適用する順番(例えば、スケールしてから回転して移動)を選択します。これは、順番を変えるだけでオブジェクトの位置と向きが変わります。
右のメニューでは、X,Y,Z軸の回転順を選択します。キャラクタ次第では、ある順番にすればキャラクタのジョイントトランスフォームが扱いやすくなる場合があります。
Translate
XYZ軸に沿って移動します。
Rotation
XYZ軸に沿って回転します。
Pivot
オブジェクトの基点。 ピボットポイントの設定も参照してください。
Modify Pre-Transform
このメニューには、pre-transformの値を操作するオプションがあります。pre-transformとは、標準のトランスフォームパラメータよりも前に適用される内部的なトランスフォームのことです。これは、全体のトランスフォームを変更しないで、以下の移動、回転、スケールのパラメータ値のための参照のフレームを変更することができます。
Clean Transform
これは、同じ全体のトランスフォームを維持しながら、移動、回転、スケールのパラメータをデフォルト値に戻します。
Clean Translates
これは、同じ全体のトランストームを維持しながら、移動パラメータを(0, 0, 0)に設定します。
Clean Rotates
これは、同じ全体のトランストームを維持しながら、回転パラメータを(0, 0, 0)に設定します。
Clean Scales
これは、同じ全体のトランストームを維持しながら、スケールパラメータを(1, 1, 1)に設定します。
Extract Pre-transform
これは、同じ全体のトランスフォームを維持しながら、移動、回転、スケールのパラメータを設定してpre-transformを削除します。pre-transformに傾斜があると完全に削除できないことに注意してください。
Reset Pre-transform
これはパラメータを変更せずに完全にpre-transformを削除します。これは、移動、回転、スケールのパラメータがデフォルトの値でなければ、オブジェクトの全体のトランスフォームが変わります。
Keep Position When Parenting
オブジェクトが親子化されても、オブジェクトのトランスフォームパラメータを変更することで、現在のワールドポジションを保持します。
Child Compensation
オブジェクトをトランスフォームする時、その子のトランフォームパラメータを変更することで、その子の現行ワールドトランスフォームを保持します。
Enable Constraints
オブジェクトの Constraints Network を有効にします。
Constraints
Constraints Network CHOPのパス。 拘束を作成する方法も参照してください。
Tip
Constraintsドロップダウンボタンを使用することで、Constraintsシェルフツールのどれかをアクティブにすることができます。そのボタンを使用すると、パラメータエディタで選択されているノードから自動的に1番目のピックセッションが満たされます。
Note
オブジェクトのLookatとFollow Pathのパラメータは廃止されました。代わりにLook Atと
Follow Pathの拘束を使用してください。
これらのパラメータは、今のところ非表示にしているだけなので、そのノードのパラメータインターフェースを編集することで表示させることができます。
Stereo ¶
Zero Parallax Setting
カメラから測定するZPS平面までの距離を制御します。
ZPSとは、表示した画像の同じ場所に重ねる左と右の投影空間のポイントセットです。ZPS平面は、ビュースクリーンと一致します。カメラとZPS平面間のオブジェクトは、ビュースクリーンの前面のビューアに表示され、ZPS平面の背後にあるオブジェクトは、ビュースクリーンの後面のビューアに表示されます。
ZPS at Infinity
このチェックボックスをオンにすると、ZPSの値を無限大として扱います。無限大の位置のポイントがスクリーン上に配置され、他のポイントすべてがビューアとスクリーン間に表示されます。これは、左右のカメラの光学軸を平行にするのと同じです。
Interaxial Distance
左右のカメラ間の距離を制御し、ビューポートでカメラプロップとして直接表示されます。このパラメータの値を大きくすると、左右のカメラの両方が中心から離れます。
Interaxial Distanceは、左右のカメラ間の距離です。値を大きくすると、ステレオスコープの奥行き感がより明確になり、値を小さくすると、奥行き感がなくなります。値をゼロにすると、ステレオスコープにならなくなります。
Left/Right Interaxial Adjustment
左右のカメラレンズを調整することができます。これらのパラメータは、ステレオカメラの全体のInteraxial Distanceを調整します。
Show Interaxial Control
カメラレンズの近くに矢印を表示します。それらのオブジェクトを選択して移動させると、ステレオカメラ間の距離が広がったり、狭くなります。しかし、視点がカメラになっていれば、それらのコントロールは見えません。ビューポートにコントロールを表示して動かすには、カメラをアンロックして、オブジェクトレベルに切り替えます。それらのコントロールは、
Nullオブジェクトのように動作します。
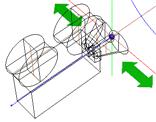
Note
カメラ視点でステレオカメラ間の距離を修正するには、 Interaxial Distance パラメータをビューポートにドラッグして、HUDスライダとして使います。HUDスライダを削除するには、単にクリックして、 Display チェックボックスをオフにします。
Enable Toe-In
このチェックボックスをオンにすると、カメラが’Toe-in'モードになります。これは、左右のサブカメラを回転させることができます。このモードでは、ZPS平面がもはや平面的ではなくなるので、可視化することができません。ZPS平面は曲面になります。
Note
このチェックボックスをオンにしたら、 ZPS at Infinity パラメータをオンにしてZPSを無限大に設定してください。これにより、標準的なToe-inステレオカメラリグが生成され、左右の回転パラメータで回転を制御することができます。
Left/Right Rotation
サブカメラの水平回転を設定します。
Left/Right Pivot
カメラの回転のピボットポイントを設定します。
Show Pivot Control
ビューポートのカメラにToe-inマニピュレータを表示します。矢印を選択すれば、ピボットの位置を、ローテータを選択すれば、カメラの回転角度を調整することができます。
Show ZPS Marker and Screen Surround
ステレオ画像をビューする時の物理的なスクリーンに一致するフレームを表示します。
スクリーンの縁は、ビュースクリーンの左、右、上、下のエッジになります。この可視化は、カメラとスクリーンの縁に相対的にシーンのオブジェクトの位置を決めるのに役に立ちます。カメラとスクリーンの縁の間にあるオブジェクトが、ビューのスクリーン外に表示されます。
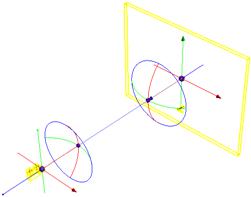
Note
ビューポート内でスクリーンフレームを選択、移動することで、ZPS距離を調整することができます。さらに、ZPS矢印マーカーが表示され、ステレオカメラを視点にした時にそれを選択して、Z軸沿いにドラッグして調整することができます。
Show Frustum
いくつかのフラスタム(視野角錐台)を表示します。
Center
Centerカメラのフラスタム(視野角錐台)を表示します。
Left
Leftカメラのフラスタム(視野角錐台)を表示します。
Right
Rightカメラのフラスタム(視野角錐台)を表示します。
Left and Right
LeftとRightのフラスタム(視野角錐台)を重ね合わせて表示します。
Intersection of Left and Right
左右の画像で表示されるポイントの空間の領域を定義します。この領域のオブジェクトは、ステレオスコープの外観を維持し、スクリーンの縁の左右のエッジに近いオブジェクトを分析します。例えば、このフラスタム(視野角錐台)の外側。
Note
これらのフラスタムは、ニアとファーのクリップ平面で区切ります。リグとはパラメータが独立していますが、スクリーンの縁に値を関連付けるようにカスタマイズすることができます。例えば、ZPS平面から幅を1.5%離すことができます。
これは、Stereo Cameraリグで適切なチャンネル参照とニアとファーのクリップ平面のパラメータのマルチプライヤを行なうことができます。
Translucent Frustum
フラスタムをワイヤーフレームアウトラインではなく、透過ポリゴンとして表示します。これは、どのオブジェクトがフラスタムの内側や外側にあるのか、どのオブジェクトの一部が境界上にあるのか判断するのに役に立ちます。
Tip
透過による可視化をオンにすると、フラスタムポリゴンは、ビューポートで完全に覆われたオブジェクトの選択がしにくくなります。選択するには、一時的にビューアをワイヤーフレーム表示(ホットキーw)に切り替え、再度wを押してシェーディングモードに切り替えれば、透過ケージが再度表示されます。
Frustum Alpha
フラスタムの透明度を調整することができます。
View ¶
Icon scale
ビューポートジオメトリをスケールします。このパラメータは表示目的だけです。
Resolution
ピクセル単位の出力解像度。標準のプリセットをパラメータの右のプルダウンメニューから選ぶことができます。
Pixel Aspect Ratio
出力画像のピクセルアスペクト比。
Focal Length
カメラの焦点距離(ズーム)。
Focal Units
Focal Lengthで使用する単位。
Aperture
可視フィールドの幅。
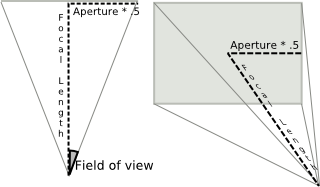
Near Clipping
ニアクリップ平面の位置。
Far Clipping
ファークリップ平面の位置。
Screen Window X/Y
レンダリング処理時のウィンドウの中心を定義します。
Screen Window Size
Cropパラメータで指定した領域を拡大するスケール。
Left/Right/Bottom/Top Crop
カメラのビュー領域の余白を定義します。
Sampling ¶
Shutter Time
カメラシャッターが開くフレーム間隔の割合。モーションブラーで使用します。[0,1]。
Focus Distance
レンズの焦点距離とカメラから焦点を当てるオブジェクトまでの距離。 被写界深度を使ってレンダリングする時のみ使用します。この距離の範囲外のオブジェクトにブラーがかかります。
F-Stop
レンズのF-Stop。これは、被写界深度を使ってレンダリングする時のみ使用します。 被写界深度のブラーのかかり具合を設定します。
Bokeh
被写界深度のレンダリングで使用するフィルターカーネル。
radial
ガウシアンフィルターカーネル(最高品質)を使用します。
box
ボックスフィルターカーネルを使用します。
null
フィルターなし。
Subnet ¶
Display
このオブジェクトをビューポートで表示してレンダリングするかどうか。チェックボックスをオンにすれば、Houdiniは、このパラメータを使用します。 値を0にするとビューポートでオブジェクトが非表示になりレンダリングされず、1にするとオブジェクトが表示されてレンダリングされます。 チェックボックスをオフにすると、Houdiniはこの値を無視します。
Output Transform
サブネットの出力をトランスフォームさせるサブネット内のオブジェクト。
Visible Children
Viewport Selecting Enabled
オブジェクトをビューポートで選択することができます。
Select Script
オブジェクトをビューポートで選択した時に実行するスクリプト。Selectスクリプトを参照してください。
Cache Object Transform
一度Houdiniがオブジェクトトランスフォームを計算すると、それらをキャッシュ化します。これは、特にワールド空間位置の計算負荷が高いオブジェクト(例えば、Stickyオブジェクト)と長い親子チェーンの最後にあるオブジェクト(例えば、
ボーン)に役に立ちます。
このオプションはStickyオブジェクトとBoneオブジェクトではデフォルトでオンになっています。
オブジェクトトランスフォームキャッシュのサイズを制御する方法に関しては、Houdini Preferencesウィンドウの OBJ Caching の章を参照してください。