| On this page |
概要 ¶
pyroフィールドの可視化 ¶
vel(Velocity)やtemperature(温度)のようなpyroフィールドを可視化する場合には、以下に留意してください:
-
pyro_importオブジェクトでは、import_pyrofieldsDOP I/Oノードにディスプレイフラグを置きます。すべての設定をレンダリング前の状態に戻さなくてもよいように、
pyro_importノードを複製して、そのコピーにディスプレイフラグを置く方がよいかもしれません。 -
Fields タブにある
import_pyrofieldsノードのパラメータで、可視化したいフィールドがインポートされ、フィールドの Visualization が“Invisible”以外に設定されていることを確認してください。 -
他のフィールドのインポートを無効にする必要があるかもしれません。
パラメータ ¶
Source Group
グループ構文を使用して、可視化するプリミティブを3個まで指定することができます。
ボリュームの場合、これは、通常、@name=構文を使用してアクセスされるフィールドになります。(例えば@name=velまたは@name=temperature)。
2-3のスカラーフィールドを指定すると、それらが2-3のコンポーネントベクトルフィールドであるかのように、可視化することができます。 これは、2つのスカラーフィールド間の関係性をカラーマップで同時に可視化するような場合に役に立つことがあります。
Orientation
断面の向きを選択します。
Offset
ボリューム内の断面をどこまで表示するかを設定します。スライダをドラッグして、ボリューム内で断面を動かします。
Ghosting Level
ボリュームの可視性を制御します。可視化のみを確認するためにボリュームを完全に見えなくすることができます。
使用できる可視性のレベル数は、Display Optionsウィンドウの Effects タブの Antialias Samples 設定で決まります。 高性能なグラフィックカードでは、より高い設定を使用し、より多くの可視性レベルを取得することができます。
Style ¶
Style: Colors ¶
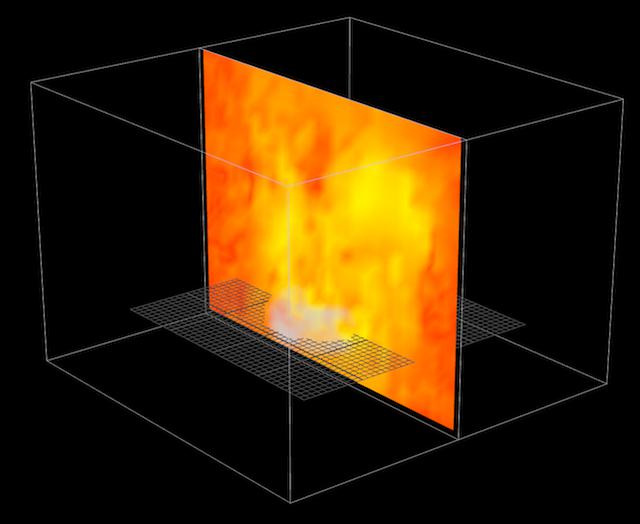
Color mapping
スカラー出たをカラーとして表示する方法。プリセットのカラーランプを選択するか、“Custom”を選択してランプコントロールを取得します。
Range
アトリビュート値をランプへマップする場合、Houdiniは想定される全範囲の値を知る必要があります。 これは、そのランプの範囲をスケーリングするためのものです。
Auto
可視化されたジオメトリでアトリビュートの実際の値を見て、最小値および最大値を選びます。
Min and Max
最小値および最大値を手動で指定できます。 これは、ジオメトリに現在存在している値よりも大きい、“自然”な値の範囲がある場合に便利です。 範囲の外側の値をハイライトする手段として、ジオメトリに現在存在している値よりも狭い範囲も使用できます( Out of range values パラメータ参照)。
Center and Width
Min and Maxと同様ですが、異なる点は、その値の周辺範囲の中心値と幅を指定することです。
Treat As Scalar
(2つ以上のコンポーネントを持つ)ベクトルアトリビュートタイプを単一の値に変換します。これにより、値の変換方法をメニューで選択できます。
Using
Treat as scalar が有効の場合、複数コンポーネントの値を単一の数値に変換する方法です。
Component
コンポーネントの1つを選びます。
Component Abs.
コンポーネントの1つを選んで、その絶対値を使用します。
Component Sum
コンポーネント値を合計します。
Component Abs. Sum
コンポーネントの絶対値を合計します。
Length
ベクトルの長さを使用します。
Length Squared
ベクトルの長さの二乗を使用します。
Dot Product
指定されたベクトルとベクトルの内積を使用します。指定した方向との乖離を測定するのに便利です。
Text labels ¶
Show Values As Text
断面にサンプル値をテキストとして描画します。 これは、密度の高いグリッドでは、すぐに読めなくなることがあるため、 Visibility 設定を使用して、マウスポインターの周りの値のみを表示することができます。
Color
このカラーで値を描きます。
Font Size
ビューポートでの値の相対的サイズ。
Visibility
すべての値を表示するか、マウスポインターの下にある値のみを表示するか、またはマウスポインターの一定半径内にあるすべての値を表示するかを設定します。
Style: Vectors ¶
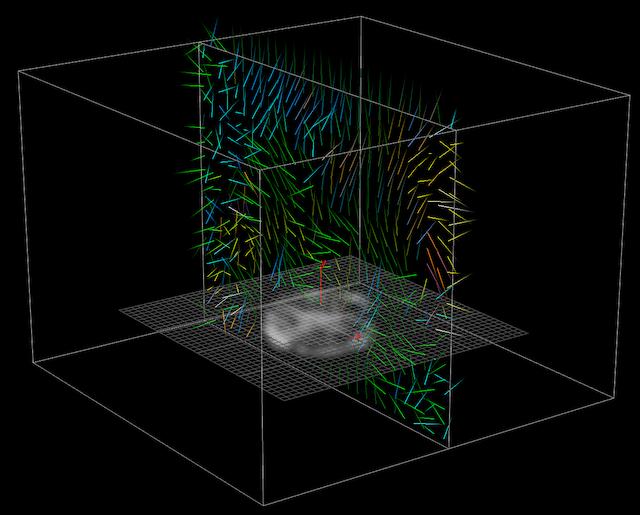
Length Scale
ラインの長さを伸縮できます。これにより、長いラインを短くして乱雑さを減少させたり、短いラインを長くして見えやすくしたりできます。
Normalize vectors
表示用に値を0-1の範囲に正規化します。
Show Arrow Tips
各ラインの端で小さい掛かりを描きます。
Coloring
ベクトルを表すラインに色を付ける方法。
Fixed color
すべてのクイルは同じカラーです。
Vector values
RGBとしてローベクトル値を使用します。
Vector directions
ベクトルを正規化してから、スケールし、カラーキューブの中央にオフセットします。 これにより、大きさや符号に関係なく、ベクトルの方向がカラーとして見えるようになります。
Style: Trails ¶
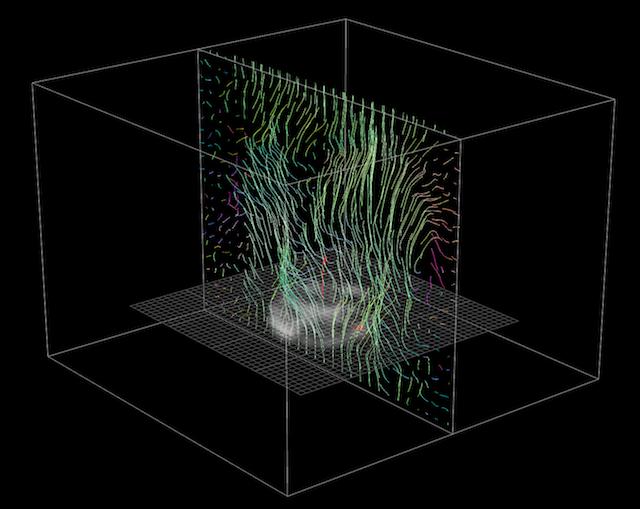
Direction
Velocityフィールド内で仮想パーティクルを前方または後方に移流するかどうかを設定します。
Duration
パーティクルを移流させる“タイムステップ”の数。 この値を大きくすると、軌跡が長くなります。(この値は任意の単位を持ち、これは、再生時間やシミュレーションのタイムステップには関係ありません。)
Per Trail Samples
Duration 内で必要なタイムステップの数。 この値を大きくすると、軌跡の解像度が高くなります。
Coloring
軌跡に色を付ける方法。(このカラーは軌跡に沿って各ステップで計算されるため、長さに沿って軌跡のカラーが変わることがあります。)
Fixed Color
すべての軌跡は同じカラーを使用します。
Vector Values
RGBとしてローベクトル値を使用します。
Vector Directions
ベクトルを正規化してから、スケールし、カラーキューブの中央にオフセットします。 これにより、大きさや符号に関係なく、ベクトルの方向がカラーとして見えるようになります。
Sampling ¶
Sampling Rate
サンプリングする元のボリューム解像度の割合。
これにより、低解像度でサンプリングを行なって、高解像度のボリュームの可視化の速度を上げたり、オーバーサンプリングを行なって、補間を確認したりすることができます。
例えば、1の場合、ボリュームのフル解像度でサンプリングし、0.5の場合、ボリュームの1/2の解像度でサンプリングします。
Sampling Grid Shift
サンプリンググリッドと実際のボリュームのグリッド間のオフセット。 0よりも小さい値、または1よりも大きい値は循環します
Snap Slicing Plane To Sampling Grid
有効の場合、断面の Offset だけをサンプリンググリッドの位置に動かすことができます。 無効の場合、グリッドの位置の間で補間されたサンプル値を確認することができます。
Component Order
フィールドのコンポーネントと可視化のRGB/XYZ間で、マッピングをシャッフルすることができます。 これは、クイルの方向を変更して、見えやすくしたり、周囲のカラーをコントラストの強いパレットに変更したりするのに役に立つことがあります。
Display Sampling Grid
断面上にラインを描いて、サンプリンググリッドをはっきりさせます。
Extraction ¶
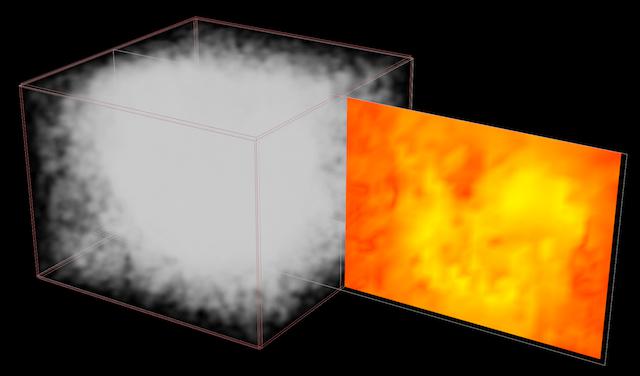
Enable Extraction
ボリューム内の実際の位置から断面を離して、可視化とボリュームを同時に見やすくします。
Translate
断面を動かします。値は、各方向でボリュームサイズの倍数であるため、-1または1の値では、断面がボリュームの横に移動します。
Rotate
断面を回転させます。
Uniform Scale
断面をスケールします。
Transform Extract Relative To Slicing Plane
断面の現行の Orientation を基準に、 Translate と Rotate フィールドで値を作成します。
