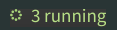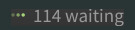| On this page |
ネットワークをクックする方法も参照してください。
TOPノード ¶

ワークアイテムのドット ¶
TOPノードの目立った特徴は、各ノードにワークアイテムを表現したグリッド状のドットが付いている事です。 ノードがまだ何もワークアイテムを生成していない場合、何もドットは表示されません。 Tasks ▸ Generate Static Work Items を使用することで、事前に“Static”ワークアイテム(既知のワークアイテム)を生成することができます。 Dynamicワークアイテムは、ネットワークを走らせた時に表示されます(ネットワークのクックを参照)。
| To... | Do this |
|---|---|
個々のワークアイテムに関する情報を表示する |
|
ノード上のドットを非表示にする |
|
すべてのノード上のドットを非表示にする |
ネットワークエディタの上部にあるメニューから、 Tasks ▸ Show Task Graph を無効にします。 ネットワーク内に膨大な数のワークアイテムが表示されている場合には、これを無効にすると良いでしょう。 各ノードで表示されるドットの数を制限したいのであれば、Task Graph Display Optionsのコントロールを参照してください。 |
ノード上に表示するドットの数を制限する |
Task Graph Display Optionsを参照してください。 |
すべてのワークアイテムのデータのテーブルを表示する |
TOPノードの右下にあるテーブルアイコンをクリックすると、Task Graph Tableが開きます。 |
ドットのカラーは、通常では個々のワークアイテムのステータスを示しています(代わりに、相対速度をカラーで表示するように切り替えることができます。パフォーマンスの可視化を参照してください)。
ドット |
カラー |
ステータス |
説明 |
|---|---|---|---|
|
明るい緑色 |
進行中(クック中) |
ワークアイテムが現在実行中です。 |
|
中間調の緑色 |
完了(クック完了) |
警告もエラーもなくワークアイテムが完了しました。 |
|
暗い灰青色 |
待機中 |
ワークアイテムが開始されましたが、待機中です(ワークアイテムがスケジュールに組まれるのを待機中、または、上流のワークアイテムが完了するのを待機中です)。 |
|
灰色 |
未クック/クックしていません |
ワークアイテムが生成されましたが、まだ実行されていません。 |
|
オレンジ色 |
警告 |
ワークアイテムが警告を発しました。 |
|
赤色 |
失敗 |
ワークアイテムがエラーに遭遇しました(または、実行ファイルがゼロ以外のステータスコードを返しました)。 |
|
茶色 |
キャンセル |
タスクアイテム実行中にユーザがそのクックをキャンセルしました。 |
ワークアイテムページとバッチ ¶
TOPノードのワークアイテム数が200個を超えると、そのノード上にワークアイテム ページ が出現します。 各ワークアイテムページには200個までのワークアイテムが格納され、各ノードは最大50枚のワークアイテムページを持つことができます。
ワークアイテムページには、ノード上の膨大な数のワークアイテムに迅速且つ簡単に直接アクセスするための手段が用意されています。 しかし、ノードのワークアイテム数が何千個にもなると、Task Graph Tableを介して膨大な数のワークアイテムにアクセスして管理した方が楽です。
Tip
[と]のキーを使ってノード上のワークアイテムを行き来すると、ワークアイテムページが自動的に切り替わります。
TOPノードのバッチ処理が有効な時、Task Graph Display Optionsの Task Collapse Mode を By Batch に設定することで、ワークアイテムのドットを バッチリング として表示することができます。
ステータスアイコンとカウント ¶
Houdiniは、各TOPノードの左側に、そのノードのワークアイテムの全体的なステータスを示したアイコンと、ステータス別のワークアイテム数の一覧を表示します。 TOPノードがクック中の時は、そのステータスアイコンを囲んだリングがそれらのワークアイテムの進捗状況を表示します(Task Graph Display Optionsを使って特定のステータスのワークアイテムを非表示にすると、それらのワークアイテムはこの進捗状況には反映されません)。
アイコン |
ステータス |
説明 |
|---|---|---|
|
開始されていません |
このノードは実行されていません。 |
|
待機中 |
このノードは開始されましたが、それらのワークアイテムがスケジュールに組まれるのを待機中、または、上流の動的なワークアイテムが完了するのを待機中です。 |
|
クック中 |
このノードは実行中で、そのノード内のワークアイテムがマシン/レンダーファーム上にスケジュールに組まれています。 |
|
完了 |
このノード内のすべてのワークアイテムが警告もエラーもなく実行が完了しました。 |
|
警告 |
このノード内の最低でも1個のワークアイテムが実行時に警告を発しました。 |
|
エラー |
このノード内の最低でも1個のワークアイテムが実行時にエラーを起こしました。 |
|
ブロック |
このスケジューラノード内の最低でも1個のワークアイテムのクックがブロックされています。 このノードは、失敗したワークアイテムが解決されるのを待っています。 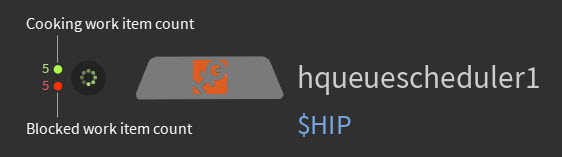
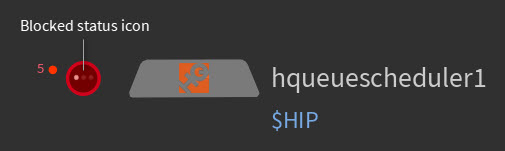
|
ワークアイテムInfoウィンドウ ¶
ワークアイテムInfoウィンドウには、個々のジョブに関する情報(アトリビュート値を含む)が含まれています。
単一ジョブのワークアイテムInfoウィンドウを開くには、以下の操作を行ないます:
-
ワークアイテムドットを
クリックしたままにすると、 一時的に ワークアイテムInfoポップアップウィンドウが開きます。
-
ワークアイテムドットを⌃ Ctrl +
クリックするか、または、ワークアイテムドットを
クリックして表示されるコンテキストメニューから Work Item Info を選択すると、 持続型 のワークアイテムInfoウィンドウが開きます。
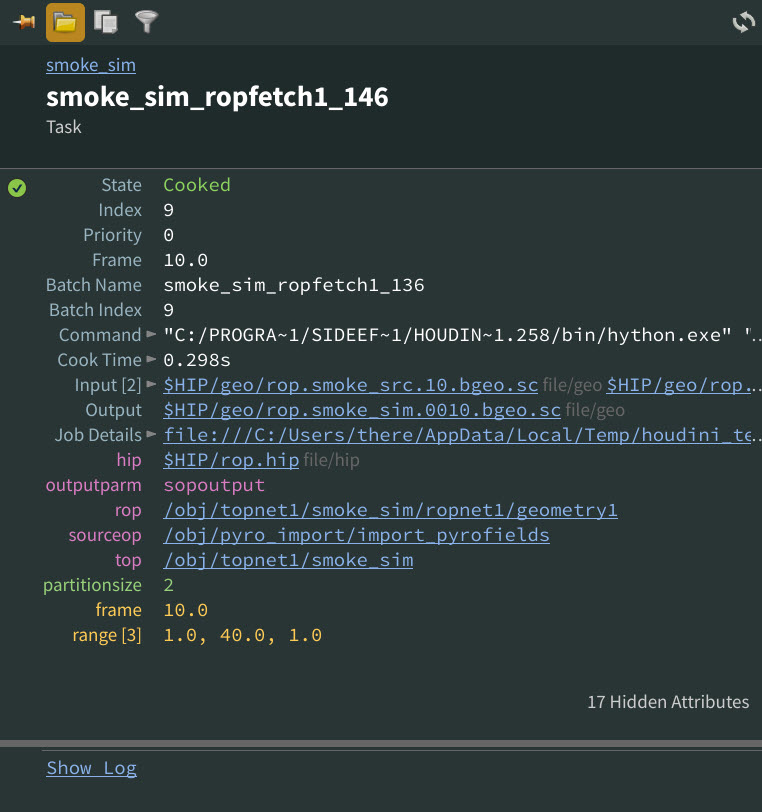
ボタン |
名前 |
説明 |
|---|---|---|
|
Keep Open |
有効にすると、現在のワークアイテムInfoウィンドウは、別のワークアイテムやTOPノードを選択したりコンテキストを切り替えても開いたままになります。 |
|
Show delocalized path |
有効にすると、すべてのディレクトリとネットワークパスが 非ローカル化したパス で表示されます。
例えば、パスが |
|
Show No Copy attributes |
有効にすると、現在のワークアイテムの非表示アトリビュートと No Copy アトリビュートすべてが表示されます。 |
|
Show attribute filter |
有効にすると、 アトリビュートフィルター が表示されます。 このアトリビュートフィルターを使用して、ワークアイテムInfoウィンドウに表示したいアトリビュートを指定することができます。 Filter フィールドのテキストにマッチした名前のアトリビュートのみがワークアイテムInfoウインドウに表示されます。 ⌃ Ctrl + fホットキーでもアトリビュートフィルターにアクセスすることができます。 |
|
Reload attributes |
有効にすると、現在のワークアイテムのアトリビュートがリロードされます。 例えば、これは上流で何か変更された時に、現在のワークアイテムの最新情報を確認したい場合に役立ちます。 |
Tasksバー ¶
Tasksバーは、TOPネットワークで作業する時にネットワークエディタの上部に表示されるPDGツールバーです。

このTasksバーでは、すぐにタスク関連のメニューアイテムとマネージャにアクセスすることができ、さらには、スケジュールが組まれているワークアイテム数、ワークアイテムの状態、クック済みのノード数、 クック進捗バー などの重要なワークアイテムクック情報も表示します。

UIエレメント |
名前 |
説明 |
|---|---|---|
|
Tasksメニューボタン |
Tasksメニューを展開します。 |
|
Cancel all cooksボタン |
現在のTOPノードネットワーク内のすべてのワークアイテムクックをキャンセルします。 |
|
Cook outputボタン |
ネットワーク内でOutputノードとしてフラグが立っているノードのワークアイテムをクックします。 |
|
Cook selectedボタン |
現在選択されているノードのワークアイテムをクックします。 |
|
Error数 |
クックに失敗してエラーを出したワークアイテムの数を表示します。 |
|
Warning数 |
クックに成功したものの警告を出したワークアイテムの数を表示します。 |
|
Cooked数 |
エラーも警告もなくクックに成功したワークアイテムの数を表示します。 |
|
Cooking数 |
現在クック中のワークアイテムの数を表示します。 |
|
Waiting数 |
クック待ちしているスケジュールが組まれたワークアイテムの数を表示します。 |
|
Node cook合計 |
これまでクックされたノードの総数を表示します。 |
|
Task Graph Tableボタン |
現在選択されているTOPノードのTask Graph Tableウィンドウを開きます。 |
Statusバー ¶
ワークアイテムを選択してから/topnetコンテキストを出ると、Tasksバーが Statusバー に変わります。
このStatusバーでは、TOPネットワーク外でワークアイテムの情報を確認することができます。

UIエレメント |
名前 |
説明 |
|---|---|---|
|
Active Work Itemトグル |
有効にすると、 ワークアイテムドロップダウンリスト にアクセスすることができます。 無効にすると、その ワークアイテムドロップダウンリスト の現行選択を 変更することができません 。そのリストは無効になります。 |
|
ワークアイテムドロップダウンリスト |
|
|
Information |
ワークアイテムドロップダウンリストで選択されているタスクのワークアイテムInfoウィンドウを表示します。
? アイコンを |
|
Task Graph Tableボタン |
現在選択されているワークアイテムドットのTOPノードのTask Graph Tableウィンドウを開きます。 |
Tasksメニュー ¶
Task Graph Table ¶
-
Task Graph Table を表示するには、TOPノードの右下コーナーにあるテーブルアイコンをクリックするか、ネットワークエディタのTasksメニューからTask Graph Tableを選択します。
Task Graph Table は、TOPグラフ内のすべてのワークアイテムのメタデータ、または、特定のノード内のすべてのワークアイテムのメタデータを表示します。

-
Task Graph Table - Nodesオプションウィンドウを開いてピントグルを使用することで、 Task Graph Table 内に表示したいワークアイテムを選択することができます。
-
Task Graph Table - Columnsオプションウィンドウを使用することで、 Task Graph Table 内に表示したいアトリビュートとプロパティの項目を選択することができます。
Task Graph Table - Nodes ¶

Task Graph Table - Nodes オプションウィンドウを開きます。
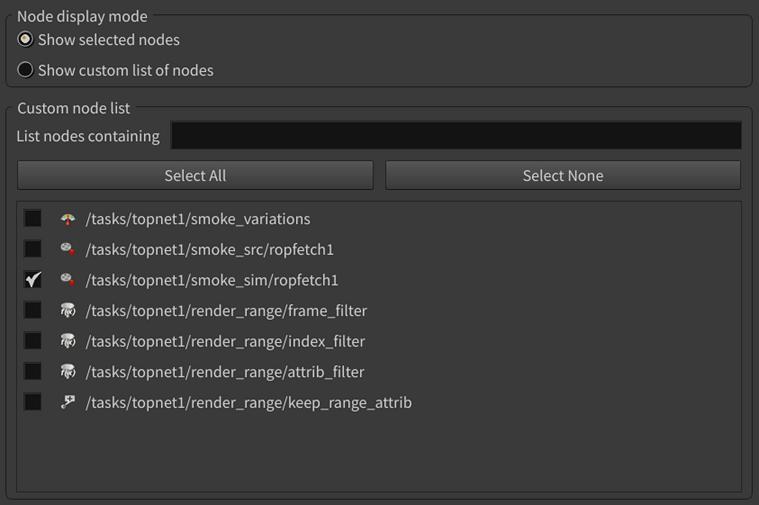
Task Graph Table - Nodes オプションウィンドウでは、 Task Graph Table 内に現在表示したいノードのワークアイテムを指定することができます。
Show selected nodes
有効にすると、 Task Graph Table がコンテキストを意識するようになり、ネットワークエディタ内で現在選択されているノードのワークアイテムのみを表示します。
Show custom list of nodes
有効にすると、 Task Graph Table は Custom node list で現在選択されているノードのワークアイテムのみを表示します。
Custom node list に表示されるノードはtopnet毎に変わります。
List nodes containing
Task Graph Table - Nodes オプションウィンドウに表示されるTOPノードのリストを パス でフィルタリングします。 これは、特定のパスのノード、個々のサブネット、名前に特定のワードを含んだノードのみをリストしたい場合に役立ちます。
このフィルターフィールドは、テキスト文字列入力のみに対応しています。入力としてオペレータやワイルドカードには 対応していません 。
Select All
Custom node list にリストされているすべてのノードを選択します。
Select None
Custom node list にリストされているすべてのノードを選択解除します。
Task Graph Table - Columns ¶

Task Graph Table - Columns オプションウィンドウを開きます。
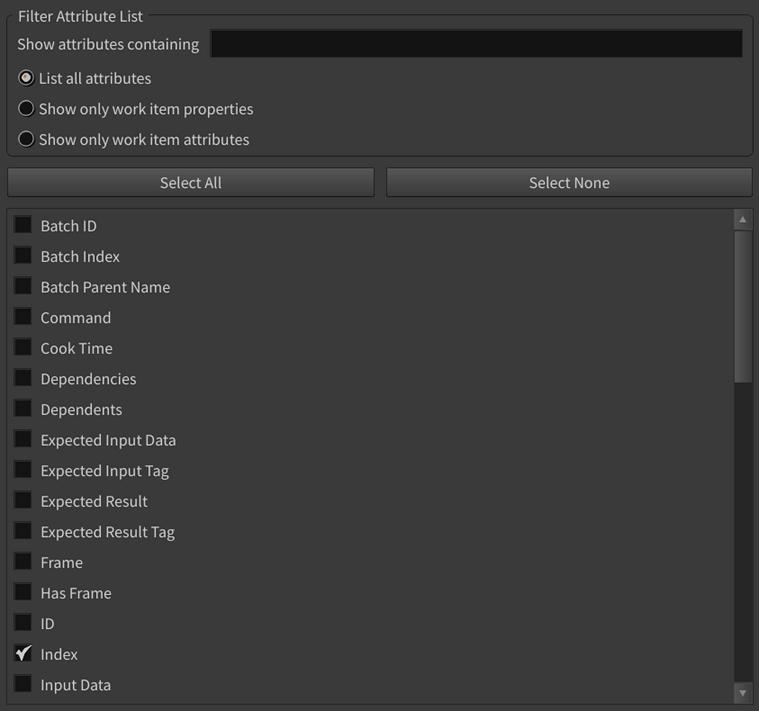
Task Graph Table - Columns オプションウィンドウでは、 Task Graph Table 内の 項目 として現在表示したいワークアイテム情報を指定することができます。

Show attributes containing
アトリビュートまたはプロパティの名前で項目オプションのリストをフィルタリングします。 これは、特定のテキストを含んだ項目オプションのみをリストしたい場合に役立ちます。
このフィルターフィールドは、テキスト文字列入力のみに対応しています。入力としてオペレータやワイルドカードには 対応していません 。
List all attributes
有効にすると、すべてのワークアイテムのアトリビュートとプロパティが Filter Attribute List 内の項目オプションとしてリストされます。
Show only work item properties
有効にすると、ワークアイテムの プロパティ のみが Filter Attribute List 内の項目オプションとしてリストされます。
Show only work item attributes
有効にすると、ワークアイテムの アトリビュート のみが Filter Attribute List 内の項目オプションとしてリストされます。
Select All
Filter Attribute List 内にリストされているすべてのアトリビュート/プロパティを選択します。
Select None
Filter Attribute List 内にリストされているすべてのアトリビュート/プロパティを選択解除します。
Remote ¶

Remote PDG Instance Options ウィンドウを開きます。
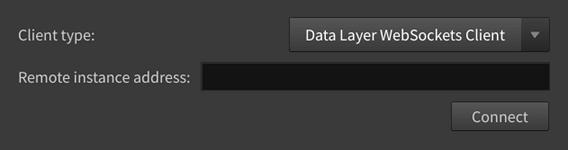
Remote PDG Instance Options ウィンドウでは、 Task Graph Table をPDGのリモートインスタンスに接続することができます。
ピン ¶
Task Graph Table ウィンドウの上部にあるピンアイコンをクリックすることで、 Task Graph Table の現在の内容をピン留めしたりピンを外すことができます。

Task Graph Table のピンを アクティブ にすると、ピンをアクティブにした時点で選択されていたTOPノードのワークアイテムのみが Task Graph Table に表示されます。 ネットワークエディタ内の他のTOPノードを選択したり、コンテキストを切り替えたり(例えば、TaskレベルからObjectレベルに切り替え)して、それらのTOPノードを選択解除しても、 Task Graph Table は、そのピン留めしたTOPノードに属するワークアイテム のみ の表示を続けます。
さらに、そのピン留めしたTOPノードが何かしらの方法で変更されると、それらのワークアイテムのすべての情報が Task Graph Table で自動的に更新されます。
Task Graph Display Options ¶
ネットワークエディタ内の Tasks メニューから Task Graph Display Options ウィンドウを開くことができます。 または、(ホットキーのDキーを押すことで開く) Network View Display Options ウィンドウ内の Task Graph タブでそのオプションにアクセスすることができます。
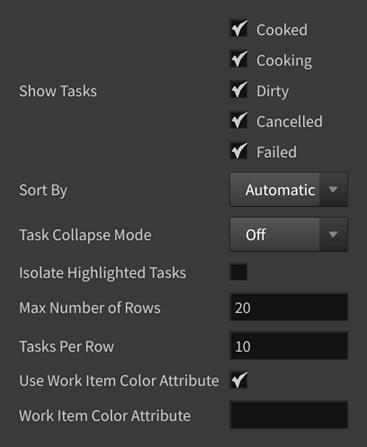
Show Tasks
特定の状態の動的ワークアイテムの表示を無効にします。
Note
以下のコントロールは静的ワークアイテムに 影響を与えません 。
Cooked
ノード内クック済みのワークアイテムを表示します。
Cooking
クック中のワークアイテムを表示します。
Dirty
最後のクック以降で変更のあったワークアイテムを表示します。
Canceled
キャンセルされたワークアイテムを表示します。
Failed
クックに失敗したワークアイテムを表示します。
Sort By
Automatic
ネットワークがパフォーマンスを可視化している場合、パフォーマンス順になり、そうでない場合はインデックス順になります。 これがデフォルトです。
State
ワークアイテムのステート順(例えば、“Cooking”, “Cooked”, “Failed”など)で並べます。
ID
各ワークアイテムの固有ID順で並べます。
Index
インデックスアトリビュート順で並べます。これによって、子ワークアイテムが親ワークアイテムと一列に並ぶようになります。
None
特定の順でワークアイテムを並べません。
Reverse Sort Direction
Sort By メニューを使用して指定したソート基準のどれかでソートをする場合、そのソート方向を逆にします。
Task Collapse Mode
Off
ノードを自動的に折り畳みません。これがデフォルトであり、推奨される設定です。
By Batch
ノードでバッチが有効になっていれば、そのノードのすべてのワークアイテムは、ワークアイテム ドット の代わりにバッチ リング が表示されます。
Isolate Highlight Tasks
ワークアイテムを選択すると、これは、選択したワークアイテムの親または子でないワークアイテムすべてを非表示にします。
Max Dependency Depth
ワークアイテムを選択した時に表示したい依存関係の最大深さ。 デフォルト値の0は、選択したワークアイテムからそのノードグラフの上から下まですべての依存関係を描画することを示します。 プラスの値は、表示される行数を制限します。 例えば、1の値は、TOPネットワーク内でアクティブ選択以外に何も依存関係が表示されません。 2の値は、1レベルの依存関係の線が描画され、現行選択を基準に両方向にワークアイテムがハイライトされます。
Max Number of Rows
ノード内部に表示させるドットの最大行数。 溢れた行が非表示になると、表示されている行が“フェードアウト”するようになり、もっとワークアイテムが存在しているけれど表示されていないことを示すようになります。
Tasks Per Row
ノード内部の各行で表示するドットの数。 デフォルトは10です。 この数を下げるとドットが大きくなり、上げるとドットが小さくなります。
Use Work Item Color Attribute
有効にすると、ワークアイテムの現行状態の代わりに アトリビュート をワークアイテムドットカラーとして使用することができます。 これによって、ノード上のワークアイテムドットの カラー をカスタマイズすることができます。
例えば、ワークアイテムに対して独自の状態を持たせている場合、指定したカラーアトリビュートをその状態にマップする独自のPythonコードを記述することができます。
他にも、Attribute Create TOPノードを使用してカスタムカラーアトリビュートを作成してから、TOPネットワーク内の特定の場所にそのノードを配置することで、そのカラーアトリビュートを特定のワークアイテムにマップすることもできます。
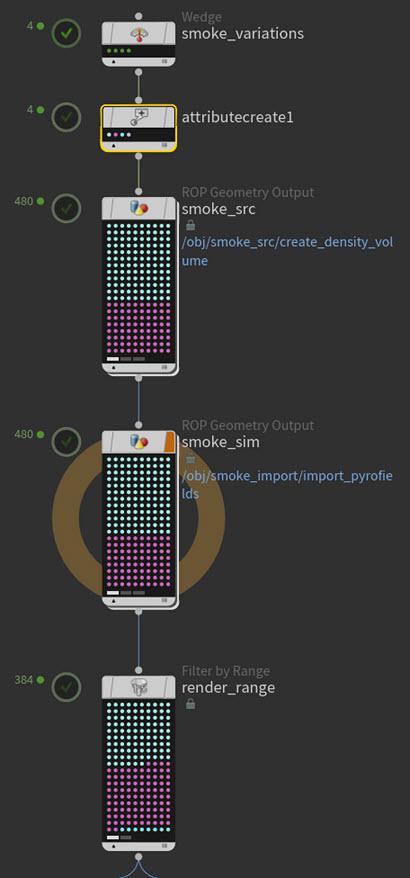
使用するアトリビュートを指定するには、 Work Item Color Attribute フィールドにそのアトリビュートの名前を入力します。
Work Item Color Attribute
独自のワークアイテムドットカラーに使用するアトリビュートを指定します。
このフィールドは、入力として1個のアトリビュートのみ受け入れます。