| On this page |
How to ¶
In a web browser, connect to the HQueue server (http://‹hostname›:5000/). Click the
![]() Jobs icon at the top-right corner of the web interface to go to the jobs page.
Jobs icon at the top-right corner of the web interface to go to the jobs page.
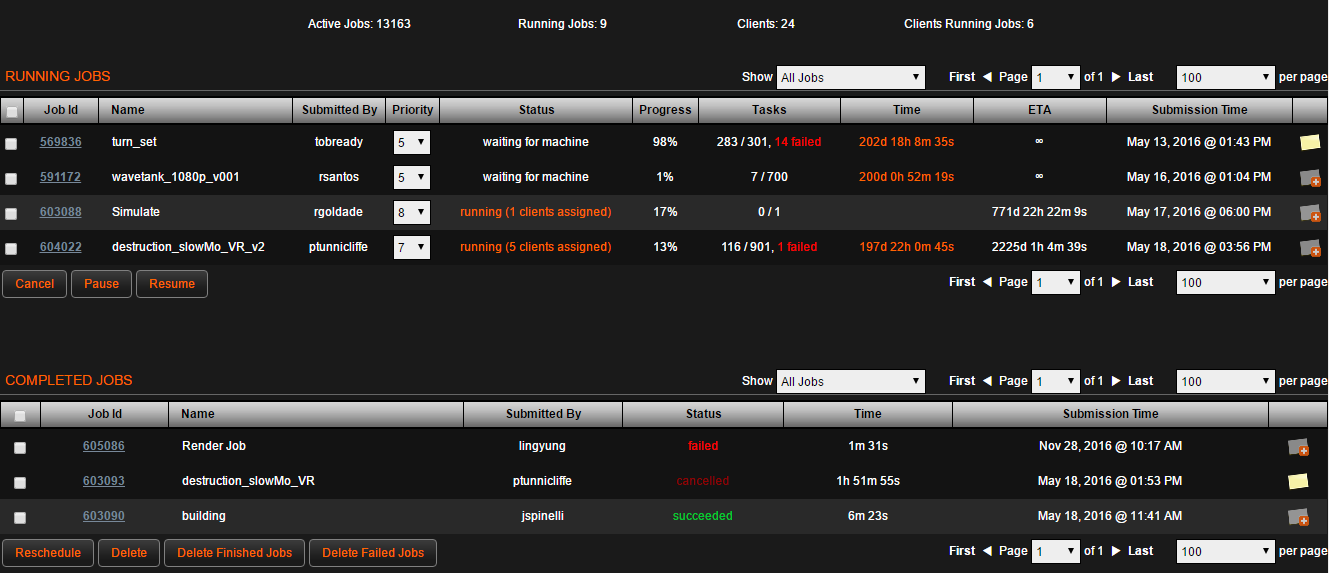
| To... | Do this |
|---|---|
|
Submit a job from Houdini |
See how to submit a job. |
|
Submit a job using the XML/RPC API |
You can create jobs using the API, query information about running jobs, and manage jobs. See the API documentation for more information. |
|
View job details, including its child jobs |
Click the Job ID in the job table. |
|
Reschedule any failed, abandoned, or canceled jobs |
Click Reschedule failed jobs below the Completed Jobs table. |
|
Pause, Cancel, or Reschedule a job |
“Rescheduling” a job places the job back on the scheduling queue where it waits for an available client. Rescheduling a job also reschedules its parent jobs and any failed child jobs.
|
|
Pause or resume a job |
When a job is paused, it is halted on the assigned client machine. The job remains in the scheduling queue where it waits for the user to either resume or cancel the job. Pausing a job also pauses its child jobs. To resume a job, turn on the checkbox next to the paused job and then click the Resume button below the Running Jobs table. |
|
Cancel a job |
|
|
Delete any failed, abandoned, or canceled jobs |
Click Delete Failed Jobs below the job table. |
|
Delete an arbitrary job |
When a job is deleted, it is permanently removed from the system. Deleting a job also deletes its child jobs. You cannot delete jobs that have not been completed.
|
Job tables ¶
-
The top of the jobs page lists active and running jobs. Active jobs include running jobs, as well as their child jobs. Running jobs do not include the top-level jobs that are just wrappers for child jobs and that do not run on any clients.
-
Jobs are sorted into separate tables for running jobs and completed jobs.
Column Name |
Description |
|---|---|
‹checkboxes› |
Allows you to select a job. You can apply actions to selected job(s) using the buttons below the list. |
Job Id |
The job’s unique identifier. Click on the id to view the job’s details. |
Name |
The job name and description. |
Submitted By |
The user account that submitted the job. |
Priority |
The job’s priority. Jobs with higher priorities are assigned to clients before jobs with lower priorities. 0 is the lowest priority. |
Status |
The job’s status. See Job Statuses. |
Progress |
The amount of work completed specified as a percentage. |
Tasks |
The status of child jobs. The first number in the column displays the number of finished child jobs while the second shows the number of total child jobs. If there are any failed/cancelled/abandoned child jobs, the column will add a message at the end saying “n failed” where n is the number of failed child jobs. |
Time |
The elapsed time for running jobs and the time to complete for completed jobs. Elapsed time: the duration of time that the job has been running. Time to Complete: the amount of time for the job to complete. |
ETA |
The estimated amount of time left until the job finishes. |
Submission Time |
The time when the job was submitted to the farm. |
‹note icons› |
Indicates whether the job has a note attached to it or not.
Note exists. Hover over the icon to view the note. Click the icon to view the note’s full thread.
No note. Click the icon to add a note. |
Job details ¶
Click a Job ID in the job table to view the job’s details.
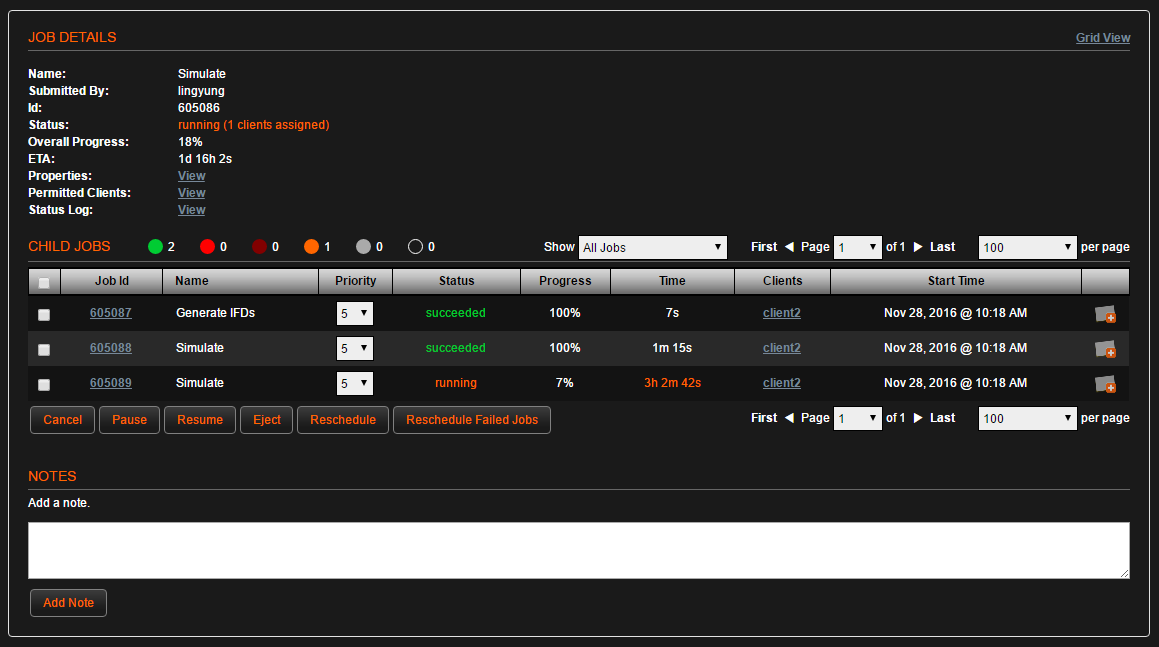
-
You can manage child jobs using a job table interface like the one on the top-level job page.
-
Click the Grid view link (to the right of the Job Details header) to switch the child job table to a compact view that shows the status and run times of all child jobs.
Click Table view to return to the default view.
Field |
Description |
|---|---|
Name |
The job name and description. |
Submitted By |
The user account that submitted the job. |
Id |
The job’s unique identifier. |
Parent Job(s) |
The jobs that depend on this job. Click on a parent job’s id to view its details. This field is hidden if the job has no parents. |
Clients |
The clients assigned to process the job. This field is hidden if there are no clients assigned to the job. |
Status |
The job’s status. See Job Statuses. |
Overall Progress |
The amount of work completed by this job and its child job specified as a percentage. |
ETA |
The estimated amount of time left until the job finishes. |
Properties |
Click the View link to see a list of the job’s properties. |
Status Log |
Click the View link to see a log of the status changes. This field is hidden if there are no status changes. |
Cleanup |
The script that is executed after the job finishes regardless of whether it succeeded or failed. This field is hidden if no such script has been assigned to the job. |
Command |
The commands that the job executes if the job is assigned to a client machine. This field is hidden if the job has no commands or if the job contains multiple sets of platform-specific commands. |
Output Log |
The combined STDOUT and STDERR outputs of the job’s command set execution. This field is hidden if the job has no commands. |
Download Output Log |
Click to download the job’s full output log. This button is hidden if the has no commands. |
Download Diagnostics Information |
Click to download the job’s full diagnostics details. Useful for debugging failed jobs. |
Job properties ¶
Click the View link next to Properties on the job details page to view these properties.
See Job Properties for more information.
Property |
Description |
|---|---|
Description |
Optional description attached to the job. |
Tries left |
The number of attempts left for the job if the job fails. If tries left is greater than zero, then HQueue will automatically reschedule the job after failure and decrement the tries left property by one. |
Priority |
The job’s priority. Jobs with higher priorities are assigned to clients before jobs with lower priorities. 0 is the lowest priority. |
Min Hosts |
The minimum number of hosts required to run the job. |
Max Hosts |
The maximum number of hosts that can run the job. |
Tags |
The optional tags attached to the job. See Job Tags for more information. |
Queue time |
The time when the job was added to the server queue. |
Runnable time |
The time when the job was marked as available for assignment to a client machine. |
Command start time |
The time when the job began execution of its command set. This field is empty if the job has no commands. |
Command end time |
The time when the job finished execution of its command set. This field is empty if the job has no commands. |
Start time |
The time when the job started running on the assigned client machine. |
End time |
The time when the job finished. |
Time to complete |
The amount of time for the job to complete. |
Time in queue |
The amount of time that the job spent waiting before it started execution on a client machine. This field is hidden if the job has not started. |
Time to run command |
The amount of time that the job took to finish execution. This field is hidden if the job has not finished. |
Requirements |
A set of client conditions with every two lines corresponding to a condition. A client machine must match the conditions in order to be eligible for processing the job. See Job Conditions for more information. This field does not appear if the job has no conditions. |
Resources |
A set of global farm resources required by the job before it can execute. See Resources for more information. |
Environment |
A set of client’s environment variables. This field does not appear if no environment variable is set. |

