Using Paint Temperature ¶
-
Create a fire simulation.
-
Click the
Resimulate menu in the bottom right corner of Houdini and turn off the Enable Simulation option.
Note
The icon may be greyed out
. Once you turn off this option the icon will change to a “do not”
symbol.
-
In the current DopNetwork, find the Gas Burn Geometry node (usually called
burnsolver) for the object you want to paint and change the Ignition Temperature to0.01and Ignition Range to0.001.In this example we modified
burnsolver1which was the Gas Burn Geometry for the torus object.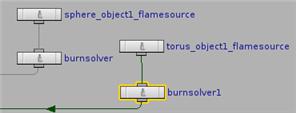
-
Click the
Paint Temperature tool on the Volume Fluids shelf.
-
Select the object you want to paint and press Enter to confirm your selection.
-
Set the value to paint in the Operation Controls toolbar, and drag the brush over the surface to paint it.
Tip
You can change the Radius of your brush by holding ⇧ Shift +
and dragging or by changing the value in the Operation Controls toolbar. You can also alter the Opacity in the Operation Controls toolbar.
-
Click the “do not”
icon in the bottom right corner of Houdini and turn the Enable Simulation option back on.
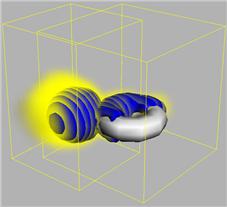
The torus object burns quicker in places where the painted temperature is higher than the Ignition Temperature on the burnsolver (Gas Burn Geometry) node. In this example, the far side of the torus ignites before the side closer to the sphere because the ignition temperature is higher.
Note
Heat is transferred within the smoke box, so an object can become hot enough to ignite before a flame from another object comes in contact with it.
| See also |