| On this page |
Overview ¶
The shelf is the strip of icons along the top of the main window. It gives you quick access to commonly used functions. You can customize the shelf to set up your own tabs, as well as add your own scripts and digital assets to the shelf.
The shelf has three basic units of customization:
Shelf set
A set of tabs appearing in their own resizable partition of the shelf.
Tab
A set of tools appearing inside a shelf set. The same tab can be present in multiple shelf sets.
Tool
An icon hooked up to a script to activate a tool or perform some other action. The same tool can be present on multiple tabs.
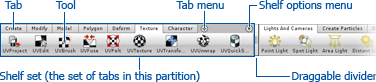
Both tabs and shelf sets are saved to .shelf files. Tabs define the tab name/label and the tools to display in the correct order. Shelf sets contains the tabs and the order to display them.
All tools are saved in toolbar tabs. All toolbar tabs are saved in a single .shelf file on disk in a the $HOUDINI_TOOLBAR_PATH or in a toolbar directory within the $HOUDINI_PATH. Shelf sets are collections of toolbar tabs and are also saved in .shelf a file containing the references to the toolbar tabs.
In addition to disk files, shelf tools can be saved inside HDAs. To specify an HDA as the storage location for shelf tools, you can use the opdef: prefix in the file path, e.g., opdef:/Object/foo for the HDA object operator called “foo”.
There is also a special file name called, session:, that is intended for temporary tools that don’t need to persist between Houdini sessions. Such tools are not saved to any file on disk and are lost after Houdini exists.
Adding to and editing the shelf ¶
| To... | Do this |
|---|---|
|
Rearrange tools and tabs |
|
|
Create a new shelf item to run a script |
|
|
Create a new action that adds a node when clicked |
|
|
Edit an existing tool |
Click |
|
Add a tab to a shelf set |
Click the |
|
Edit which tools appear on a tab |
Click |
|
Add a shelf set to the shelf |
Click the |
|
Edit which tabs appear in a shelf set |
Click the |
|
Assign a global hotkey to a shelf tool |
Hold ⇧ Shift + ⌃ Ctrl + Alt and click the shelf item. For more information, see Configure hotkeys. |
|
Rename a shelf set |
Click the |
Showing and hiding tabs and shelf sets ¶
| To... | Do this |
|---|---|
|
Show or hide tabs in a shelf set |
Click the |
|
Show or hide a shelf set |
Click the |
Downloading shelf sets ¶
-
Click the
tab options menu and choose Download Shelf.
-
A dialog appears showing you available shelf sets on the Exchange.
-
Select the package you want to install and click Download.
You can use the Install shelf to menu to choose the toolbar directory on the path into which you want to save the downloaded shelf information.