| On this page |
User Categories ¶
The User Categories feature allows you to define custom categories outside of any HoudiniToolsPackage. These user categories are defined in Editor Settings under the Houdini Engine plugins section.
You can add HDAs or Presets to a user category through the HoudiniTools Panel interface.
-
on an HDA or Preset in the Tools Panel, and select Add to User Category entry.
-
Add the HDA or Preset to an existing user category or create a new user category.
User categories are marked with the ![]() icon on the Category header in the HoudiniTools Panel. They will always be placed at the top of the HoudiniTools Panel.
icon on the Category header in the HoudiniTools Panel. They will always be placed at the top of the HoudiniTools Panel.
Settings can be edited in Editor Settings → Plugins → Houdini Engine.
See User Categories Configuration for more advanced configuration information.
List View ¶
The HoudiniTools Panel also supports List View which displays the tools in a vertical list. If a tool has an associated Help URL, the ![]() icon will be visible in the tool’s row.
icon will be visible in the tool’s row.

Search Field ¶
The Search field filters HDAs in the HoudiniTools Panel by name. The Search field uses simple substring matching.
Category Filters ¶
Category Filters allow users to show/hide specific categories. Category Filter selections are persistent.
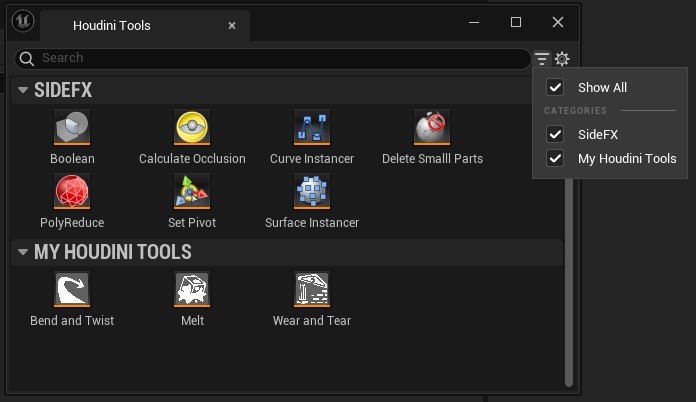
Hidden HDAs / Presets ¶
HoudiniTools Property Editor ¶
To access the HoudiniTools Property Editor, on any tool in the HoudiniTools Panel (or in the Content Browser) and select Edit Tool Properties.
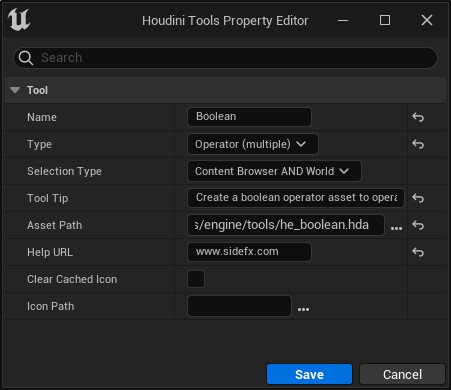
Property |
Description |
|---|---|
Name |
The label of the tool as seen in the HoudiniTools Panel. |
Type |
Double-click |
Selection Type |
Whether selected actors, selected assets in the content browser, or both, should be used as inputs when you double-click |
Tooltip |
The description displayed when hovering the cursor over the tool in the HoudiniTools Panel. |
AssetPath |
The path to the source HDA. If this path is changed, the HDA will be reimported using the new file path. If the specified file path does not exist, the source HDA path will remain unchanged and the HDA will not be reimported. |
Help URL |
The URL to launch in the browser when the help for the tool is invoked. |
Clear Cached Icon |
When on, removes the cached icon from this HDA and clear the thumbnail in the Content Browser. If an Icon Path has been specified, this setting will have no effect. |
Icon Path |
If an image file path is specified here, the selected image will be cached on the HoudiniAsset and be
used as the asset thumbnail in the Content Browser. If this file path is invalid, the default |