|
Houdini Engine for Unity
|
|
Houdini Engine for Unity
|
Added to the plug-in in Houdini 16.5, Houdini Tools are user-friendly shortcuts to hda files that reside in the Place Mode Tab. In Houdini 17.0, they now uses json description files, and are read from a set of Custom Tools directories, aka Tool Shelves. They can now also be shared and used with all the Houdini Engine Plugins.
The Houdini Engine Shelf Tools lets you easily apply Houdini Assets to the current selection in the World Outliner or the Content Browser. The tools can automatically assign inputs or be batch applied, and can have their functionalities and parameters described through their tooltip help.
The plug-in comes with default Houdini Tools, but you can easily add your own Custom Houdini Tool by adding a Custom Tool directory in the Houdini Engine placement mode, or by editing the Custom Houdini Tool Locations in the Houdini Engine tab of the project settings.
The Houdini Tools are available in the Houdini Engine section of the Place panel of the Modes Tab.
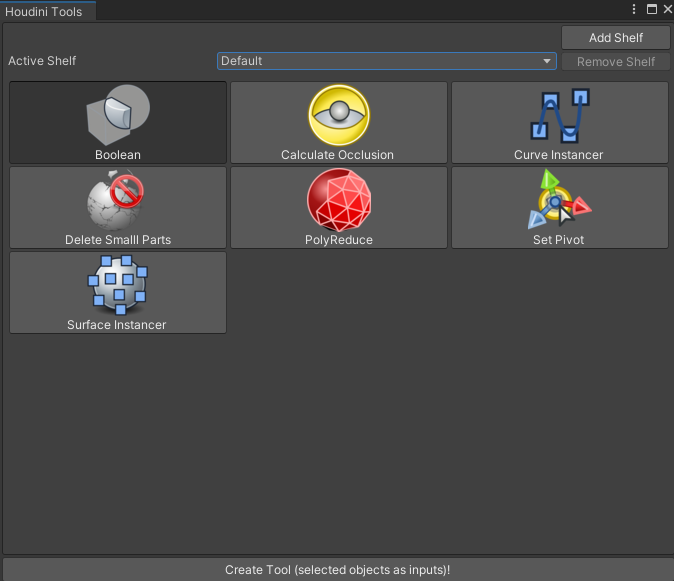
Clicking on a tool and then pressing "Create Tool" at the bottom of the window will automatically instance and apply it to the current selection according to its Type. Houdini Tools can have the following types:
You can select GameObjects in the hierarchy before creating the tool to automatically assign the inputs.
Content browser selection will automatically be assigned to Node Inputs.
Tools are grouped in different shelves, that can be changed using the Active Shelf combobox. Clicking on the Add Shelf button will let you add more tool shelves, pointing to directories containing your own HDA that will be used to create Custom Houdini Tool.
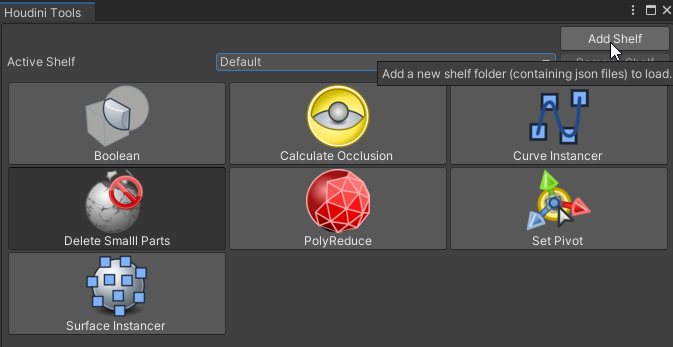
A window will then appear for you to specify the name of the shelf.
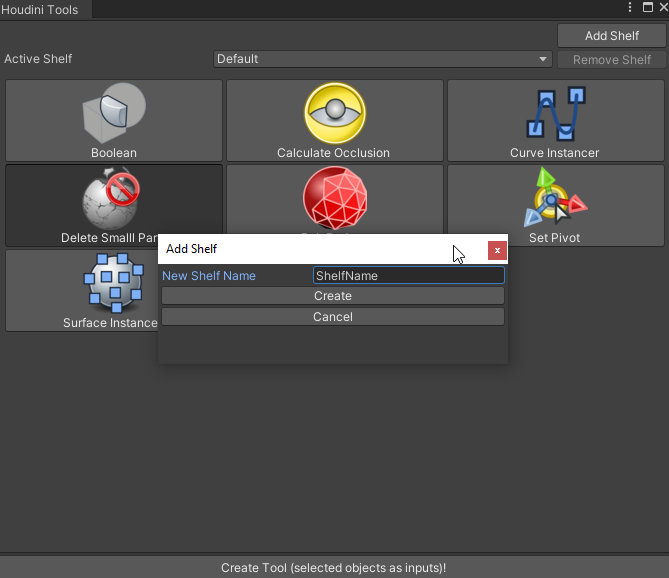
The Houdini Engine Shelf Tools now reads the tools from a set of Custom Tool Directories, via the use of json description files. Each directory is parsed, and a tool is created for each json file found. The Json description files use the following schema:
Here is a description of each field in the description files:
| Field | Description | Required |
|---|---|---|
| name | The name for the tool that will be displayed in the shelf tool interface in the Place panel. | Yes |
| toolType | Type of the tool, describing how the tool should handle selection and input assignment. If not set, default value will be set to OPERATOR_SINGLE. | No |
| toolTip | This is a tool tip description that will appear when hovering over the shelf tool | No |
| iconPath | This is the absolute or relative path to the icon image. If this field is missing, the plug-in will automatically look in the same directory as the json definition file for a .png file of the same name. For example, if the tool is defined in helpful_tool.json, the plug-in will look for helpful_tool.png in the same directory. | No |
| assetPath | This is the absolute or relative path to the hda. If this field is missing, the plug-in will automatically look in the same directory as the json definition file for a .hda file of the same name. For example, if the tool is defined in helpful_tool.json, the plug-in will look for helpful_tool.hda in the same directory. | No |
| helpURL | This defines a URL to a more detailed documentation on the tool. | No |
| target | Because this shelf system is available in all of the Houdini Engine plug-ins, it is possible to create tools that work for all of the plug-ins or just a subset of the plug-ins. The target field is an array where all of the intended plug-in targets can be specified. The Unity plugin will only load tools that have either "All" or "unity" specified. | Yes |
| tags | This field is an array of arbitrary strings. It is used for plug-in specific details. As of right now, the 3ds Max plug-in does not make use of these tags | No |
Custom tools can be removed from the list by pressing the Remove Shelf button on the tool shelf window.