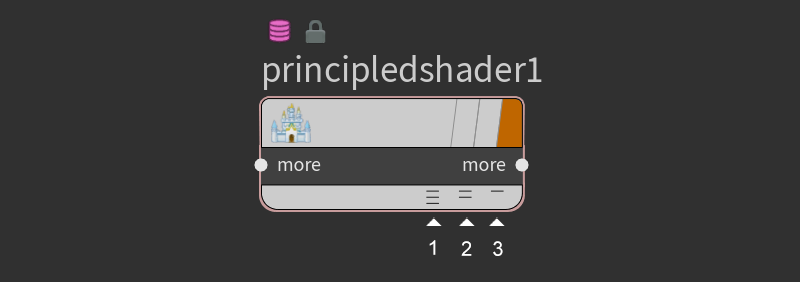| On this page |
Reading geometry attributes in a shader ¶
You can use the Bind VOP to get the value of a geometry attribute at the current point, or to set an attribute. The
Parameter VOP will also pick up the value of attributes with the same name as the parameter. This lets you create parameters such as “Color” (
Cd) that can be specified using an overall parameter or overridden using an attribute.
Shader effects ¶
Shader effects are like presets you can apply to VOP node inputs. They add useful nodes to the input, for example “promote” the input to be a parameter on the parent node, or making the input gets its value from a texture, or add noise to current input.
You can choose effects in either the parameter editor or the network editor. The result is the same.
| To... | Do this |
|---|---|
|
Apply an effect in the network editor |
|
|
Apply an effect in the parameter editor |
Click the |
Example ¶
-
In a Material Shader Builder network, create a
Principled Shader node.
-
In the parameter editor, click the
menu to the right of the Reflectivity parameter, then choose Noise ▸ Cellular noise.
Houdini automatically:
-
Creates a
Cellular Noise node and wires it into the
reflectinput. -
Promotes useful inputs from the noise node up to the parent material.
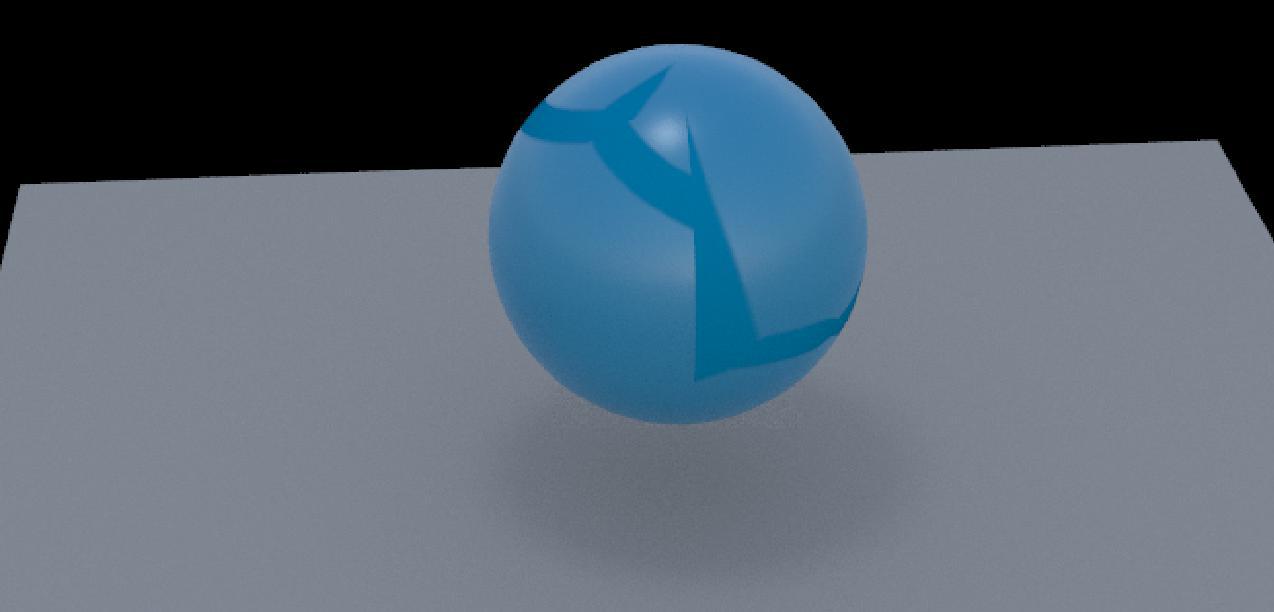
The menu icon next to VOP parameters in the parameter editor changes depending on the corresponding input:
|
Not connected |
|
Connected to a parameter (promoted) |
|
Connected |
|
Hidden |
Hiding and showing inputs ¶
Collapsing branches of the network can help keep the network tidy.
| To... | Do this |
|---|---|
|
Collapse down all the nodes going into an input |
To show the nodes again, Hidden inputs appear as short lines terminated by a blank input. Hidden inputs that are |
|
Hide the actual input rows on the node |
Nodes sometimes have a large number of inputs (for example the Surface model VOP has an input for almost every parameter). There are several techniques for hiding unused inputs. In the lower right corner of each VOP node you can see a trio of stacked lines. The icons let you switch between three display modes:
Independent of the node state button, you can mark certain inputs as always hidden. To hide or show an input, |