| On this page |
概要 ¶
グラフビューはアニメーションパラメータ(チャンネル)を時間軸での値のグラフとして確認/編集することができます。
これはアニメーションエディタのビューの1つです。
また、ドープシートビューや
テーブルビューを使ってアニメーションを編集することができます。
これらのビューの切り替えは、アニメーションエディタの左上にあるボタンを使います。

チャンネルとは、パラメータの値が時間の経過と共にどのように変化するのか記録されたものです。 つまり、チャンネルは、パラメータのアニメーションであると考えることができます。
チャンネルは、パラメータに関連付けられた特別なオブジェクトになっています。 チャンネルは、キーフレーム情報を保持し、基本的にはパラメータ用キーフレームコンテナとして機能します。 パラメータ上のキーフレームすべてを削除すると、空っぽのチャンネル(何もキーフレームが入っていないチャンネル)を持ったパラメータが出来上がります。
チャンネルは一連のセグメントで構成されています。 各セグメントは2つの端点で構成されています。各端点はキー上にあり、Value(値)、Slope(傾斜)、Acceleration(加速度)のプロパティを持ちます。
各セグメントには関数が関連付けられていて、その関数がキーフレーム間のカーブの挙動を決めます。 関数が異なれば、使用される端点のプロパティも変わります。 例えば、constantセグメント関数は、最初の端点の value プロパティのみを使用するのに対して、 bezierセグメント関数は、両端点の3つのプロパティすべて(Slope, Acceleration, Value)を使用します。
グラフビューは、Channel List内で 選択したチャンネル のみを表示します。 チャンネルをグラフで表示する時、アニメーションエディタのグラフビュー、ドープシートビュー、テーブルビューでそれらのチャンネルのみが確認/編集で利用可能になります。
操作 ¶
| To... | Do this |
|---|---|
|
ビューをパン/ズームする |
|
|
データをビューフレーム内に収める |
すべてのグラフデータを表示するには、右側のツールバーの すべてのグラフデータを縦に表示するには、右側のツールバーの すべてのグラフデータを横に表示するには、右側のツールバーの |
|
データの一部をビューフレーム内に収める |
|
|
現行時間を変更する |
以下のどれかを使用します:
|
キーの追加と削除 ¶
| To... | Do this |
|---|---|
|
キーを追加する |
以下のどれかを使用します:
|
|
キーを削除する |
以下のどれかを使用します:
|
カーブの編集 ¶
以下の図では、キーフレーム毎のハンドルを示しています。 それらのハンドルは、グラフ下のテキストボックス( Frame , Value , Slope , Accel )に相当し、そこで正確な数値を設定することができます。 右側のツールバーのボタンは、グラフ上のキーフレームのハンドルと値の表示を制御します。
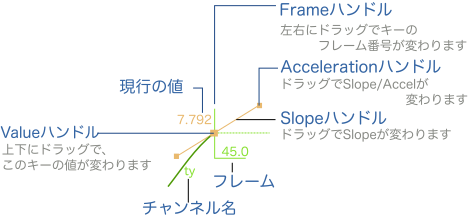
Houdiniによるセグメントの2つの端点の接続方法を制御するには、グラフ上のセグメントを選択して、そのグラフ下の Function メニューから関数を選択します:
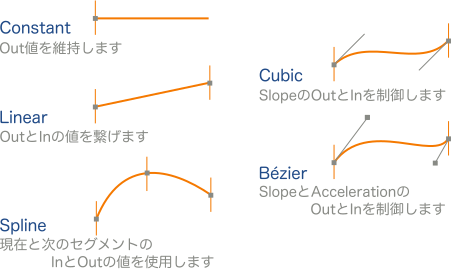
フレーム毎に Slope を自動または手動で制御したり、 Value / Accel をTie/Untieすることができます:
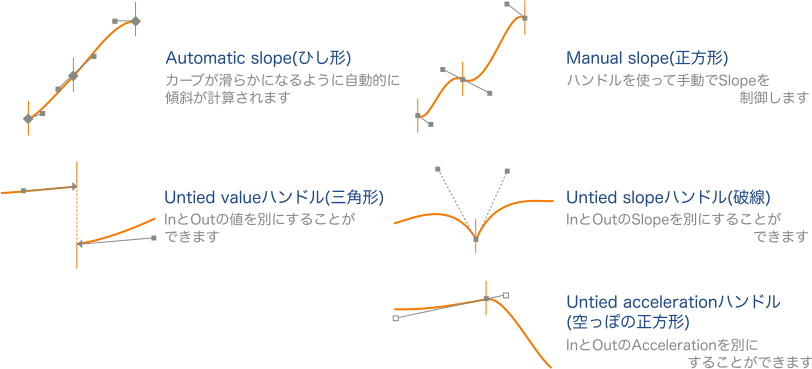
| To... | Do this |
|---|---|
|
キーフレームとそれ関連のハンドルを選択する |
|
|
特定のチャンネルのハンドルのみを選択する |
チャンネルのハンドルが既に選択されている場合、Sを押しながら矩形選択することで、 そのチャンネル のハンドルのみが選択され、他のチャンネルのハンドルは選択解除されます(Sを押したままにしなかった場合、矩形選択は すべての チャンネルのハンドルを選択します)。 |
|
グラフのセグメントの形を変更する |
または グラフ内で選択したキー上のハンドルを使ってカーブの形を調整することができます。 下部のツールバーの Value , Slope , Accel のテキストボックスで、選択したハンドルの正確な値を入力することもできます。 または Curve Pulling オプションを使用してBezierセグメントや3次セグメントを編集することができます。
Curve Pulling オプションが有効になっていれば、セグメント上を
|
|
マウスカーソルをキーフレーム直下に置かずに、選択したキーフレームを移動させる |
|
|
キーフレームの時間を動かす(X方向に動かす) |
グラフ上の時間の値がこの垂直線の下に表示されます。
Settings ▸ Snap Moved Keys to Nearest Frame オプションを有効にすると、ドラッグ後にキーが一番近いフレームに移動します。
また、上部のツールバーの |
|
キーフレームをY方向に動かす |
Valueハンドルを上下にドラッグします。 |
|
キーフレームをX方向 または Y方向に動かす |
|
|
キーフレームをX方向とY方向に同時に動かす |
⌃ Ctrlを押したままValueハンドルをドラッグします。
これは、Value/Time Handlesオプションを有効にすることと同じ機能です(上部のツールバーの |
|
簡単にカーブの傾斜を編集する |
キーフレームを選択して、0を押すと傾斜が水平になり、9を押すと傾斜が接線になります。 |
|
キーフレーム値をコピーする |
|
|
キーフレームの値を変更する |
Valueハンドルを上下にドラッグします。 または
|
|
Slopeの方向をそのまま保持し、Accelのみ変更する |
⌃ Ctrlを押したままAccelハンドルをドラッグします。 |
|
チャンネル上の同じタイプのハンドルすべてを選択する |
ハンドルをダブルクリックします。 |
|
同じタイプのハンドルすべてを既存選択に追加する |
⇧ Shiftを押したままハンドルをダブルクリックします。 ⌃ Ctrl + ⇧ Shiftを押したままダブルクリックすると、同じタイプのハンドルが選択から解除されます。 |
|
ボックス選択を使用してハンドルを追加選択する |
⇧ Shiftを押したまま ⌃ Ctrl + ⇧ Shiftを押したまま |
|
複数の値を一度に変更する |
複数のハンドルを選択します。そして、選択したハンドルのどれかをドラッグすると、選択したハンドルすべてが一度に移動します。 値が異なるハンドルが選択されている場合、 Value フィールドの表示は |
編集/選択ツールバー ¶
グラフビュー上部のツールバーには、様々なハンドルと値の機能を編集/変更するためのクィックアクセスオプションがいくつか用意されています。 マウスカーソルをボタンの上に置くと、ツールチップには、そのボタンの名前と関連付けられているホットキーが表示されます。
Selection Tool
Set Selected Slopes to Automatic
Swap Active Channels and Snapshots
ディスプレイツールバー ¶
右側のツールバーには、様々なキーフレームのハンドルと値の表示のオン/オフだけでなく、選択したチャンネルを表示したりビューフレームに収めるためのクィックアクセスオプションがいくつか用意されています。
マウスカーソルをボタンの上に置くと、ツールチップには、そのボタンの名前と関連付けられているホットキーが表示されます。
右下コーナーに矢印が付いたボタン(例えば、)には追加オプションがあります。
ボタンを
クリックすると追加オプションが表示されます。
Home Channels (All Graphs)
グラフまたはドープシート内にすべてのキーが表示されるようにメインウィンドウをパン/ズームさせて、すべてのチャンネルがビューフレームに収まるようにします。
Vertical Adapt
別のチャンネルを選択した時にすべての縦方向の値が常に表示されるように自動的にグラフをパン/ズームさせます。
Horizontal Adapt
別のチャンネルを選択した時にすべての横方向の値が常に表示されるように自動的にグラフをパン/ズームさせます。
Frame Selection
選択されているグラフまたはドープシートの領域が表示されるようにメインウィンドウをパン/ズームさせます。
Toggle Normalized Values Display Mode
チャンネルを正規化した値で表示するためのオプションが備わっています。
Note
Toggle Normalized Values Display Modeは、デフォルトでは選択されていません。
これが選択されていない場合、
オプションから選択したモードに関係なくグラフは常にParameter UI Rangeモードで表示されます。
このボタンをクリックすると以下のオプションが表示されます:
Parameter UI Range
Parameter UI Rangeモードがデフォルトの表示モードです。これは、チャンネルを通常通りの値で表示します。

Animation Range
Animation Rangeモードは、表示されているチャンネルすべてが0から1の値の範囲に収まるように正規化します。 値の範囲が大きく異なるチャンネルが存在する場合(例えば、1から2の範囲のチャンネルと-50から50の範囲のチャンネルが混在している場合)、このオプションは、そのような異なるチャンネルを相対的な変化で表示するのに役立ちます。

Animation Range with Offset
Animation Range with Offsetモードは、(Animation Rangeモードと同様に)表示されているチャンネルすべてが0から1の値の範囲に収まるように正規化し、さらに、個々のチャンネルを見やすくするためにグラフ内で縦に並べます。

Toggle Multi Graph Display Mode
グラフ表示空間内でチャンネルを別々のグラフで表示するオプションが備わっています。
Note
デフォルトでは、このオプションは、選択したチャンネルが1つのグラフ上に重ねて表示するように設定されています。
チャンネルを別々に表示するには、このボタンをクリックする必要があります。
このボタンを有効にすると、アイコンは変化して、選択されているグラフの数を表示します(例えば、1個のグラフなら、6個のグラフなら
)。
デフォルト設定では、オプションから選択したグラフの数に関係なくグラフは常にチャンネルを重ねて表示します。
このボタンをクリックすると、表示されるグラフの数を1から6まで設定することができます。
例えば、グラフで3つのチャンネルを表示するように設定し、Channel List内で6つのチャンネルを選択した場合、グラフは選択されている最初の3つのチャンネルのみを表示するようになります。


Show Selected Handles - 選択したキーフレーム(s)のFrame(タイムマーク)、Value、Slope、Accelのハンドルのみを表示します。
Show Slope and Acceleration Handles
Show Time Mark Handles - Frameハンドルを表示します。
Show Segment Handles - 無効にすると、カーブセグメントが破線で表示されます。
Channelsメニュー ¶
Set Keyframes at Current Time
現行時間で、選択したチャンネルにキーフレームを追加します。
Sample Values at Current Time
現行時間でのパラメータの値をクリップボードにコピーします。 別の時間に移動して、 Paste Sampled Values at Current Time を選択すれば、他のフレームで同じ値を使うことができます。
Paste Sampled Values at Current Time
Sample Values at Current Time でコピーした値を現行時間に貼り付けます。
Import Channels
Export Channels で以前保存したアニメーションデータを現在表示しているパラメータに読み込むダイアログが開きます。
Export Channels
表示しているチャンネルからデータを保存することができるダイアログが開きます。
Edit Channel Properties
選択したチャンネルの様々なプロパティ(チャンネルのエイリアス、チャンネルの最初のセグメント前と最後のセグメント後の挙動、自動キーと自動選択のフラグ、グラフに表示するチャンネルのカラー)が設定可能なウィンドウが開きます。
Isolate Channels
選択したキー/ハンドルのチャンネルのみを表示します。
まず最初にグラフ内のキー/ハンドルを選択します。 次に、 Isolate Channels を選択するか、または、 グラフ上にマウスカーソルを置いた状態で 小文字のIを押すと、それらの選択したキー/ハンドルを持つチャンネルのみが表示されます。 さらに、それらのチャンネルはチャンネルリスト(パラメータはオレンジ色でハイライトします)内に選択チャンネルとして表示されます。
既に絞り込まれたチャンネルリストからキー/ハンドルを選択するか、または、再び小文字のIを押すと、さらにチャンネルを絞り込むことができます。
Revert Isolate Channels は、 Isolate Channels の動作と反対です。 Isolate Channels と Revert Isolate Channels を使用してチャンネルを選択/選択解除することで、スタックとして動作させることができます(以下の Revert Isolate Channels を参照してください)。
Revert Isolate Channels
Isolate Channels の動作と反対です。 グラフ上にマウスカーソルを置いた状態で SHIFT + Iを押すことでも、この動作を実行することができます。
Isolate Channels と Revert Isolate Channels を使用してチャンネルを選択/選択解除することで、スタックとして動作させることができます。例:
-
グラフ内に表示されている9つのチャンネルから始めるとします。
-
4つのチャンネルのキー/ハンドルを選択してIを押すと、それら4つのチャンネルのみが絞り込まれます。これで4つのチャンネルのみが表示されました。
-
それら4つのチャンネルのどれかのチャンネルのキー/ハンドルを選択してIを押すと、さらに1つのチャンネルに絞り込まれます。これで1つのチャンネルのみが表示されました。
-
SHIFT + Iを押すと、絞り込まれたチャンネルが戻されます。これで4つのチャンネルが表示されました。
-
再びSHIFT + Iを押して、絞り込まれたチャンネルをさらに戻します。これで元々の9つのチャンネルが表示されました。
以下の動画では、この例の操作を説明しています:
Editメニュー ¶
Cut/Copy/Paste
Paste Settings を使用して、選択したハンドルすべてをカット、コピー、ペーストします。
Paste Settings
チャンネルのコピーアンドペーストは、選択したハンドルを一時ファイルに保存することで動作します。現在表示されているチャンネルのアニメーション範囲、チャンネル名、フルパス、行の順番もファイルに保存されます。 この情報を使用することで、コピーするチャンネルリストとターゲットのチャンネルリストの間でマッピングを実行することができます。
Using Channel Names
チャンネルのマッピングは、チャンネル名に基づいて実行されます。これは、同じタイプで同じパラメータレイアウトの2つのノード間のアニメーションの転送が上手く動作します。
Note
同時に複数のトランスフォームノードをコピーする時には、これはチャンネル名で最初に該当するチャンネルだけをペーストするので、注意してください。
Using Full Paths
チャンネルのマッピングは、フルパスに基づいて実行されます。これは、同じチャンネルのコピー/ペーストをする時に上手く動作します。これは、チャンネルのリストが変わっても正しく動作します。 このモードは、異なるチャンネル間でのコピー/ペーストを許可しません。
Using Row Order
チャンネルのマッピングは、コピー操作をした時の表示チャンネルの列の順番と、ペースト操作をした時の列の順番を使用して実行されます。 これは、チャンネルを持たないノード、または異なるチャンネルセットを持つノードに対してコピー/ペーストできるように、有効なチャンネルを持たないパラメータを考慮します。
At Current Time
コピーしたハンドルを現行時間にペーストします。
At Original Time
コピーしたハンドルを元々の時間にペーストします。
On Parameters with Existing Channels
既存チャンネルを持つパラメータに対してのみペーストします。
On All Parameters
表示されたパラメータすべてに対してペーストし、見つからないチャンネルを作成します。
Delete
選択したキーフレームを削除します。
Select All Handles
表示されたチャンネルのハンドルすべてを選択します。
Select No Handles
ハンドル選択をクリアします。
Invert Handle Selection
選択したハンドルが非選択になります。非選択のハンドルが選択されます。
Snap Selected Keys to Nearest Frame
選択したキーが一番近い整数のフレームにスナップします。
Tie/Untie
TieはSlope/Valueハンドルの左側と右側の値を一致させます(片方が変更すると、もう片方も追従する)。 Slope/ValueハンドルをUntieにすると、そのSlope/Valueハンドルの左側と右側の値を独立して修正することができます。
SlopeハンドルをTie/Untieするには、Slopeハンドルの片側を選択してから、このオプションを選択します。
SlopeハンドルとValueハンドルの両方をTie/Untieするには、キー周辺の領域をドラッグすることでSlopeハンドルとValueハンドルの両方を選択してから、このオプションを選択します。
また、上部のツールバーの Tie Handles、
Untie Handles、
Tie Values、
Untie ValuesをクリックすることでもSlopeハンドルとValueハンドルをTie/Untieすることができます。
Note
TieされたSlopeハンドルは実線で表示されます。 UntieされたSlopeハンドルは破線で表示されます。
Slopeハンドルが Automatic ( Set Selected Slopes to Manual/Automatic オプションを参照)に設定されているキーフレームに関しては、TieされたValueハンドルはそのキーフレームでは1つの菱形で表示され、UntieされたValueハンドルはそのキーフレームでは2つの隣接した菱形で表示されます。

Slopeハンドルが Manual に設定されているキーフレームに関しては、TieされたValueハンドルはそのキーフレームでは1つの正方形で表示され、UntieされたValueハンドルはそのキーフレームでは2つの向き合った半菱形で表示されます。

Note
キーフレームの片側のSlopeハンドルがManualでもう片側がAutomaticの場合、それらのSlopeハンドルはUntieされます。
Set Selection to Default Values
選択したキーの値をデフォルト値(この値はパラメータ値に依存します)に設定します。
Set Selected Slopes to Zero
選択したスロープの値を0(つまり、水平)にします。
Set Selected Slopes to Manual/Automatic, Toggle Selected Slopes Mode
キーフレームの入出力のスロープの向きを制御する自動スロープフラグを設定します。
自動スロープフラグが Automatic に設定されている場合、Houdiniは隣接キーフレームとの位置関係に応じてキーフレームのスロープの向きを自動的に調整します。 つまり、キーフレームまたはその隣接キーフレームを動かすとスロープの向きが変わります。
自動スロープフラグが Manual に設定されている場合、キーフレームのスロープの向きは、隣接キーフレームとの位置関係に関係なく同じ向きを維持します。 つまり、キーフレームまたはその隣接キーフレームを動かしてもスロープの向きは同じままです。
チャンネルのキーが局所的に最小または最大の場合、そのキーのスロープは0に設定されます。
キー周辺の領域をドラッグするか、または、個々にSlopeハンドルを選択して、キーハンドルを選択します。
次に、 Set Selected Slopes to Manual/Automatic のどれかを選択して自動スロープフラグを設定するか、または、フラグを切り替えます( Toggle Selected Slopes Mode )。
上部のツールバーの Set Selected Slopes to Manualまたは
Set Selected Slopes to Automaticをクリックすることでも、自動スロープフラグを設定することができます。
Note
スロープがAutomaticに設定されているキーフレームは、菱形で描画されます。 スロープがManualに設定されているキーフレームは、正方形で描画されます。
以下の動画では、左側のキーフレームのスロープがAutomaticに設定されていて(キーフレームが菱形で描画されています)、右側のキーフレームを下に動かした時にスロープの向きが自動的に調整されます。
以下の動画では、左側のキーフレームのスロープがManualに設定されていて(キーフレームが正方形で描画されています)、右側のキーフレームを下に動かしてもスロープの向きは同じままです。
Set Selected Slopes to Linear
選択したスロープの向きが前のキーフレームと直線になるように設定します。
Smooth Selected Slopes
選択したスロープの値をそのキーフレームでオーバーシュートがないように設定します。 チャンネルのキーが局所的に最小または最大の場合、そのキーのスロープは0に設定されます。 他のスロープすべては隣接するキー間が滑らかに補間されるように近似値が設定されます。 平滑化すると、アクセラレーション値も正規化されます。


Set Selected Segments to
セグメント関数を変更することができます。詳細は、関数を参照してください。
Filter Euler Rotations of Selected Channels
オイラーフィルターは、オイラー角を使用して大きな角度による回転をアニメーションさせた時に起きる悪い回転補間を修正します。 よくある問題は、キーフレーム間で間違った方向に回転が反転してしまうことです。
このフィルターを適用するには、3つの回転チャンネルすべてのハンドルを選択して、オイラーフィルターを適用します。フィルター処理は、選択したハンドルを持つチャンネルすべてに適用され、チャンネル全体に影響を与えます。 オブジェクトノードの回転順は、このフィルター処理に影響を与えます(この回転順は、オブジェクトノードの Transform Order パラメータの右側にあるドロップダウンメニューで確認できます)。
このフィルターは、回転チャンネルにのみ使用してください。複数オブジェクトの回転を同時にフィルター処理することができます。
Match Keyframes of Selected Keys
選択したキーのチャンネル上に見つからないキーフレームを作成します。 これによって、選択したチャンネルは同じフレームで必ず合致するキーフレームを持つようになります。
以下の例では、ドラッグによって、緑と赤のチャンネル上に表示されているすべてのキーフレームを選択します。
次に Edit ▸ Match Keyframes of Selected Keys を選択します。


Reduce Keyframes of Selected Segments
デフォルトの再サンプリング処理の適用後の選択されたセグメントに対して3次関数カーブの再フィットを実行するオプションが含まれたウィンドウが開きます。 この再フィットによって、同じカーブ形状の維持を試みつつキーフレームの数が削減されます。
セグメントの式とCHOPエクスポートはキーフレームにベイクすることができます。 もしフレーム範囲にチャンネルの最初のキーフレームより前または最後のキーフレームの後の範囲を指定すれば、アニメーションが循環(繰り返し)するようにキーフレームを設定することもできます。
Refit Segments
Preserve Extremas
有効にすると、局所的な最小/最大値が維持されます。
Smooth Slopes After Refit
有効にすると、再フィット後のセグメントに自動スロープが適用されます。
Set Bezier Function on Segments
有効にすると、たとえ再フィットによって3次カーブが生成されようとも、セグメントを強制的にBezierセグメントにします。
Resample First
有効にすると、再フィット前に再サンプリングを実施します。 無効にすると、再フィット前に再サンプリングを実施しません。
Tolerance
キーフレーム間がこのフレーム数より狭い場合、それらのキーフレームは結合されます。
Override Range from Selected Segments
Enable
明示的な範囲を有効/無効にします。 無効にすると、選択されたセグメントからチャンネル範囲が取得されます。 有効にすると、 Start/End Frames の値でチャンネル範囲が上書きされます。 これは、チャンネル外挿、CHOPエクスポート、式をベイクするのに役立ちます。
Start/End Frames
Override Range from Selected Segments の Enable が有効な時に使用されるフレーム範囲の最初と最後のフレームを定義します。
Enable Preview
有効にすると、グラフビュー内に再フィット処理のプレビューを表示します。
Bake CHOP Exports to Channels
パラメータがCHOPエクスポートで駆動された場合の挙動を定義します。
Off
CHOPエクスポートをベイクしません。
Bake, Keep Export Flags
ベイクを実行しますが、CHOPエクスポートフラグをそのままにします。 そのパラメータは、まだCHOPエクスポートで駆動されますが、そのベイクされたアニメーションがチャンネル上に存在します。
Bake, Disable Export Flags
ベイクを実行し、すべてのCHOPノードのCHOPエクスポートフラグを無効にします。 これは、それらのCHOPノードが他のパラメータにエクスポートしているかどうか考慮しません。 CHOPノードからエクスポートされているすべてのチャンネルをベイクしようとしていることが分かっている時のみ使用してください。
Bake, Create Delete CHOPs and Move Export Flags
ベイクを実行し、Delete CHOPノードを作成して、エクスポートされているチャンネルをそれぞれ無効にします。
Bake Keyframes of Selected Segments
選択したセグメントに対して3次カーブの再サンプリングを実行するオプションが含まれたウィンドウが開きます。 再サンプリングによって、カーブの形状を変えずにキーフレームが追加されます。
再サンプリングすることで、セグメントの式とCHOPエクスポートをキーフレームにベイクすることができます。 もしフレーム範囲にチャンネルの最初のキーフレームより前または最後のキーフレームの後の範囲を指定すれば、アニメーションが循環(繰り返し)するようにキーフレームを設定することもできます。
Resample Segments
Rate (at every frame)
Nフレーム毎または浮動小数点フレームでキーフレームを追加します。
Tolerance
再サンプリングする際に、キーフレーム間がこのフレーム数より狭い場合、それらのキーフレームは結合されます。
Override Range from Selected Segments
Enable
明示的な範囲を有効/無効にします。 無効にすると、選択されたセグメントからチャンネル範囲が取得されます。 有効にすると、 Start/End Frames の値でチャンネル範囲が上書きされます。 これは、チャンネル外挿、CHOPエクスポート、式をベイクするのに役立ちます。
Start/End Frames
Override Range from Selected Segments の Enable が有効な時に使用されるフレーム範囲の最初と最後のフレームを定義します。
Enable Preview
有効にすると、グラフビュー内に再サンプリング処理のプレビューを表示します。
Bake CHOP Exports to Channels
パラメータがCHOPエクスポートで駆動された場合の挙動を定義します。
Off
CHOPエクスポートをベイクしません。
Bake, Keep Export Flags
ベイクを実行しますが、CHOPエクスポートフラグをそのままにします。 そのパラメータは、まだCHOPエクスポートで駆動されますが、そのベイクされたアニメーションがチャンネル上に存在します。
Bake, Disable Export Flags
ベイクを実行し、すべてのCHOPノードのCHOPエクスポートフラグを無効にします。 これは、それらのCHOPノードが他のパラメータにエクスポートしているかどうか考慮しません。 CHOPノードからエクスポートされているすべてのチャンネルをベイクしようとしていることが分かっている時のみ使用してください。
Bake, Create Delete CHOPs and Move Export Flags
ベイクを実行し、Delete CHOPノードを作成して、エクスポートされているチャンネルをそれぞれ無効にします。
Smooth Selected Channels
不要なジッターやノイズを除去することで、選択したチャンネルに滑らかさを加えます。
Note
このウィンドウのオプションには、SmoothMotion SOPノードと同じ機能が用意されています。
Filter Type
チャンネルの平滑化に使用するローパスフィルターのタイプを指定します。 現在のところ、 Butterworth Filter のみが利用可能です。
Cutoff Frequency
フィルターのカットオフ周波数を設定します。 この値より高い周波数が出力からフィルタリング/除去されます。
Filter Order
フィルターの階数(次数+1)を設定します。 これは、カットオフ周波数の後のフィルターカーブの乖離の大きさを決めます。 階数が高いほど、より乖離が大きくなります。
Range
平滑化を適用するチャンネル範囲を決めます。
Full Channel
全尺でチャンネルにフィルターを適用します。
Selection Only
選択した部分のチャンネルにのみフィルターを適用します。
Playbar Range
プレイバーで指定された範囲にのみフィルターを適用します。
Sampling Rate
1秒あたりのサンプル数を指定します。 キーは、このサンプリングレートでチャンネルに追加されます。
Resample Keys
有効にすると、チャンネルを平滑化する際にキーを再サンプリングします。 無効にすると、既存のキー時間が維持されます。
Snap Keys
有効にすると、浮動小数点フレームのキーが整数フレームに移動します。
Viewメニュー ¶
Home Channels (Current Graph/All Graphs)
現行グラフや全グラフのすべてのキーが表示されるようにグラフをパン/ズームします。
Home Playback Range (All Graphs)
グラフをプレイバック範囲までズームします。プレイバック範囲とは、プレイバーに表示されているStart FrameからEnd Frameまでの範囲のことです。
Home Global Range (All Graphs)
チャンネルグラフすべてが.hipファイルのグローバルアニメーション範囲で表示されるようにズームします。
プレイバーを参照してください。
Frame Selection
チャンネルグラフが選択したキーのみが表示されるようにズームします。
Scroll to Current Frame
グラフを現行フレームまでパンします。
Horizontal/Vertical Adapt
有効にすると、グラフは自動的に水平/垂直の値が表示されるようにパン/ズームします。
Show Box Handle
有効にすると、キーのブロックを移動させることができるハンドルが表示されます。
グラフ内でキーのグループを選択してYを押すか、または、上部のツールバーの Box Handleをクリックしてキーのグループを選択することでもこのオプションを有効にすることができます。
ボックスのエッジをドラッグすれば、上下左右にキーフレームのグループを移動させることができます。 その軸はロックされているので、同時に1方向にのみキーフレームを動かすことができます。 両方の軸を一緒に動かすには、ボックスのエッジをドラッグする時に⇧ Shiftを押したままにします。
スケールするには、そのボックスのコーナーをドラッグします。
Show Box Pivot
有効にすると、ボックスハンドルの中心にピボットハンドルが表示されます。
グラフ内で⇧ Shift + Yクリックするか、または、上部のツールバーの Box Handle with Pivotをクリックすることでもこのオプションを有効にすることができます。
スケールは、ピボット位置を基準に実行されます。
ピボットの移動は、単にそれを他の位置へドラッグするだけです。 ピボットの位置を中心に戻すには、⇧ Shift + Y + Yクリックします。 これは、ピボットを無効にしてから、再度有効にして、ピボットを中心に戻します。
Show Handles
ハンドルすべて、または選択したハンドルをグラフ上に表示するかどうか選択します。
右側のツールバーの Hide All Handles、
Show All Handles、
Show Selected Handlesをクリックすることでもこのオプションを有効にすることができます。
Show Values
有効にすると、キーフレームにValueハンドルが表示されます。
ハンドルをドラッグすれば、そのキーフレームでのパラメータ値(グラフ下部にあるツールバーの Value )を変更することができます。
キーの値がTieになっていれば、Valueハンドルは1つの菱形で表示されます。
キーの値がUntieになっていれば、Valueハンドルは2つの隣接した菱形で表示されます。
右側のツールバーの Show Value Handlesをクリックすることでもこのオプションを有効にすることができます。
Show Time Marks
有効にすると、キーフレームを示した短い垂直線(Frameハンドル)が表示されます。
このFrameハンドルを左右にドラッグするとそのキーフレームの時間を移動させることができます。
右側のツールバーの Show Time Mark Handlesをクリックすることでもこのオプションを有効にすることができます。
Show Slopes and Acceleration
有効にすると、セグメントがキーフレームを入出する際のそのスロープと加速度を示した円形ハンドルが付いた短い線が表示されます。
SlopeハンドルのラインやAccelハンドルをドラッグすると、セグメントの形(スロープや加速度を使うセグメント関数)を変更することができます。
右側のツールバーの Show Slope and Acceleration Handlesをクリックすることでもこのオプションを有効にすることができます。
Show Slope and Acceleration Handlesが有効、且つ、デフォルトのセグメント関数が Bezier (デフォルトのセグメント関数は、Animation Preferences: Edit ▸ Preferences ▸ Animation ▸ Default Function で設定することができます)の場合:
-
bezier、linear、ease、easein、easeoutの関数が使用されたセグメントに対しては、SlopeハンドルとAccelハンドルが表示されます。 -
cubic関数が使用されたセグメントに対しては、Slopeハンドルのみが表示されます。 -
linear、ease、easein、easeoutの関数が使用されたセグメントのSlope/Accelハンドルをドラッグ、または、ValuesツールバーのSlope/Accel値を変更すると、そのセグメントはBezier関数に変更されます。
Show Slope and Acceleration Handlesが有効、且つ、デフォルトのセグメント関数が Cubic の場合:
-
cubic、linear、ease、easein、easeoutの関数が使用されたセグメントに対しては、Slopeハンドルのみが表示されます(Accelハンドルは表示されません)。 -
bezierの関数が使用されたセグメントに対しては、Slope/Accelハンドルが表示されます。 -
linear、ease、easein、easeoutの関数が使用されたセグメントのSlopeハンドルをドラッグ、または、値ツールバーのSlope値を変更すると、そのセグメントはCubic関数に変更されます。
Note
通常、デフォルトのセグメント関数はBezierに設定します。
色々なタイプのセグメント関数の詳細は、関数を参照してください。
Tip
Slopeハンドルがあまりにも短すぎて見辛い場合、 Settings ▸ Slope Handle Length でそのSlopeハンドルの長さを変更することができます。
Show Functions
有効にすると、セグメントを選択できるようになり、そのセグメントの形状を制御する関数を変更することができます。
無効にすると、カーブセグメントは破線で表示されます。
右側のツールバーの Show Segment Handlesをクリックすることでもこのオプションを有効にすることができます。
Show Time Groups
有効にすると、Time Groupが表示されます。
Time Groupsは黄色い垂直線として表示されます。Time Groupに属するキーフレームは、そのTime Groupラインと黄色い破線で接続されます。
そのTime Groupラインを左右にドラッグすると時間軸に沿ってグループ化したキーフレームが動きます。
右側のツールバーの Show Time Group Handlesをクリックすることでもこのオプションを有効にすることができます。
Show Time Bar
有効にすると、グラフ上に現行フレームを示した垂直線が表示されます。
Show Bookmarks
ブックマークを、グラフビュー上部のタイムバー内にラベル付きのバーで、または、グラフ上に色付きのブロックで表示します。
Show Full Channel Names
有効にすると、グラフ上にチャンネルのフルネームが表示されます。
例えば、box_object1/tx、box_object1/ty、box_object1/tzです。
Show Channel Names
有効にすると、グラフ上にチャンネルの名前が表示されます。
例えば、tx、ty、tzです。
右側のツールバーの Show Channel Namesをクリックすることでもこのオプションを有効にすることができます。
たくさんのチャンネルが表示されている場合、 Show Channel Names を無効にすることで、グラフビューが飛躍的に高速で実行されます。 Show Channel Names と Draw Past Channel Ends も無効にすることで、さらにパフォーマンスが良くなります。
Show Times for Selected Marks
有効にすると、選択したTime Markのフレーム番号が表示されます。
右側のツールバーの Show Frame Numbersをクリックすることでもこのオプションを有効にすることができます。
Show Values for Selected Keys
有効にすると、選択したキーのグラフ値が表示されます。
右側のツールバーの Show Value Numbersをクリックすることでもこのオプションを有効にすることができます。
Show Only Attached Time Groups
有効にすると、グラフは表示されているキーフレームが属しているTime Groupのみを表示します。
Draw Past Channel Ends
有効にすると、最初のキーフレーム以前と最後のキーフレーム以降に破線の水平線が描画されます。
たくさんのチャンネルが表示されている場合、 Draw Past Channel Ends を無効にすることで、グラフビューが飛躍的に高速で実行されます。 Draw Past Channel Ends と Show Channel Names も無効にすることで、さらにパフォーマンスが良くなります。
Draw CHOP exports
有効にすると、CHOPエクスポートのカーブが表示されます。
Toolsメニュー ¶
グラフビュー内に以下のサブペインとツールバーを表示します:
Left Pane, Channel Groups, Animation Layers, Channel List
グラフビューの左側にサブペインを表示/非表示します。
Bottom Values Toolbar, Top Timeline, Right Toolbar, Animation Toolbar
タイムラインと様々なツールバーを表示/非表示します。
Snapshotsメニュー ¶
スナップショットは、アニメーションに変更を加えた時にそのアニメーションカーブの変更前と後の状態を比較することができます。 これを使用することで、キーフレームアニメーションを以前の状態に素早く戻すことができます。
カーブの現在の状態は実線で表示されます。 スナップショットが有効な状態でカーブに変更を加えると、そのカーブの以前の状態(スナップショット)が薄い破線で表示されます。

Enable Channel Snapshots
有効にすると、キーフレームアニメーションが変わる度に、チャンネルの一時的なコピー(スナップショット)が作成されます。
右側のツールバーの Enable Channel Snapshotsをクリックすることでもこのオプションを有効にすることができます。
Persistent Channel Snapshots
有効にすると、チャンネルエディタが更新された時に新しいチャンネルを表示するようにスナップショットを保持します。 無効にすると、ノードの選択解除/再選択によってスナップショットがクリアされます。
Revert Active Channels to Snapshots
キーフレームアニメーションをスナップショット状態(以前の状態)に戻します。
Swap Active Channels and Snapshots
更新されたチャンネルとスナップショット状態を入れ替えます。
上部のツールバーの Swap Active Channels and Snapshotsをクリックすることでもこのオプションを有効にすることができます。
Clear Channel Snapshots
スナップショットをクリアします(更新されたカーブを受け入れます)。
上部のツールバーの Clear Channel Snapshotsをクリックすることでもこのオプションを有効にすることができます。
Time Groupメニュー ¶
Time Group はキーの集合体で、複数のキーの時間を簡単に動かすことができます。
| To... | Do this |
|---|---|
|
キーを時間単位でグループ化する |
|
|
キーを既存のTime Groupに追加する |
|
|
キーをTime Group単位で移動させる |
黄色いTime Groupラインを左右にドラッグします。 |
|
Time Groupラインをキーを動かさずに移動させる |
Time Groupラインを |
|
Time Groupを削除する |
|
Settingsメニュー ¶
Show Audio in Timeline
有効にすると、グラフの下部に現在読み込まれているオーディオソースがグラフィカルに表示されます。
Synchronize Group Selection from Channel List
有効にすると、現在のチャンネルに合うようにチャンネルグループ選択が調整されます。
Grid Line Density
グリッドの密度を選択、または、グリッドをオフにします。
Slope Handle Length
グラフのSlopeハンドルの長さを設定することができます。 プリセットの長さは短、中、長です。 Custom を選択すればユーザ指定で長さを設定することもできます。
Curve Quality
カーブの精度を選択します。ディテールのレベルを低くすると、非常に複雑なグラフの表示が軽くなります。 Straight Lines オプションは曲線を描画せず、単にキーフレームを繋いだ直線を描画します。
Add Keys
Alt + を使ってキーを作成した時のグラフの挙動をカスタマイズします。 At Mouse Click Position に設定すると、グラフのマウスの位置の値で新しいキーがチャンネルに作成されます。
At Curve Value に設定すると、チャンネルの現在の値で新しいキーが作成されます。
Middle Mouse Interaction
によるグラフの操作方法を決めます。
デフォルトのオプションの Move Keys if Selected, Pan Otherwise の場合:
-
キーが選択されている場合、グラフ内のどこかで
ドラッグすると、その選択されているキーは、そのキーフレームが最初に移動された方向に応じて1軸方向に移動します。
-
キーが何も選択されていない場合、
ドラッグすると、ビューがパンします。
Toggle Auto-Slope Mode Preference
自動スロープ設定を切り替えます。このトグルによって、新しいキーが自動スロープまたは既存スロープのどちらで作成されるのか決まります。 Set Selected Slopes to Manual/Automaticオプションを参照してください。
自動スロープ設定が Automatic に設定されていれば、(Houdiniは隣接キーの位置に基づいてキーの傾斜を自動的に計算するので)カーブに新しくキーが追加されるとカーブの形が変わります。 自動スロープ設定が Manual に設定されていれば、カーブに新しくキーが追加されてもカーブの形は変わりません(新しいキーの傾斜はカーブの接線方向になります)。
Snap Moved Keys to Nearest Frame
有効にすると、グラフのキーを移動させれば、それが常に整数フレームに移動するようになります。
上部のツールバーの Snap Moved Keysをクリックすることでもこのオプションを有効にすることができます。
Snap Scaled Keys to Nearest Frame
有効にすると、(例えば、ボックスハンドルを使用して)グラフのキーをスケールさせれば、それが常に整数フレームにスケールされるようになります。
Bold Non-Integer Keys
有効にすると、整数でないフレームのキーが太字と白で描画されます。
Keep Acceleration Ratios
有効にすると、キーの片側のAccelハンドルを調整すると、もう片側のAccelハンドルも調整されます。
上部のツールバーの Keep Acceleration Ratioをクリックすることでもこのオプションを有効にすることができます。
Value/Time Handles
有効にすると、キーの時間と値(XとY)を同時にドラッグして移動させることができます。 これは、⌃ Ctrlを押しながらキーをドラッグすることと同じ機能です。 無効にすると、キーはY方向にしか移動しません。
Reset Channels Settings
すべてのチャンネル設定を工場出荷デフォルト設定にリセットします。
Valuesツールバー ¶
Frame/Value/Slope/Accelフィールド ¶
グラフビュー下部のFrame/Value/Slope/Accelフィールドには、選択したキーフレーム/ハンドルに関する情報が表示されます。
2つ以上のキーまたはTime Groupを選択すると、フィールドには---が表示され、値を設定すれば、選択したキー/ハンドルすべてをその値に編集することができます。
Frame
選択したキーまたはTime Groupのフレーム番号。
Value
選択したキーのInまたはOutの数値。
| To... | Do this |
|---|---|
|
フィールドの値を変更する |
Tip フィールドの現行の値に足し算( + 1.25 …Enterを押します。 引き算に関しては、以下のようにマイナスの値を足し算します: + -0.5 |
Functionフィールド ¶
Houdiniは、セグメントの関数を使用してキーフレーム間のカーブの挙動を決めます。 Function ドロップダウンメニューから関数を選択するか、または、テキストボックスに直接エクスプレッションを入力します。 デフォルトでは、HoudiniのすべてのチャンネルがBezierになっています。
Tip
新しいキーフレームのデフォルトのカーブ関数はAnimation Preferences( Edit ▸ Preferences ▸ Animation の Initial Segment )で設定することができます。
| 関数 | 効果 |
|---|---|
|
セグメント全体にInの値を使い、終点でOutの値にジャンプします。 |
|
|
InとOutの値の間を直線で繋ぎます。これはセグメントに沿って均一なスピードでアニメーションします。 |
|
|
セグメントの始点で値を徐々に加速し、終点で減速する動きを生成します。値は停止からアニメーションを開始し、最後に停止します。 |
|
|
セグメントの始点で停止から徐々に加速して終点まで加速を続ける動きを生成します。 |
|
|
値を徐々に減速してセグメントの終点で停止する動きを生成します。 |
|
|
|
これらは基本的にはeaseファンクションと同じですが、さらに2乗することで、より急な傾斜になっています。 カーブをもっと急な傾斜にするには、 Function テキストボックスに手動で累乗を変更します(例えば、3, 4, 5など)。 |
|
OutのカーブのスロープをInのカーブのスロープと同じにします。 例えば、セグメントを |
|
|
これらの関数はエクスプレッションのリファレンスのページを参照してください。 |
|
|
InとOutのスロープを制御します。 |
|
|
InとOutのスロープとアクセラレーションを制御します。 |
|
|
連続する選択されたセグメントのキーフレーム間に区分多項式関数を適合させます。 |
|
|
InとOutの値の間をクォータニオン空間で球状の線形補間を生成します。この関数は回転チャンネル用で、回転チャンネルではデフォルトになっています。 3つの回転チャンネルすべてが クォータニオン補間によるセグメントはグラフには直線として表示されます。なぜなら、オイラー角として表現した中間値は、ほとんど意味がないからです。もし興味があれば、エクスプレッション 2つのキーフレーム間にクォータニオンベースの補間を実行するには、 |
|
|
Function テキストボックスに この範囲が選択したセグメントよりも長い場合、その範囲の開始フレームのみが採用されます。 この範囲が選択したセグメントよりも短い場合、セグメント長全体にわたって値が繰り返しコピーされます。 |
|
|
Function テキストボックスに この範囲が選択したセグメントよりも長い場合、その範囲の開始フレームのみが採用されます。 この範囲が選択したセグメントよりも短い場合、セグメント長全体にわたって値が繰り返しコピーされ、その繰り返しのセクションの開始値には前のセクションの終了値が設定されます。 |