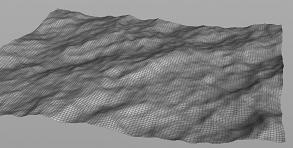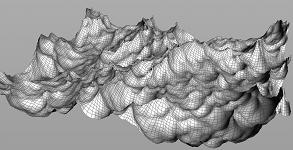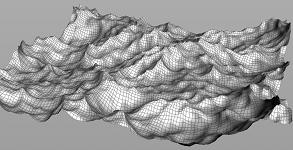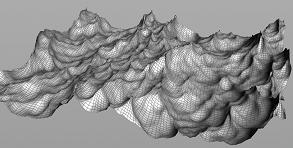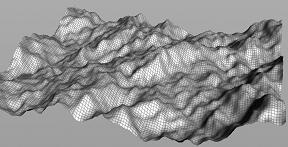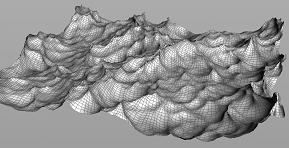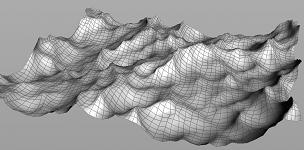| On this page |
Overview ¶
This tool creates a FLIP tank simulation with particles initialized from an ocean surface with velocities. A boundary layer of particles suppresses reflections at the edge of the tank, contributes ocean velocities back to the simulation, and maintains the water volume level to match the ocean. This boundary layer also applies ocean velocities at the closed boundaries to allow in/out-flow of the FLIP simulation.
The Wave Tank can be a static tank or can follow a moving object through the ocean. This tank has the initial wave setup. After the initial frame, the simulation will begin to deviate from underlying ocean spectrum. However, the velocity applied at the simulation boundaries will maintain energy on the surface.
The Ocean Spectrum node allows you to shape the initial frame of your simulated ocean, and
Ocean Source controls the outputs.
Tip
For more information, see the differences between ocean tank types help page.
Note
Several of the ocean tanks use the Narrow Band feature in the FLIP Solver by default. If the traditional full tank is desired, it can be changed back by selecting Particle Field in the
FLIP Object.

Using Wave Tank ¶
-
Click the
Wave Tank tool on the Oceans tab to create a tank.
-
Select an animated object to follow and press Enter to confirm your selection. If no object is selected, you will be prompted to place a static tank.

Changing the look of your ocean ¶
| To... | Do this |
|---|---|
|
Set the height of the wave |
Navigate to the This value is multiplied by the Speed parameter on the Wind tab.
|
|
Set the direction of the waves |
Navigate to the This controls how many frequencies are moving in the same direction as the wind. Increasing this value will cause more frequencies to travel in the same direction, which is useful for creating shoreline effects. You can also try increasing the Directional Movement parameter. This will dampen the waves moving in the opposite direction of the wind, leaving only the ones moving in the same direction.
|
|
Control the height of the peak |
Navigate to the Increasing this parameter creates sharp peaks on waves. However, if this value is too high waves, may invert on themselves.
|
|
Add more detail to your ocean |
Increase the Resolution Exponent parameter on the Note The Resolution Exponent parameter will not only determine the quality of your ocean, but also the size of the texture maps that you will eventually write out.
|
|
Create a large ocean |
Use the |
Understanding the network of nodes ¶
There are three important layers to focus on when creating your ocean. First create the ocean, next add whitewater, and finally add specularity for the whitewater.
Tip
Disable all whitewater nodes at the OBJ level while you work on your ocean, then disable the ocean nodes while you work on your whitewater.
The first set of nodes control the ocean itself.
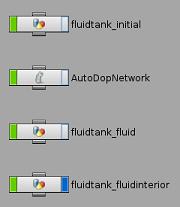
-
fluidtank_initialcontrols the first frame of your simulation. This is where you can shape the initial frame of your tank withOcean Spectrum and control the outputs with
Ocean Source. This includes the size of your tank, the depth of the water etc.
-
AutoDopNetworkcontrols the simulation of your tank. This is where you will find theFLIP Object and
FLIP Solver. The FLIP simulation will contain
Volume Source DOPs to sink and source the boundary layer particles, and a
Gas Guiding Volume DOP to add ocean velocities to the simulation. Note, the
Beach Tank shelf tool uses
POP Advect By Volumes to inject ocean velocities.
-
fluidtank_fluidis the result of #1 and #2 combined, and is where the results are rendered. After the simulation is done, this node collects the fluid particles, sets up a material, creates some nodes for surfacing to finish the effect. -
fluidtank_interioris also used for rendering, and for creating the volumetric effect that one of the shaders applies to the interior of the fluid. It controls the volume beneath the surface, such as how cloudy or murky the water will appear.
The next set of nodes are to control the whitewater.
Note
To add whitewater to your simulation, use the Whitewater tool on the Oceans shelf.
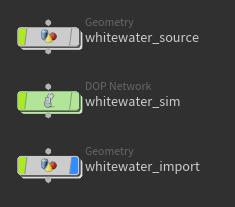
-
whitewater_sourceis where the spray and foam is coming from. -
whitewater_simis where the whitewater simulated. This is where you can modify the animation. -
import_whitewateris the result of #1 and #2 combined.
For more information see How to animate a wave tank with whitewater.
Note
If you build a completely procedural ocean (using the Large Ocean or
Small Ocean shelf tools, for example), the
Ocean Foam SOP is used.
Tips for improving the look of your water ¶
-
The defaults for the tank will create a low res simulation, which makes it easy to animate. However, to create a nice looking render, you will need to change some of the defaults. For example, you will need to increase the number of particles in your scene. Decreasing the Particle Separation parameter to about
0.03will create a simulation with approximately 30 million particles. -
Add an environment light to your scene. Water reflects and refracts a lot of the environment around it, so having an environment map in your scene will significantly improve the look.
Tip
In your Environment Map parameter, navigate to the
HFS/houdini/pic/folder and choose the sky fileDOSCH_SKIESV2_${F2}SN_lowres.rat.
| See also |