| On this page |
Overview ¶
The performance monitor is a profiler that records events and generates statistical reports for Houdini objects, such as nodes, viewports, scripts. The monitor can help identify performance bottlenecks in your scene.
Profiles ¶
A profile is a statistical snapshot of your scene. It stores the performance data for each profiled object in Houdini.
Create a new profile ¶
-
Start a new recording by clicking
 in the toolbar. This puts the performance monitor in a listening state, so that it records events that take place in Houdini.
in the toolbar. This puts the performance monitor in a listening state, so that it records events that take place in Houdini. -
Perform actions in Houdini that will trigger events such as cooking and drawing.
-
Click the
 button to stop the recording and generate a new profile from the recorded events.
button to stop the recording and generate a new profile from the recorded events.
Note
You can turn on Live Updates in the Sample menu to see updated statistics during your recording session.
Statistics viewer ¶
The statistics viewer shows a breakdown of your profile.
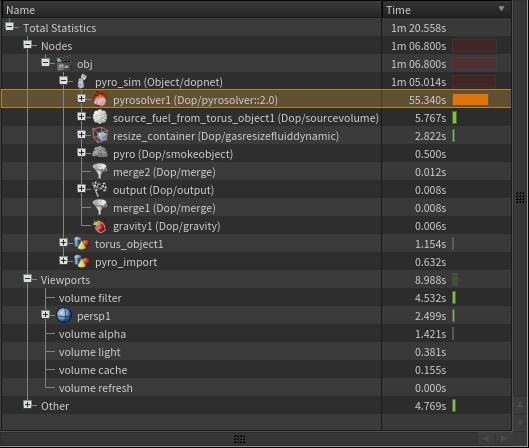
Profiled objects are listed on the left-hand-side of the viewer and are organized by nodes, viewports, and other objects. Performance statistics appear on the right side of the viewer for each profiled object in the list.
Statistics are categorized into three groups. You can change the display of these statistics by clicking Time or selecting them from the View menu.
Cumulative times
Show the time spent in a profiled object and in its descendants (i.e. its children, its children’s children, etc.). Cumulative timed statistics can be displayed in the statistics viewer either as absolute times or as percentages of the total time.
For example: Cook, Solve, Draw, Time
Self times
Show the time spent in a profiled object. It does not include the time spent in the object’s descendants.
For example: Cook (self), Solve (self), Draw (self), Time (self)
Event counts
Show the number of times an event took place in a profiled object.
For example: Cook Count, Solve Count, Draw Count
Toolbar ¶

Clears the statistics collected by the recording profile. This button only applies when recording with Live Updates turned on.

Starts a new recording. The performance monitor is put into an active state where it can record events in Houdini. You cannot view other profiles when the performance monitor is recording.

Stops the current recording. Statistics are generated for the recorded event and are stored in a new profile. The performance monitor is put back into a passive state.

Specifies the frame range for which to display performance data. Only controls what data is displayed, data for all frames is always collected).
Menu ¶
Tips ¶
To clear the colored highlights, you can either delete all of the recorded profiles in the Performance Monitor or you can open the Network Editor Display Options by pressing Space + D in the network editor and uncheck Display Performance Statistic on the Display tab.
| See also |