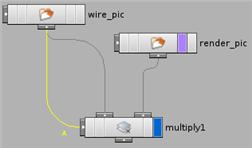| On this page |
このメソッドはポリゴン、プリミティブ、NURBS、メタボールで機能します。
シーンの作成 ¶
-
Create シェルフタブの
Gridツールをクリックしてグリッドを作成します。
-
シェルフの
Platonic Solidsツールをクリックして、 Solid Type を
Utah Teapotに変更してティーポットを作成します。 -
Lights and Cameras シェルフタブのEnvironment Lightをクリックしてソフトライティングを追加します。

-
Material Palletteでシェーダをグリッドとティーポットにドラッグします。
この例では、Clay Materialを使用しています。
シーンのレンダリング ¶
-
Lights and Cameras シェルフタブのCameraでCtrlクリックしてカメラを作成します。
-
Houdiniのメニューから Render ▸ Create Render Node ▸ Mantra をクリックして
Mantraレンダーノードを作成します。
-
画像をレンダリングします。 以下の画像が、デフォルトのレンダリング画像です。

-
Environment Lightの Light タブから Area Light Options サブタブをクリックして、 Area Samples パラメータを
256に上げてレンダリング品質を上げます。 -
画像を再度レンダリングします。 以下の画像が、新しくレンダリングした画像です。

-
画像を保存して、MPlayを閉じます。
ワイヤーフレーム付きのシーンのレンダリング ¶
-
Environment Lightのような表示したくないオブジェクトの表示をオフにします。
Note
ライトのハンドルの表示をオフにするには、 ⎋ Escを押します。
-
ビューアツールバーの右側にある Shading Mode ボタンをクリックして、
Hidden Line Invisible を選択します。
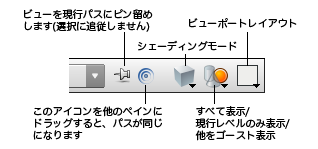

-
Flipbookアイコンを
クリックして、 Flipbook with New Settings を選択します。
-
静止画なので、 Output タブで Frame Range/Inc を
1, 1, 1に変更します。 -
Effects タブで、 Depth of Field を有効にして、 Quality を
16のような高い値に変更します。 -
Size タブで、 Resolution をカメラの View タブの Resolution と同じに設定します。この例では、
640x480です。また、 Crop Out View Mask Overlay を有効にします。
-
Accept を押して画像をレンダリングします。
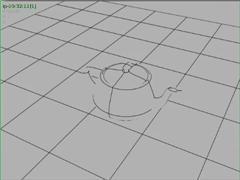
このレンダーでは良い感じのアルファチャンネルも生成します。
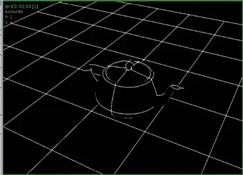
-
画像を再度保存して、MPlayを閉じます。
2つのレンダーの合成 ¶
-
ビューを Composite View に切り替えて、
imgネットワークに切り替えます。
-
File で
default.picをワイヤーレンダーに変更します。 -
Multiplyノードを挿入して、2つのFileノードを入力に接続します。
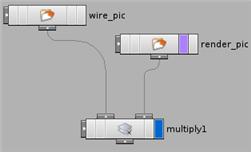
これは、全体のカラーチャンネルを乗算するので、画像全体が暗くなります。

-
アルファチャンネルにワイヤーファイルを使うために 、ワイヤーファイルをマスクの入力に接続します。