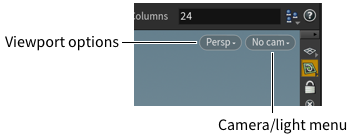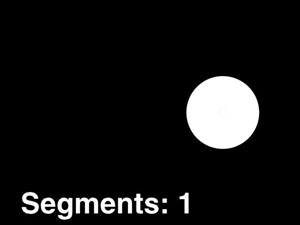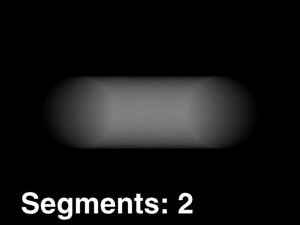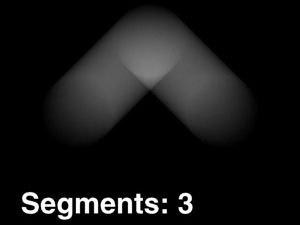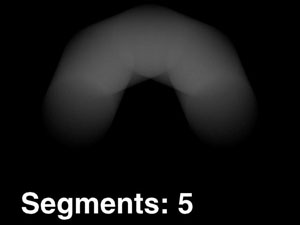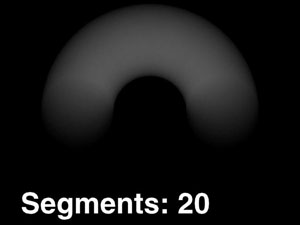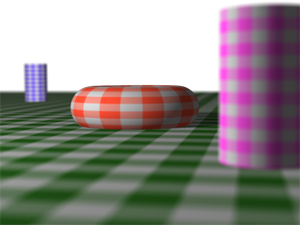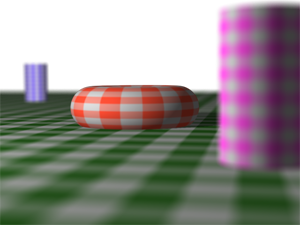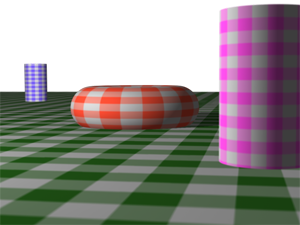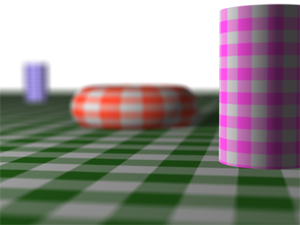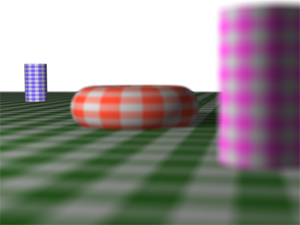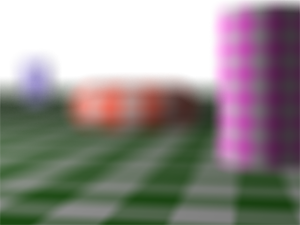| On this page |
概要 ¶
現行ビュー vs カメラ ¶
他のソフトウェアパッケージと違い、Houdiniのビューポートはカメラに合わせる必要がありません。ビューポートをカメラにロックすることができます(ビューを移動回転すると、カメラもそれに追従します)が、通常では現行ビューとカメラは別です。カメラを作成せずに現行ビューをレンダリングするオプションもたくさんあります。
How to ¶
| To... | Do this |
|---|---|
|
カメラ/ライトを作成する |
シェルフから Lights and Cameras タブをクリックします。
|
|
カメラ/ライト視点に変更する |
カメラメニューからカメラを選択します。
|
|
カメラ/ライトをビューアにロックする |
Tip デフォルトでは、マウスボタンを離すと、そのビューがカメラまたはライトにエクスポートされます。 この挙動は、カメラメニューの Export View Continuously を有効にすることで、上書きすることができます。 このオプションは、ビューをエクスポートした時にクックを発動してしまうので注意して使ってください。 |
|
被写界深度を設定する |
被写界深度を参照してください。 |
モーションブラー ¶
ブラーは3タイプあります。
トランスフォーメーションブラー はオブジェクト全体の移動をブラーします。
変形するジオメトリの動く箇所をブラーするには、2つのオプションがあります。
Velocityブラー は、変形するジオメトリのポイント上のv Velocityアトリビュートを使用します。これはジオメトリにVelocityアトリビュートが存在する必要があります。アトリビュートはサブフレーム毎に再計算されないので、このメソッドでは、カーブ沿いの変形をブラーすることができません。このメソッドはジオメトリのトポロジーがフレーム間で変化する場合でも動作します(フレーム間で新しいポイントが発生したり消えたりするパーティクルシステムも同様です)。
ジオメトリブラー は、サブフレーム毎にジオメトリの別々のコピーをMantraに送ります。これは、ジオメトリのトポロジーがフレーム間で変化しないことが必要です。このメソッドはジオメトリの複数のコピーをMantraに送る必要があるので、必然的に遅くなります。
Tip
サブフレームの間隔でモーションが評価されます。エクスプレッションを使ってオブジェクトのアニメーションや変形をする場合、エクスプレッションには$F(整数フレーム番号)ではなく$T(浮動小数点時間)を使ってください。$Fを使用するエクスプレッションは、適切にモーションブラーを表示しません(エクスプレッションがサブフレーム毎で同じ結果を出します)。
| To... | Do this |
|---|---|
|
モーションブラーを有効にする |
レンダーノードのパラメータエディタで、 Properties ▸ Sampling サブタブの Allow Motion Blur のチェックボックスをオンにします。 これは、すべてのオブジェクトに対してトランスフォーメーションブラーを有効にします。 個々のオブジェクトに対してモーションブラーを有効にするためには、レンダーノードではなく、オブジェクトにAllow Motion Blurプロパティを追加して、それを有効にします。 |
|
トランスフォーメーションブラーの品質を上げる |
レンダーノードのパラメータエディタで、 Properties ▸ Sampling サブタブの Xform Time Samples パラメータの値を上げます。これにより、サブフレームの位置を増やしてブレンドすることでカーブ沿いに移動するオブジェクトの精度が良くなる反面、レンダリングが遅くなります。
|
|
オブジェクトのVelocityブラーを有効にする |
|
|
オブジェクトに対してジオメトリブラーを有効にする |
|
|
ボリュームでモーションブラーを使う |
ボリュームシェーダは、 |
パラメータの詳細は、Mantraレンダーノードを参照してください。
被写界深度 ¶
| To... | Do this |
|---|---|
|
被写界深度を有効にする |
レンダーノードのパラメータエディタの Properties タブの Sampling サブタブにある Enable Depth of Field チェックボックスをオンにすることで被写界深度を有効にすることができます。 |
|
被写界深度を設定する |
被写界深度の設定には4つのパラメータがあります。 Focal Length パラメータは、カメラノードの View タブにあります。 Focus Distance 、 F-Stop 、 Bokeh パラメータはカメラノードの Sampling タブにあります。 Focal Length カメラの焦点距離(ズーム)。 Focus Distance レンズの焦点距離とカメラから焦点の合うオブジェクトまでの距離。もしF-Stopチャンネルも使用していれば、この距離より外にあるオブジェクトもブラーがかかります。 F-Stop 被写界深度エフェクトのブラーを決めます。 Bokeh 被写界深度の品質。ボックスまたは放射状のフィルタリングを使うことができます。 しかし、ボックスフィルタリングは軸方向に乱れが生じるので放射状のフィルタリングを提案します。 |
|
ブラーする画像のレンダリングの最適化を設定する |
レンダーノードの Motion Factor パラメータは、被写界深度で使うことができます。これはオブジェクトのブラーの量に応じて Shading Quality を下げることができます。 焦点にあるオブジェクトは指定したシェーディング品質になります。大きく焦点から外れたオブジェクトはシェーディング品質を下げます。これは画像品質で見た目の違いがほとんど変わらずにレンダリング時間に影響を与えます。 |
F-Stop ¶
以下の画像はF-Stopを変更した時のエフェクトを示しています。Focus Distanceを12に、Focal Lengthを200mmに設定しています。
F-Stop |
結果 |
|---|---|
1.3 |
|
0.8 |
|
5.0 |
|
焦点 ¶
以下の画像では、焦点を変更した時のエフェクトを示しています。Focal Lengthを200mm、F-Stopを1に設定しています。
Focal Distance |
結果 |
|---|---|
7 |
|
20 |
|
3 |
|
ボケ ¶
Bokeh は、カメラボディ内の異なるレンズ、絞り、反射が被写界深度外の要素のブラーへの影響をシミュレーションします。焦点外の背景内の明るいポイントを大きい透明なディスク、ボックス、六角形として表示します(カメラに依存)。
Mantraでは、放射状(円状)またはボックスのボケを使うことができ、または、形状に画像を使ってブラーする明るい箇所を指定することができます。
カメラのボケを制御するには:
-
カメラオブジェクトを選択します。
-
パラメータエディタで、 Sampling タブをクリックします。
-
Bokehパラメータを使って、焦点外のエレメントの見た目を制御します。
ボケ画像を指定するときは、ホワイトピクセルが形で、ブラックピクセルが背景となるグレースケール画像を指定します(カラー画像を使うことができますが、自動的にグレースケールに変換されます)。
カメラビューにジオメトリを重ねる ¶
これは、例えばフリップブックのビューの上部に“スレート”と呼ばれる映像に関する情報を表示する帯を重ねるのに役に立ちます。これは実際にはカメラ/ライトにゲートを囲うわけではなく、ビューアにのみ影響があるだけです。
-
ジオメトリ(SOP)ネットワークを作成してグラフィックを生成します。
Houdiniはマスクジオメトリの比率をビューポートサイズのX,Yの0から1にスケールしてオーバーレイを作成します。
-
カメラを作成して、
ギアのドロップダウンメニューから Edit Rendering Parameters を選択します。
-
Edit Parameter Interfaceウィンドウの左側にある Viewport Display フォルダを展開して、 View Mask フォルダを選択して
追加矢印をクリックします。これにより、 View Mask タブがパラメータエディタに追加されます。
-
カメラノードのパラメータエディタで、 View Mask タブをクリックします。
-
Mask Aspect でビューのゲートを制御します。
-
Mask Opacity を設定します。
-
オーバーレイジオメトリを作成していれば、 Mask Overlay SOP パラメータの隣のSOP選択ボタンをクリックしてオーバーレイジオメトリを含んだノードを選択します。
-
オーバーレイを見るには、ビューポートをカメラまたはライトの視点に切り替えて、Display Optionsウィンドウの Guides タブの Camera mask をオンにします。
役立つ情報と豆知識 ¶
-
カメラをレンダリング中に振動させるには、カメラのTranslateのZパラメータに次のエクスプレッションを設定してみてください:
2秒間隔の振動
if($F%2, 1, -1) * easeout()4秒間隔の振動
if( $F/2%2, if($F%2, 1, 0.5), if($F%2, -1, -0.5) ) * easeout()