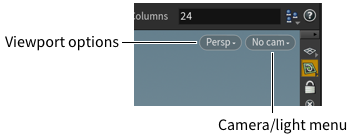Display particles
パーティクル・非接続ポイントの見た目を選択します:
Point
ポイントを均一なドットで描画します。そのサイズは、 Point Size (ピクセル単位)で指定します。 このモードでは、近くのポイントと遠くのポイントが同じサイズで描画されます。
Pixel
ポイントを単一ピクセルで描画します。これは、ポイントが密集していく密度の濃いパーティクルシミュレーションで役に立ちます。
Line
パーティクルを線状で描画します。これは、パーティクルにのみ影響を与えます(非接続ポイントはドットで描画されます)。
Disc
パーティクルを円盤で描画します。その半径は、 Disc Size (ワールド空間単位)で設定します。 このモードでは、パーティクルが実際のジオメトリで描画されるので、近くのパーティクルは、遠くのパーティクルよりも大きく表示されます。 これは、パーティクルにのみ影響を与えます(非接続ポイントはドットで描画されます)。
Lit Spheres
パーティクルをシーン内のライトで照明された球で描画し、マテリアルプロパティを評価します。
Display Sprites
パーティクルにspriteアトリビュート(Spriteノードを参照)があれば、パーティクルの位置にスプライト画像を描画します。
Point Size
Display particles が“Point”の時のパーティクル・非接続ポイントのサイズ(ピクセル単位)。
Disc Size
Display particles が“Disc”の時の円盤のサイズ(Houdini単位)。
Orient Discs/Sprites to N
Display particles が“Disc”または“Sprite”の時、これは、円盤をパーティクルの法線方向に向けます。パーティクルに法線がなければ、パーティクルのVelocityが使われます。
Sprite Texture Size
スプライトテクスチャの最小・最大の表示サイズ。