| On this page |
新規リグのセットアップの開始 ¶
| To... | Do this |
|---|---|
|
新しくセットアップを作成する |
または、キャラクタテキストフィールドにノード名を入力するか、Network Editorからドラッグすることもできます。 選択したキャラクタの履歴は、キャラクタテキストフィールドの隣にあるドロップダウンメニューに残ります。 |
|
Editモードを有効にする |
メニューバーの Tip Eを押すことでEditモードを有効/無効にすることができます。 |
|
新しいビューを追加する |
|
コントロールボタンをセットアップする方法 ¶
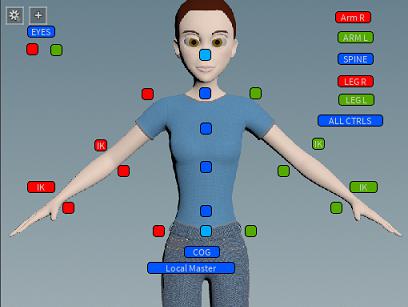
| To... | Do this |
|---|---|
|
新しいコントロールボタンを追加する |
|
|
ペインの中心に新しいコントロールボタンを追加する |
別の方法としては、Character Pickerペイン内で⌃ Ctrlを押しながら |
|
新しいボタンの追加をキャンセルする |
|
|
コントロールボタンの位置を変更する |
|
|
選択したコントロールボタンのグループを整列させる |
|
|
選択したコントロールボタンのグループの間隔を空ける |
Note 選択したコントロールの間隔が既に十分に空いていれば、これらのオプションは何もしません。 |
|
ボタンをコントロールにリンクさせる |
|
|
ボタンのターゲットノードを設定/リセットする |
|
|
他のターゲットノードをボタンに追加する |
|
|
複数のコントロールを一度に選択する |
|
|
個々のコントロールを選択する |
選択したいコントロールをクリックします。 |
|
選択したコントロールに追加する |
⇧ Shiftを押したまま、追加したいボタンをクリックします。 |
|
選択からボタンを除去する |
⌃ Ctrlを押したまま、削除したいボタンを選択します。 |
|
すべてのコントロールを一度に選択する |
⇧ Shiftを押したまま、背景をクリックします。 |
|
ミラーされたコントロールボタンを選択する |
Note 対称のボタンをペアにするには、それらのボタンが同じノードの内容でなければなりません。つまり、ボタンに含まれているノードの名前の接尾辞が |
|
コントロールのカラーを変更する |
|
|
コントロールのラベルを変更する |
|
|
コントロールを削除する |
|
他のコントロールボタンが現在選択されているボタンとノードを共有している場合、そのコントロールがハイライトされますが、選択されません。
背景画像を追加する方法 ¶
現行ビューポート、外部ファイル、URLリンク指定による画像から背景画像を設定することができます。
-
Editモードが有効になっていることを確認します。
-
ギアメニューをクリックして、 Set Background を選択します。
-
From Viewport, From File, From URL のどれかを選択します。
画像はCharacter Picker内に保存されるので、画像ファイルを保持する必要もなければ、ディレクトリも保持する必要はありません。
Note
ビューポート画像を使って背景を設定するには、 Scene View タブを可視にしなければなりません。
さらに、.hipを保存して$HIPディレクトリと関連付けられていなければなりません。
Character Pickerペインの扱い方 ¶
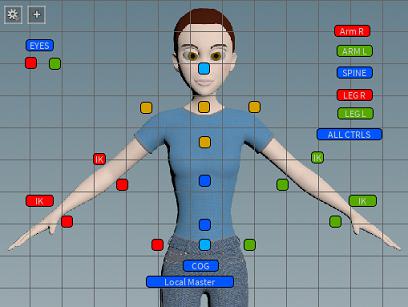
| To... | Do this |
|---|---|
|
グリッドを表示/非表示する |
Tip ⇧ Shift + Gを押すことで、グリッドの表示/非表示を切り替えることができます。 |
|
グリッドにスナップさせる |
Tip ⇧ Shift + Sを押すことで、グリッドのスナップを有効/無効に切り替えることができます。 |
|
グリッドセルのサイズを調整する |
|
|
グリッドのスナップ重力を調整する |
パラメータで、スライダをドラッグするか、 |
|
ペインをズームイン/アウトする |
他にも、右クリックで右にドラッグまたは上にドラッグするとズームイン、左にドラッグまたは下にドラッグするとズームアウトします。 |
|
ペインをパンさせる |
|
|
ビュー全体が表示されるように自動ズームさせる |
Space + Hを押します。 |
|
選択したボタンが表示されるように自動でパンしてズームさせる |
Space + Gを押します。 |
シーン内の複数のキャラクタの扱い方 ¶
シーン内に同一のリグを持った複数のキャラクタがあり、同じレイアウトコントロールを使って両方とも操作したい場合、ノード選択を使って、他のキャラクタを選択します。
ドロップダウンメニューを使用することで、キャラクタ間を切り替えることができます。
Characters フィールドに表示されているものがどれもキャラクタなら、それらのコントロールがそのキャラクタに適用されます。
読み込みと保存 ¶
ビューは、.jsonファイルかリグのデジタルアセットに直接保存することができます。
例えば、Simple Bipedキャラクタは、既にキャラクタピッカーリグを含んでいます。
ビューの状態は、 File ▸ Save Layout メニューから保存します。
ビューは、 File ▸ Load Layout を選択したり、ノードをNetwork EditorからCharacter Pickerパネルまたは Character テキストフィールドにドラッグアンドドロップしたり、
をクリックしてノードを選択することで、デジタルアセットまたは外部ファイルから読み込むことができます。
Tip
⌃ Ctrl + Sを押すことで、最後に保存したレイアウトの場所または元の読み込み場所に変更をすぐに保存することができます。
Note
HDAオブジェクトノードしか読み込むことができません。
イベントコールバックを登録する ¶
def eventCallback(event_type, kwargs): if event_type == mainwidget.EventType.ButtonSelected: targetPaths = kwargs["targetpaths"] # 何かを実行します。 return True elif event_type == mainwidget.EventType.ButtonDeselected: targetPaths = kwargs["targetpaths"] # 何かを実行します。 return True return False # CharacterPickerを開きます。 pane_tab = hou.ui.curDesktop().createFloatingPaneTab( hou.paneTabType.PythonPanel, python_panel_interface="sesi_character_picker") char_picker = pane_tab.activeInterfaceRootWidget() # コールバックを登録します。 char_picker.registerEventCallback(eventCallback) # これで、どのイベントもまず最初にeventCallbackに送られるようになりました。
ユーザーは、コールバックをCharacterPickerに登録することで、特定のイベントの挙動をカスタマイズすることができます。
各イベントは何かしらのEventTypeに関連付けられます。
以下のEventTypeが利用可能です:
-
ButtonSelectedボタンが選択されると送信されます。 デフォルトの挙動は、このボタンでターゲットになっているノードを選択します。
キーワード引数:
-
"targetpaths": このボタンでターゲットにするノードのフルパス。 -
"buttondefaultbehavior": cpglobals._PYS_DEF_BEH_* 定数のどれか。これは、コントロールボタンが選択された時にコールされます。
-
-
ButtonDeselectedボタンが選択解除されると送信されます。 デフォルトの挙動は、このボタンでターゲットになっているノードを選択解除します。
キーワード引数:
-
"targetpaths": このボタンでターゲットにするノードのフルパス。
-
コールバック関数 ¶
def eventCallback(event_type, kwargs): if event_type == mainwidget.EventType.ButtonSelected: targetPaths = kwargs["targetpaths"] # 何かを実行します。 return True elif event_type == mainwidget.EventType.ButtonDeselected: targetPaths = kwargs["targetpaths"] # 何かを実行します。 return True return False
イベントが発生すると、登録されているコールバックに2つの引数が渡されます: イベントのタイプ、そのイベントに該当する引数の辞書。
コールバックがTrueを返すと、デフォルトの挙動は実行 されません 。
コールバックがFalseを返すと、コールバックが返された後にデフォルトの挙動が実行 されます 。
Trueはイベントの処理が終了したことを示し、Falseはイベントの処理がまだ終了しておらずさらに処理されることを示していると考えると良いでしょう。
コールバックが登録されていない場合、デフォルトの挙動が実行されます。
例: ボタン選択イベントのデフォルトの挙動は、そのボタンに割り当てられているノードが選択されます。
登録されているコールバックがEventType.ButtonSelectedイベントに対してFalseを返すと、そのコールバックが返された後にそのボタンが選択されます。
Trueを返すと、コールバックを記述した人のやり方次第でノードが選択されます。