| On this page |
Pose Libraryインターフェース ¶
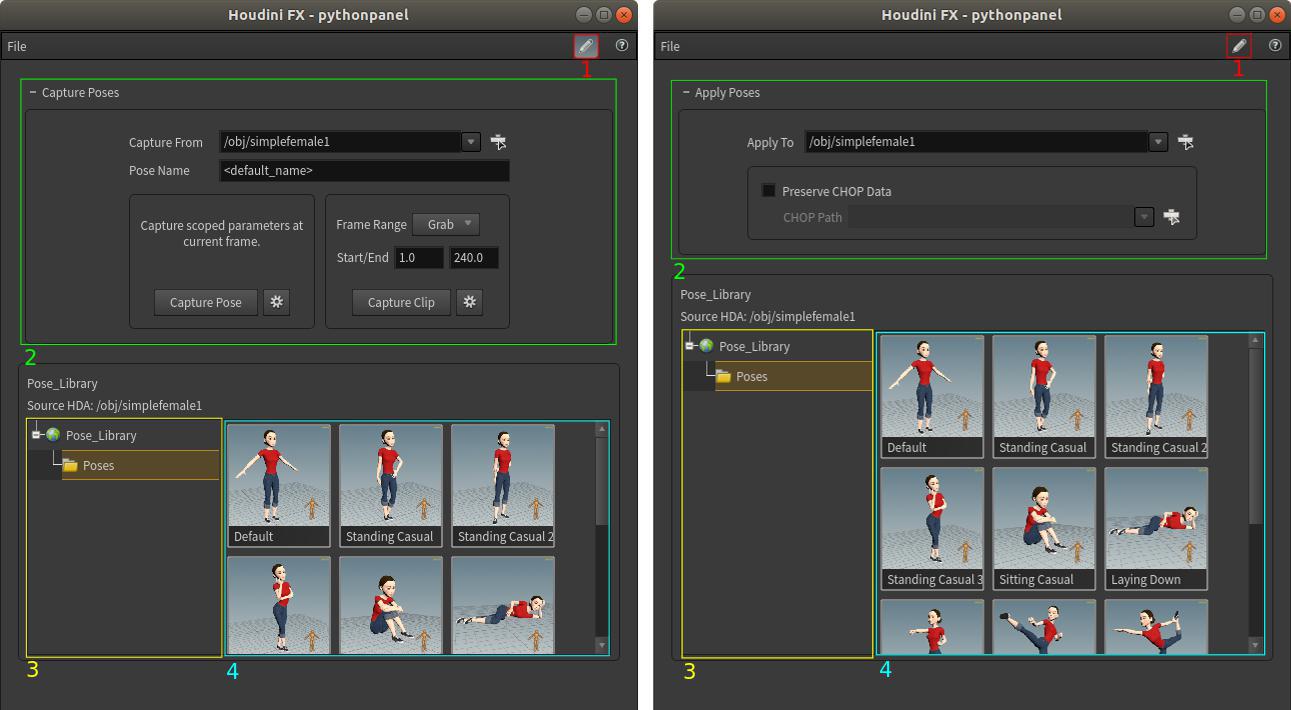
Pose Libraryインターフェースは、いくつかのコンポーネントで構成されています。
-
Edit モードボタンは、ポーズやクリップの取り込みをするコントロール、選択したポーズまたはクリップをキャラクタリグに適用するためのコントロールのトグルを有効にします。
-
Capture Poses / Apply Poses コントロールを使用することで、ポーズの取り込みや適用のオプションだけでなく、それらのコントロールを作用させるキャラクタリグも指定することができます。Capture Poseコントロールは、そのコントロールタイトルの隣にある
ボタンや
ボタンを使用することで、表示/非表示させることができます。デフォルトでは、それらのコントロールは可視です。
-
ツリービューのサイドバーには、現行ライブラリのフォルダ階層が表示されます。ツリービュー内で右クリックして、 View ▸ Show Folders and Items を選択することで、現行ライブラリ内のフォルダとアイテムの両方の階層を表示することができます。ツリービュー内のフォルダを選択すると、現行フォルダビュー内に選択したフォルダ内のポーズとクリップが表示されます。
-
現行フォルダビューは、現在選択されているツリービューの選択フォルダ内にポーズとクリップを表示します。現行フォルダビュー内でアイテムまたは空っぽの空間を右クリックして、 View メニューから目的のオプションを選択することで、ポーズとクリップのグリッドビューとリストビューを切り替えることができます。
現行フォルダビュー内で右クリックすると、現行フォルダビュー向けの View メニューを含んだコンテキストメニューが表示されます。 このメニューは、現行フォルダビュー内でのポーズとクリップの表示方法を設定するためのオプションを表示します。 Zoom In, Zoom Out, Default Zoom メニューアイテムを選択することで、ズーム係数を設定することができます。
新しいPose Libraryセットアップの開始 ¶
| To... | Do this |
|---|---|
|
新しいポーズライブラリを作成する |
Note ポーズライブラリは、ディレクトリ内に保存したり、Houdini Digital Assetの一部として保存することができます。 |
|
既存のポーズライブラリを開く |
File ▸ Open From をクリックして、メニューオプションを選択して、開きたいポーズライブラリを選択します。 別の方法としては、 File ▸ Open Recent Library メニューオプションからどれかを選択することで、最近開いたポーズライブラリを開くことができます。 |
|
ポーズとクリップを取り込むためのコントロールにアクセスする |
|
|
選択したポーズまたはクリップをキャラクタリグに適用するためのコントロールにアクセスする |
|
|
作用させるキャラクタリグを選択します |
Capture From または Apply To フィールドの横にある 別の方法としては、Character Textフィールドにノード名を入力するか、ネットワークエディタからノードをドラッグすることができます。 Note 選択したキャラクタの履歴は、Character Textフィールドの隣にあるドロップダウンメニューに保持されます。 |
ポーズとクリップを取り込む方法 ¶
ポーズやクリップを取り込む前に、 Edit モードが有効になっていて、取り込み先のキャラクタが Capture From フィールドで指定されていることを確認してください。
| To... | Do this |
|---|---|
|
ポーズをキャプチャする |
|
|
連番フレームをキャプチャする |
Note フレーム値が同じ場合、指定したフレームでポーズがキャプチャされます。 |
|
すべてのパラメータをキャプチャする |
キャプチャする前に、 Capture Pose または Capture Clip の デフォルトでは、ポーズライブラリは、指定したフレーム範囲内のスコープパラメータのみを保存します。 このチェックボックスを有効にすることで、選択したキャラクタ上のすべてのパラメータをキャプチャするように選択することができます。 |
|
キャプチャポーズまたはクリップのサムネイルを作成する |
キャプチャする前に、 Capture Pose/Capture Clip ボタンの横にある デフォルトでは、それらのサムネールは、選択したキャラクタのみを表示します。 オプションで、ポーズやクリップをキャプチャする前に、 Include All Objects in Thumbnail をオンにすることで、ビューポート内のすべての可視オブジェクトを表示したサムネイルを作成することができます。 Tip オプションで Animate Thumbnail チェックボックスをオンにすることで、キャプチャしたクリップと一緒にアニメーションサムネイルを保存することができます. アニメーションサムネイルは、マウスをその上に置いた時にクリップが再生されます。それ以外の場合は、静止画像が使用されます。 |
|
キーフレームをクリップファイルにベイクする |
クリップを取り込む前に、 Capture Clip ボタンの横にある Binary チェックボックスを有効にすると、そのクリップがバイナリのクリップファイル( Blosc Compression チェックボックスを有効にすると、そのクリップは、Blosc圧縮( Sample Frequency を入力することで、キーフレームの作成頻度を決定することもできます。1.0の値はフレーム毎にキーフレームをベイクするのに対し、2.0の値は1フレームおきにキーフレームをベイクします。 Warning キーフレームをクリップファイルにベイクすると、キーフレーム情報が維持されなくなります。 キーフレームをベイクする時、そのキャラクタのパラメータは、フレーム毎に1回評価されます(または、 Sample frequency 設定によって別の間隔に設定することができます)。 その一方で、 Bake Clip が無効な時、キーフレームはキャラクタに対して維持されるので、後で簡単にそれを編集することができます。 Tip 一般的には、アニメーションを作成しては編集している間は、 Bake Clip を無効なままにするべきで、アニメーションが完了した時にクリップにベイクするべきです。 キーフレームをベイクするメリットは、 |
Note
アニメーションがCHOPで駆動されている場合、CHOPネットワーク内の各ノードに対して Channel > Channel Range パラメータを Use Full Animation Range に設定します。 これは、フルアニメーションをキャプチャすることを保証をします。そのパラメータを Use Current Frame に設定すれば、単一フレームのみをキャプチャすることができます。
すべてのCHOPノードに Channel Range パラメータがあるとは限りません。
キャプチャする時、デフォルトでは、ポーズライブラリは選択されたキャラクタのスコープ指定済みパラメータをまずチェックします。 もし見つかった場合、キャプチャされたポーズは指定されたフレームの範囲内でスコープ指定済みパラメータ用の値のみを含有します。 もしスコープ指定されたパラメータがない場合、自動スコープ指定されたパラメータ全てが代わりにキャプチャされます。 しかし、 Capture All Parameters チェックボックスが有効になっていれば、ポーズライブラリは選択したキャラクタ上のすべてのパラメータをキャプチャします。
ポーズに関しては、ポーズライブラリは、現行フレームのキーフレーム定義をチェックします。 パラメータにキーフレームがない場合、そのパラメータがそのフレームで評価され、その浮動小数点の結果がそのポーズの一部として保存されます。 もしキーフレームが与えられたパラメータ上で見つかった場合、キーフレーム全体がポーズの中に保存されます。
クリップに関しては、ポーズライブラリは開始フレームおよび終了フレーム値の両方でポーズ処理を実行します。 さらに、開始および終了フレーム値の間にあるあらゆるキーフレームもクリップ内に含まれます。
Note
クリップに関しては、 Capture Clip ボタンの横にあるギアメニューの Bake Clip オプションが有効で、スコープさせたパラメータが存在しなかった場合、アニメーションを持った自動スコープのパラメータのみがクリップ内に取り込まれるようになります。
自動スコープのパラメータがどれもアニメーションを持っていなかった場合は、そのクリップは取り込まれません。
Poses、Clips、Foldersの編集と削除 ¶
ポーズとクリップを編集するには、 Edit モードが有効でなければなりません。
| To... | Do this |
|---|---|
|
アイテムまたはフォルダの名前を変更する |
アイテムまたはフォルダの名前をダブルクリックします。 別の方法としては、アイテムを右クリックして Rename を選択します。 |
|
アイテムやフォルダの順番を変更する |
|
|
フォルダを追加する |
ツリービューのサイドバー内でアイテムを右クリックして、 New Folder を選択すると、新しいフォルダが作成されます。 選択したアイテムがポーズまたはクリップの場合、選択したアイテムと同じフォルダに新しいフォルダが追加されます。 選択したアイテムがフォルダの場合、選択したフォルダのサブフォルダとして新しいフォルダが追加されます。 |
|
アイテムを削除する |
削除したいアイテムを右クリックして、 Delete を選択します。 フォルダを削除すると、そのフォルダ内のポーズ、クリップ、サブフォルダすべてが削除されます。 |
|
アイテムをコピー/カットする |
アイテムを右クリックして、 Copy/Cut を選択します。 |
|
アイテムをペーストする |
ツリービューのサイドバー内で、コピーしたアイテムのペースト先のフォルダを右クリックして、 Paste を選択します。 ルートフォルダにペーストするには、ツリービューのサイドバーの下部の何もない空間で右クリックして、 Paste を選択します。 別の方法としては、現在選択されているフォルダにペーストするには、現行フォルダビュー内の何もない空間で右クリックして、 Paste を選択します。 Note ライブラリからアイテムをコピーして、それを他のライブラリにペーストすることはできません。 ライブラリ間でアイテムをコピーするには、ソースライブラリからアイテムをエクスポートして、それをターゲットライブラリにインポートしてください。 |
|
画像ファイルを使ってポーズのサムネイルを変更する |
ポーズを右クリックして、 Change Thumbnail ▸ From File… を選択します。 対応している画像ファイル形式:
Note 画像ファイルの解像度を250×250にしてください。そうでない場合は、その画像は250×250にスケールされます。画像が正方形の解像度でなかった場合には、その画像は中心からクロップされます。 |
|
ビューポートから画像を使ってポーズサムネイルを変更する |
Tip デフォルトでは、新しいサムネイルは、選択したキャラクタのみを表示します。 オプションで、ビューポートをキャプチャする前に Include All Objects in Thumbnail をオンにすることで、ビューポート内のすべての可視オブジェクトを表示したサムネイルを作成することができます。 |
Poseの適用 ¶


Edit モードが無効になっていることを確認してから、選択したキャラクタに適用させたいポーズまたはクリップをクリックします。
クリックしたアイテムがポーズの場合、そのキャラクタリグのパラメータは、プレイバーの現行フレームにおけるポーズに保存されている値に合致するように設定されます。
クリックしたアイテムがクリップの場合、そのクリップは、現行フレームから現行フレーム + (clip_end - clip_start)まで適用されます。
ポーズを適用した後に⌃ Ctrl + Zを押すと、そのポーズがキャンセルされます。
ポーズを適用した時に起きる事は、キャラクタリグとポーズをキャプチャした方法の両方に依存します。 キャプチャしたポーズがパラメータのキーフレームを定義している場合、そのポーズを適用すると、そのキーフレームとそれに関連した値が常にそのターゲットフレームのリグに適用されます。 ポーズにパラメータの浮動小数点値だけを含んでいて、そのキャラクタにパラメータに定義されたキーフレームがまったくない場合、そのパラメータは単に浮動小数点値に設定され、キーフレームは作成されません。ポーズに浮動小数点パラメータ値が含まれていて、そのリグがそのパラメータにキーフレームを設定している場合、その値は、その既存キーフレームになります。
( Capture Clip ボタンの隣りにあるギアメニューの) Bake Clip オプションを無効にして、クリップをキャプチャし、そのキャプチャしたクリップデータがCHOPネットワークからのものだった場合、そのクリップの適用の挙動は、 Preserve CHOP Data パラメータに依存します。
そのパラメータがチェックされた時、元のCHOPサンプルデータを保存するための新しいCHOPノードが作成されます。 そのターゲットパラメータは、CHOPノードからアニメーションを読み込むように設定されます。 CHOP Path パラメータを編集することで、CHOPノードが作成される場所を指定することができます。 Preserve CHOP Data のチェックが付いていない場合、そのサンプルデータは、そのターゲットパラメータに適用されたキーフレームに変換されます。
キャプチャしたクリップデータがCHOPネットワークからのものでなかった場合、または、クリップをキャプチャした時に Bake Clip オプションが有効だった場合、 Preserve CHOP Data パラメータが無視され、そのクリップがキーフレームとして読み込まれます。
Note
キャプチャしたポーズのキャラクタのノードタイプに一致しないノードタイプのキャラクタにポーズを適用することができます。ポーズライブラリは、ポーズを適用する時に、見つからないまたは無効なパラメータをスキップします。
Poseのブレンド ¶
ポーズの適用に加えて、キャラクタリグの現行状態でポーズをブレンドすることもできます。
これは、ライブラリの中のポーズを⌃ Ctrl + でクリックおよびドラッグすると実行できます。
ブレンドスライダが0%のところにある時、キャラクタリグは既存のポーズを維持します。
スライダが100%に達すると、キャラクタリグのポーズは選択されたポーズに設定されます。
その間にあるあらゆる値に関しては、キャラクタリグと選択されたポーズがリニアでブレンドされます。
その結果のポーズのブレンドは、ビューポートに表示され、⌃ Ctrl +
を離すと適用されます。
Tip
⌃ Ctrl + を離してから⌃ Ctrl + Zを押すと、ブレンド操作がアンドゥされます。
Note
現在のところ、ポーズの回転パラメータはクォータニオンに変換されないので、slerp()でブレンドされません。
回転は、その他すべての浮動小数点パラメータと同様にに扱われ、コンポーネント値に基づいてリニアでブレンドされます。この制限は、将来のバージョンで改良されるかもしれません。
保存と読み込み ¶
ポーズライブラリの状態を保存するには、 File ▸ Save を使います。
ポーズライブラリを別の場所に保存するには、 File ▸ Save As を使います。
ポーズは、ポーズライブラリの.jsonファイルとポーズデータを含んだディレクトリ、またはHoudini Digital Assetの一部として保存することができます。
どちらの方式も、ポーズタブの状態、アイコン、順番を保持します。
Save メニューオプションは、ポーズを任意のディレクトリまたは読み込み元のHDAに保存します。
保存と同様に、ポーズは、ポーズライブラリの.jsonファイルとポーズデータを含んだディレクトリ、またはHDAのどちらからでも読み取ることができます。
File ▸ Open From メニューからオプションを選択すると、ポーズが読み込まれます。
ポーズライブラリは、選択したライブラリからポーズを読み込んで現行ライブラリをクリアする前に、現行ライブラリ内のまだ保存されていない変更を保存するのか聞いてきます。
エクスポートとインポート ¶
ポーズまたはクリップをエクスポートするには、アイテムを右クリックして、 Export メニューオプションのどれかを選択します。
個々のポーズは、.jsonファイルまたはHoudini Digital Assetの一部としてエクスポートすることができます。
さらに、 Export to Clip File ダイアログで出力ファイルの拡張子を変更することで、対応しているクリップフォーマット(.clip, .bclip, .bclip.sc)のどれかでクリップをクリップファイルにエクスポートすることができます。
選択したファイルが存在した場合、または、選択したHDAに既にポーズライブラリが存在した場合、既存のファイルまたはポーズライブラリを上書きするのかどうか確認のメッセージが表示されます。
現行ライブラリにポーズをインポートするには、 File ▸ Import を選択します。
ポーズは、.jsonファイル、対応しているクリップフォーマットのどれか、Houdini Digital Assetsからインポートすることができます。
Note
ポーズをインポートすると、その読み込まれたポーズは、現在選択されているフォルダ(フォルダビューに表示されているフォルダ)に追加されます。