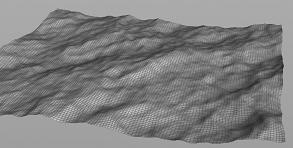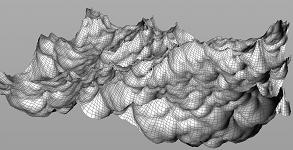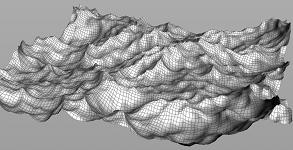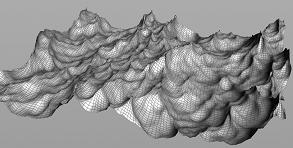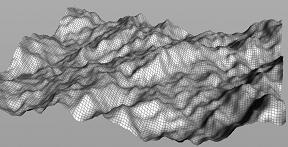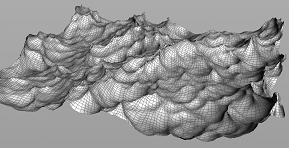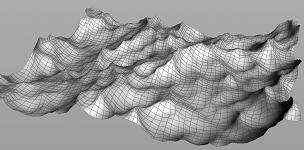| On this page |
概要 ¶
このツールは、Velocityを持つ海面から初期化されたパーティクルでFLIP Tankシミュレーションを作成します。 パーティクルの 境界層 は、タンクの端の反射を抑圧し、Ocean Velocityをシミュレーションへ戻すのに寄与し、水の体積レベルを海に合うように維持します。 この 境界層 は、 閉じた境界 にもOcean Velocityを適用するので、流れ入る/流れ出るFLIPシミュレーションが可能です。
Wave Tankは、Static Tankになったり、海にある移動オブジェクトを追跡することができます。 このタンクには、初期の波のセットアップがされています。 その初期フレーム以降、シミュレーションはその大元のOceanスペクトルから逸れ始めます。 しかし、シミュレーション境界に適用されているVelocityは、海面上でエネルギーを維持します。
Ocean Spectrumノードは、初期フレームのシミュレーションする海の形状を変更し、
Ocean Sourceは、その出力を制御します。
Tip
詳細は、Ocean Tankのタイプの違いのヘルプページを参照してください。
Note
いくつかのOcean Tanksは、デフォルトでFLIP Solverの Narrow Band 機能を使用しています。
従来のフルタンクが必要であれば、
FLIP Objectの Particle Field を選択することで戻すことができます。
Wave Tankの使い方 ¶
-
Oceans タブの
Wave Tank ツールをクリックして、タンクを作成します。
-
追跡するアニメーションオブジェクトを選択して、Enterを押して選択を確定します。オブジェクトを選択しなかった場合、Static Tankを配置するように促されます。

海の見た目の変更 ¶
| To... | Do this |
|---|---|
|
波の高さを設定する |
この値は、 Wind タブの Speed パラメータで乗算されます。
|
|
波の方向を設定する |
これは、風と同じ方向に移動する頻度を制御します。この値を上げることで、同じ方向に移動する頻度が多くなるので、海岸線の効果を作成するのに役に立ちます。 Directional Movement パラメータを上げようとすることもできます。これは、風と反対方向に移動する波を弱くして、同じ方向に移動する波だけを残します。
|
|
波の頂上の高さを制御する |
このパラメータを上げると、波の頂上が鋭くなります。しかし、この値を高くしすぎると、波が反転してしまう場合があります。
|
|
海にディテールを加える |
Note Resolution Exponent パラメータは、海の品質だけでなく、最終的に書き出されるテクスチャマップのサイズも決定します。
|
|
広大な海を作成する |
|
ノードのネットワークを理解する ¶
海を作成する時に焦点となる重要な層が3つあります。最初にOcean(海)を作成し、次にWhitewater(白波)を作成し、最後にWhitewater(白波)のスペキュラを追加します。
Tip
Ocean(海)で作業している間は、OBJレベルでWhitewaterノードすべてを無効にし、Whitewater(白波)で作業している間は、Oceanノードすべてを無効にします。
最初のノードのセットは、Ocean(海)そのものを制御します。
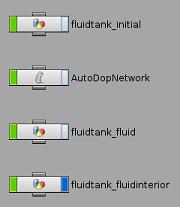
-
fluidtank_initialはシミュレーションの最初のフレームを制御します。これは、Ocean Spectrumを使って初期フレームのタンクの形状を変更し、
Ocean Sourceを使って出力を制御することができます。これには、タンクのサイズ、水の深さなどを含んでいます。
-
AutoDopNetworkはタンクのシミュレーションを制御します。これは、FLIP Objectと
FLIP Solverを見つけます。FLIPシミュレーションには、境界層のパーティクルの流出と流入をする
Volume Source DOPと、シミュレーションに海のVelocityを追加する
Gas Guiding Volume DOPが含まれています。
Beach Tankシェルフツールは、
POP Advect By Volumes DOPを使用して海のVelocityを注入することに注意してください。
-
fluidtank_fluidは、1.と2.を組み合わせた結果で、その結果がレンダリングされる場所です。シミュレーションが行なわれた後に、このノードが流体パーティクルを収集して、マテリアルをセットアップし、サーフェス化するためのノードを作成してエフェクトを仕上げます。 -
fluidtank_interiorは、レンダリングにも使用され、流体の内部にシェーダを適用してボリューム効果を作成するのにも使われます。これは、水の濁り具合などの海面下のボリュームを制御します。
次のノードのセットは、Whitewater(白波)を制御します。
Note
Whitewater(白波)をシミュレーションに追加するには、 Oceans シェルフのWhitewaterツールを使用します。
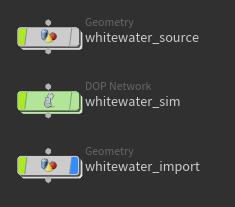
-
whitewater_sourceは、Spray(飛沫)とFoam(泡沫)が生じる場所です。 -
whitewater_simは、Whitewater(白波)をシミュレーションする場所です。これは、アニメーションを修正することができます。 -
import_whitewaterは、1.と2.を組み合わせた結果です。
詳細は、白波で波の水槽をアニメーションする方法を参照してください。
Note
(例えば、Large Oceanまたは
Small Oceanのシェルフツールを使用して)完全にプロシージャルな海を構築するのであれば、
Ocean Foam SOPを使用します。
水の見た目を良くするための役立つ情報 ¶
-
タンクのデフォルトでは、アニメーションしやすくするために低解像度のシミュレーションを作成します。しかし、レンダリングで良い結果を作成するには、デフォルト設定をいくつか変更する必要があります。例えば、シーン内のパーティクルの数を増やす必要があります。 Particle Separation パラメータを約
0.03に減らすことで、約3000万個のパーティクルによるシミュレーションを作成します。 -
シーンに環境光を追加します。水は、シーン内のたくさんの環境を反射させたり屈折させたりするので、シーン内に環境マップを使えば、見た目が非常に良くなります。
Tip
Environment Map パラメータには、
HFS/houdini/pic/フォルダの中のDOSCH_SKIESV2_${F2}SN_lowres.ratで空のファイルを選択することができます。

| See also |