| On this page |
カーブは、Unity Sceneビューで簡単に表示および操作できるため、Houdiniでのアセットの挙動をコントロールするのに大変便利なツールです。
カーブは2通りの方法で編集用に作成することができます:
-
メニュー - HoudiniEngine ▸ New Curve Asset を使用して、新規の編集可能なCurve SOPを作成します。
-
HDAファイル - 名前が Editable Nodes リストに設定されているCurve SOPノードを含むHDAをロードします(Houdini19ではサポートされません)。
編集可能なカーブが作成されると、ルートアセットのGameObjectが選択されている場合、プラグインがCurve Editorを表示します。
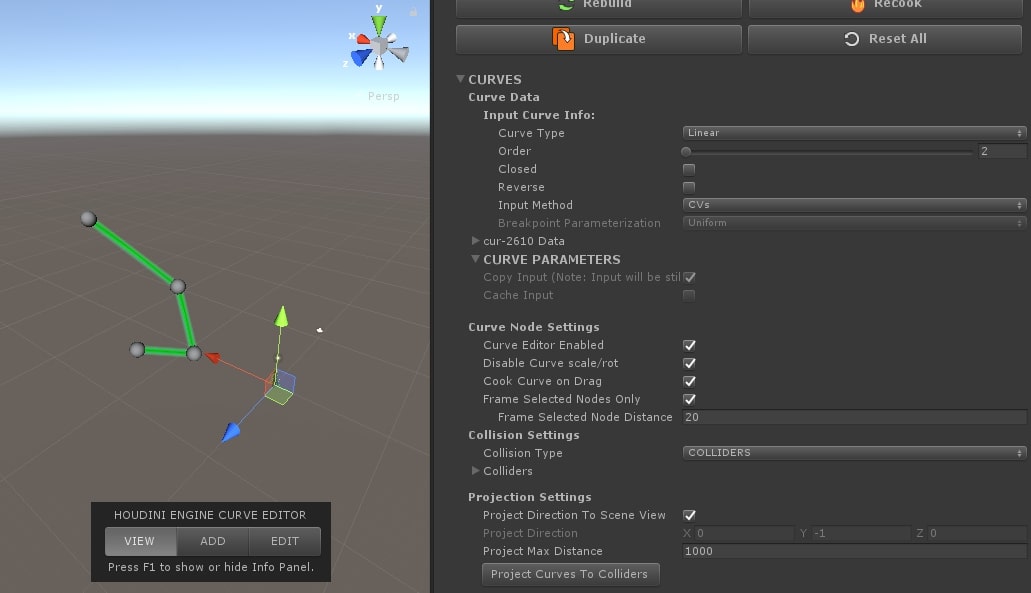
Note
上記の画像は、Sceneビューの Curve Editor と、Inspector UIの Curves セクションです。 Curve Editorは、 Curves UIの Curve Editor Enable オプションを使って切り替えることができます。 また、ルートアセットのGameObjectを選択すると、複数のカーブを操作したり、相互作用させることができます。
curve::1.0 SOPを含む、旧バージョンのカーブも機能するはずですが、デフォルトでは非表示になっています。 Houdini 19でそれを表示するには、 Edit ▸ Preferences ▸ Shelves and Tab Menu に移動し、 Show All Operators を選択します。
Curve Editor ¶
Curve Editorには、View、Add、Editの3つのモードがあります。
モード |
説明 |
|---|---|
View |
カーブを、カーブ上のポイントと共により見やすく表示します。 Sceneにカーブを遮る要素が多い場合に便利です。 |
Add |
カーブにポイントを追加します。 新しいポイントの位置は紫色で表示され、接続する既存のポイントから点線が伸びています。 左マウスボタンを押すと確定され、新しいポイントが作成されます。 新しいポイントは基本的に、デフォルトでは同一の面に追加されますが、UIでコライダーとレイヤマスクを指定すると、この動作を変更できます。 ポイントの追加についての詳細は、UnityのCurve Editorダイアログを参照してください。 |
Edit |
カーブの既存のポイントを編集します。ポイントは個別に、またはグループで選択、移動、削除することができます。 ポイントを選択すると、その原点(複数のポイントの場合はグループの原点)にトランスフォームハンドルが表示され、移動できるようになります。 ポイントを動かすと、カーブの表示は、ポイント間の直線的なつながりを示すように変化します。 移動が完了すると(マウスボタンを離すと)、カーブがクックおよび更新されます。 これは、ユーザエクスペリエンスを向上させるための最適化です。 |
Curve Parameters UI ¶
これは、ノードネットワークに編集可能なカーブがある場合、アセットのInspector UIに表示されます。

Input Curve Info ¶
設定 |
説明 |
|---|---|
Curve Type |
カーブのタイプ。 Linear、NURBS、Bezierのいずれかです。選択したものによって、階数に制限がある場合があります。 |
Order |
カーブの階数。 |
Closed |
カーブを閉じます。 |
Reverse |
カーブの方向を逆にします。 |
Input Method |
用意されたCVに対してカーブがどのように動作するか。 カーブに影響を与えるCV、またはカーブと交差するブレークポイントのいずれかを選択できます。 |
Breakpoint Parameterization |
ブレークポイントを使用する際、どのメソッドでカーブをRefineするかを定義します。 |
Curve Parameters ¶
パラメータ |
説明 |
|---|---|
Curve Editor Enabled |
SceneビューにCurve Editorを表示します。 |
Disable Curve scale/rot |
カーブポイントへのrotおよびscaleアトリビュートの追加を無効にします。 |
Cook Curve on Drag |
カーブポイントをドラッグしている間にカーブをクックします。 パフォーマンスよりも応答性を重視する場合に便利です。パフォーマンスが向上させたい場合は、このオプションをオフにします。 |
Frame Selected Nodes Only |
Frame Selected (F)コマンドの使用時、(カーブ全体ではなく)選択されたノードだけをフレームします。 |
Frame Selected Distance |
選択したノードをフレームするときの距離です(Frame Selected Nodes Onlyをオンにした場合のみ有効)。 |
Collision Type |
ポイントを追加または投影する時に使用する衝突のタイプを指定します。 Colliders は、Unity Collider のリストを表示します。 Layermask は、プロジェクトで使用可能なレイヤのドロップダウンメニューを表示します。 どちらを選んでも、 Add ポイントモードではマウスカーソルから 光線 が投影され、コライダーまたはレイヤマスクのアイテムに照らしてチェックが行なわれます。 |
Colliders |
このオプションが表示されるのは、 |
Layer Mask |
このドロップダウンメニューが表示されるのは、 |
Project Direction To Scene View |
オンの場合、シーンビューカメラ方向にカーブノードを投影します。 |
Project Direction |
ポイントをコライダーやレイヤに投影する時に使用する光線の方向です。 これは、 Project Curves が押された時に使用されます。 |
Project Max Distance |
ポイントをコライダーやレイヤに投影する時に使用する光線の距離です。 これは、 Project Curves が押された時に使用されます。 |
Project Curves |
現在のカーブポイントを選択したコライダーまたはレイヤに投影します。 |
残りのUIには、Curve SOPの一部であるカーブパラメータが表示されます。