| On this page |
ジオメトリシェイプ間をモーフする
Deform シェルフのMorphツールは、オブジェクトレベルでジオメトリを編集することができ、ジオメトリレベルに自動的に必要なEditとBlend Shapesのノードが作成されます。
| To... | Do this |
|---|---|
シェイプ間をブレンドする |
|
オブジェクトレベルでMorphツールを使ってブレンドシェイプを設定する |
|
2つの入力間を簡単にブレンドする |
|
ボーンアングルを使って変形を制御する |
|
ワイヤーデフォーム
キャラクタは顔が特に変形し、変形するサーフェスのアイソパラムに合わせて動かさなければなりません。ワイヤーデフォーマはアイソパラムに沿ってサーフェスをキャプチャーして変形します。それからカーブのU方向に沿って変形し、カーブの形状をアニメーションさせることでより複雑な変形をすることができます。
カーブを使って変形をする方法
-
変形したいサーフェスのあるジオメトリレベルに移動します。
-
カーブを作成します。変形したいサーフェスにカーブをスナップすることができます。
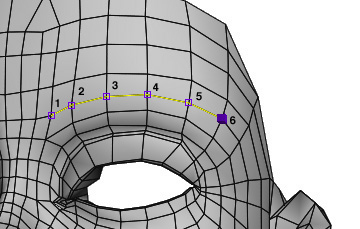
-
パラメータエディタで、カーブの Primitive type をNURBSに変更します。
-
ビューアで、タブメニューからGroupオペレータを選択します。
-
カーブを選択し、
クリックで選択を終了します。
-
パラメータエディタで、 Group Name をデフォーマで意味がわかる名前に変更します。ネットワークエディタでもグループノードの名前を意味がわかる名前に変更します。
-
ネットワークエディタで、タブメニューから
Wire Captureオペレータを選択します。
-
変形したいジオメトリをWire Captureノードの1番目の入力に接続します。カーブのグループノードをWire Captureノードの2番目の入力に接続します。
複数のワイヤーデフォーマを同じジオメトリの部分に配置したい場合は、
Mergeノードを作成し、カーブグループノードをMergeノードの入力に接続して、MergeノードをWire Captureノードの2番目の入力に接続します。
-
パラメータエディタで、 Capture タブをクリックして、 Initialize From groups をクリックします。ここには、2番目の入力に接続したグループ(または複数グループ)を使います。
-
カーブの U radius と V radius パラメータを設定します。これらのオプションはカーブがジオメトリに影響を与える距離の範囲を制御します。
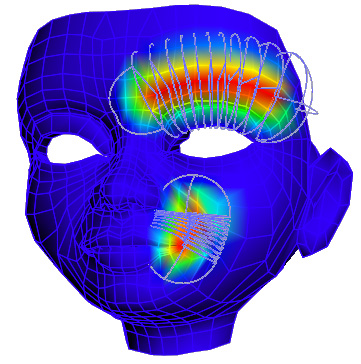
-
ネットワークエディタでは、Wire Captureノードの出力を
クリックして、
Wire Deformオペレータを選択します。
-
グループ(またはMerge)ノードの出力をWire Deformノードの2番目と3番目の入力の両方に接続します。
-
Wire Deformノードの
ディスプレイフラグをオンにします。パラメータエディタで、 Deform タブから Initialize from Rest Groups をクリックします。
-
U deform パラメータを使って、カーブがジオメトリをどのくらい変形するのか制御します。
-
デフォーマをアニメーションするためには、 U Deform パラメータをキーフレームして、デフォーマの形状をアニメーションします。
U DeformパラメータやBlendパラメータ用にHUDスライダを作成することもできます。
実際のフェースリグには、顔の表現を制御する筋肉のワイヤーデフォーマをたくさん必要とします。カーブに沿って変形をコントロールしたり、なにかとブレンドしたりするいろいろなパラメータをアニメータが高いレベルでアクセス可能なキャラクタのデジタルアセットインターフェースにプロモートすることができます。
ワイヤーデフォーマに沿ってキャプチャー半径を変える方法
-
ネットワークエディタで、Wire Captureノードを選択します。
-
パラメータエディタで、 U Radius and lookup パラメータの右側のテキストボックスをAltクリックして、キーフレームを設定します。このパラメータのチャンネルは、カーブの長さに沿って半径をスケールします。
-
テキストフィールド上で
クリックして、 Add to Channel List を選択します。
-
アニメーションエディタで、既存キーフレームの右側のどこかでAltクリックすると2番目のキーが追加されます。そしてチャンネルの中心で再度Altクリックします。
-
キーを上下にドラッグすると、カーブの長さに沿ってWire Deformerの半径を変更することができます。
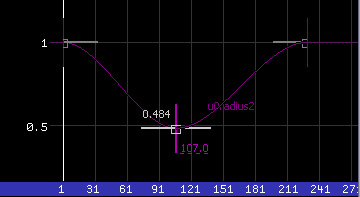
パースペクティブビューで、眉のカーブに沿って半径がチャンネルの形状に合うように調整されていることがわかります。
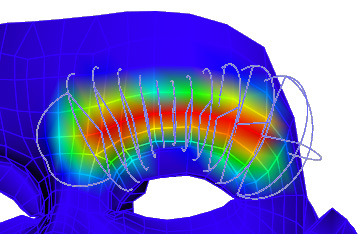
チャンネルではカーブに沿ってU半径を制御するルックアップテーブルを定義しています。チャンネルの最初と最後のキーの値は、ワイヤーの最初と最後を制御して、内側にあるキーは時間の位置に比例してカーブ沿いにキーが調整されます。