| On this page |
概要 ¶
 Andriy Bilichenko氏による画像提供
Andriy Bilichenko氏による画像提供
Guide Process タブにあるGroomシェルフツールは、
Guide Groom SOPを作成し、ビューポートをグルーミング状態に切り替えます。
このツールと新しいグルーミングRadialメニューを併用することで、迅速でインタラクティブにファーを描画してスタイリングすることができます。
Note
以前のバージョンのHoudiniでHair Generate SOPノードが使われたファイルは今でも使用可能です。
そのHair Generate SOPノードの1番目の出力をGuide Groom SOPノードの1番目の入力に接続することで、そのGuide Groom SOPノードは動作します。
Grooming Radialメニュー ¶
Guide Groom SOPを使用する時は、必ずトップメニューバーから Grooming Radialメニューに切り替えてください。 このRadialメニューは、ビューポート内でツールオプションを簡単に切り替えることができ、このノードを使用する時の推奨ワークフローになっています。
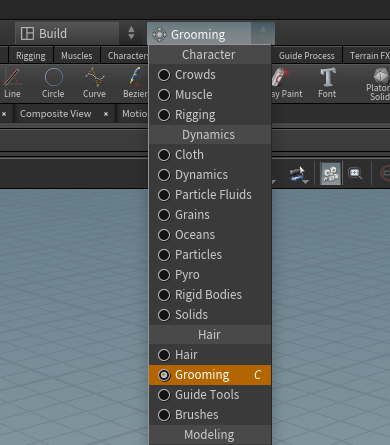
Grooming Radialメニューに切り替えた後は、Cを押すことでそのRadialメニューを開くことができます。 これは、Guide Groom SOP用のすべての Tool オプションを含んだメニューを開き、このノード上の Tool ドロップダウンパラメータで利用可能なオプションを反映します。 そのため、このノード上のオプションを簡単に切り替えることができます。
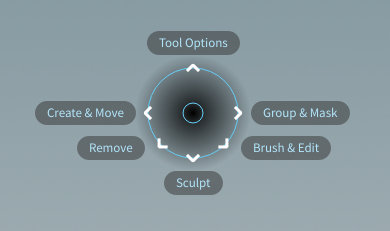
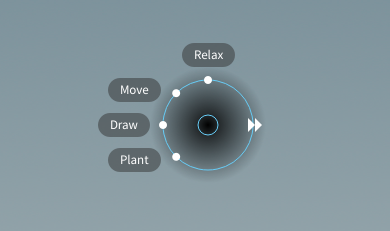
例えば、 Create & Move 上にマウスカーソルを置くと、ヘアーを作成したり移動させるのに利用可能な4個のオプションが表示されます。 それらのオプションからどれかを選択したり、または、二重矢印の上にマウスカーソルを置いて上位レベルに戻ることができます。
各 Tool には、そのモード固有の Tool Options メニューが用意されています。 例えば、 Draw モードで利用可能なツールオプションは Plant モードで利用可能なツールオプションと異なります。
ブラシの扱い方 ¶
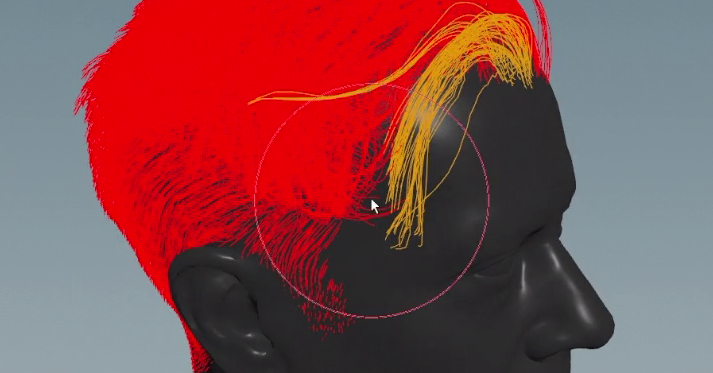
Guide Groom SOPの多くのツール(例えば、 Plant, Sculpt, Smooth, Brush )ではブラシを使用します。 パラメータセクション内の Surface Brush を無効にすると、スクリーンモードになります。 ほとんどのツールは、スクリーンモードとサーフェースモードのどちらでも作業することができます。 サーフェスモードでは、ブラシはあなたが作業しているオブジェクトのアウトラインに追従します。 スクリーンモードでは、ブラシは単にビューポート上に投影されます。
ブラシのサイズはビューポート内に赤い円で示されます。
ブラシのサイズは、を使ってインタラクティブに変更したり、Guide Groom SOPノードのパラメータセクション内の Screen Radius または Object Radius から数値で変更することができます。
一部のツール(例えば、 Plant Work )でのみ Surface Brush モードを使用することができます。
この場合、ブラシのサイズは Object Radius から制御することができます。
Softness はブラシに減衰を加えます。値を0にすると、減衰のないハードブラシが作成されます。
ヘアーの生成と移動 ¶
ヘアーの生成と移動に関するコントロールは、 Grooming Radialメニューの Create & Move セクションに配置されています。 マウスをこのオプションの上に移動してサブメニューに進むと、ヘアーに対して Draw, Plant, Move, Relax のどの操作を行なうのかを選択することができます。
Tip
Guide Groom SOPを選択して Tool パラメータのメニューから目的のエントリを選択することができます。 このSOPのオプションのほとんどがパラメータエディタからでも利用可能です。 Radialメニューは、ただそれらのオプションの切り替えが迅速にできるようにするために用意されています。
Note
ヘアーに加えた変更は、選択されたストランドにのみ適用されます。 ビューポート内でSキーを押したまままにすると、ヘアーを複数選択することができます。 ヘアーの上にマウスカーソルを置くと、それらのヘアーは青くなり、選択するとオレンジになります。 別の方法としては、Guide Groomノードの Group アトリビュートに単一値または範囲を入力することができます。
ヘアーの描画(Draw) ¶
Draw オプションでは、パース視点からインタラクティブにガイドを描画することができます。
デフォルトでは、描画されるガイドはビュー方向に整列し(スクリーン空間に投影され)、すべて同じ向きになります。
また、各ガイドヘアーのデフォルトの Segment Count は8になっています。
ストランドあたりのポイント数が多すぎるとパフォーマンスが悪くなってしまうので、たいていの短いヘアーやファーに関しては通常ではこれで十分です。
| To... | Do this |
|---|---|
|
スクリーン空間でヘアーを描画する |
|
|
キャラクタのスキン上にヘアーを描画する |
|
|
一本のヘアーのデフォルトのセグメント数を変更する |
|
|
すべてのヘアーのデフォルトのセグメント数を変更する |
これは、あなたが今後描画するすべてのヘアーにでも設定が反映されます。 |
|
描画するカーブが長いほど多くのセグメントが自動的に作成されるようにする |
|
|
カーブに沿ってポイントを均一に分布させる |
|
|
分け目を描画してヘアーを別々のグループに分ける |
|
ヘアーの植毛(Plant) ¶
Plant オプションは、一番近くにある既存のカーブに基づいてインタラクティブにヘアーを配置することができます。 このオプションでは、同じ向きで新しいガイドヘアーを作成し、周辺のヘアーに基づいて長さを補間します。
| To... | Do this |
|---|---|
|
単一ガイドヘアーを植える |
|
|
複数のガイドヘアーを植える |
|
ヘアーの移動(Move) ¶
Move オプションは、選択したヘアーの根元を向きを変えることなくサーフェス沿いに滑らすことができます。 これは、キャラクタ上に生え際や顔の毛を作成する時に非常に役立ちます。 場合によっては、ヘアーをスカルプティングした後にヘアーを適所に戻してそのような領域を仕上げたいことがあります。
| To... | Do this |
|---|---|
|
ヘアーを根元レベルで移動させる |
|
ヘアーを緩める(Relax) ¶
Relax オプションは、ヘアーの根元があまりにも密接に描画されている時にそれらの根元の間隔を広げることができます。 これは、根元をあまり束にならないようにサーフェス沿いに均一に分布するように試みます。
| To... | Do this |
|---|---|
|
ヘアーを根元レベルで間隔を広げる |
|
ヘアーの削除(Delete) ¶
| To... | Do this |
|---|---|
|
ガイドヘアーを削除する |
|
|
ヘアーの領域を間引く |
|
ヘアーのスカルプト(Sculpt) ¶
Sculpt メニュー内のオプションから、 Smooth, Clump, Blur, Sculpt, Sculpt with Physics を選択することができます。
| To... | Do this |
|---|---|
|
長さを維持しつつ、ヘアーをブラッシングする |
Tip 1本のヘアーのみをブラッシングしたいのであれば、1本のヘアーを選択すれば良いだけです。 |
|
お互いの距離を維持しつつヘアーをブラッシングする |
|
|
ギザギザな見た目のガイドヘアーから捩れを除去する |
|
|
ヘアーを束ねる |
Tip このオプションは、 Smooth オプションと併用して、より自然な見た目のヘアーの束を作成することが多いです。 Smooth オプションを使用することで、ヘアーを束ねた時にできるヘアー内の荒っぽい曲がり具合を軽減することができます。 |
|
ヘアーの向きと長さを平均化する |
|
|
既存のヘアーに対してシミュレーションを実行する |
|
ヘアーのブラッシングと編集(Brush & Edit) ¶
Brush & Edit メニュー内のオプションは、スカルプト済みのヘアーを微調整したり、不具合を修正することを主体に設計されています。
| To... | Do this |
|---|---|
|
ヘアーを伸ばして回転させる |
|
|
衝突オブジェクトに張り付いているヘアーをその外側に押し出す |
|
|
形状を変えずに根元からヘアーを回転させる |
|
|
ヘアーをサーフェスから引き上げる |
|
|
ヘアーをまっすぐにする |
|
|
ヘアーの長さを変更する |
|
グループ化とマスク化 ¶
グループは、眉毛や睫毛などヘアーを別々のパーツに分けるのに使用します。 Geometry Spreadsheetペインの Primitives スイッチを使用することで、ヘアーがグループに追加されているかどうかを確認することができます。
たいていの場合、 Name Attribute は変更の必要がありません。
Nameアトリビュートを使用することで、例えばeyebrowsグループをgreyとdarkのグループに分けるといったように、グループをさらに分割することができます。
マスクは、ヘアーを出現させたい領域を定義することができます。
Note
単一ヘアーまたは選択したヘアーは、1つ以上のグループに属することができます。
| To... | Do this |
|---|---|
|
ブラッシングでヘアーをグループに追加する |
|
|
選択からヘアーを既存グループに追加する |
|
|
新しいヘアーを既存グループに追加する |
|
|
ヘアー選択の名前を変更する |
|
ミラー化 ¶
パラメータエディタ内の Mirroring パラメータセクションの Mirror チェックボックスを有効にすると、既存のヘアーを対称にして、さらにオペレーションも反映します。 これは、ビューポート内で⇧ Shift + Mを押して有効/無効にすることもできます。
キャラクタの片側に対してヘアーを作成、移動、スカルプト、ブラッシング、編集すると、もう片側にもそれらの変更を反映させることができます。 ミラー化を無効にしても、キャラクタの片側にすべての変更が保持されているので、どちら側を変更したのか関係なく描画したヘアーも変更も失われることはないです。
トランスフォームハンドル ¶
このツールは、ヘアーを伸ばしたり回転させることができます。
-
伸ばしたり回転させたいヘアーを選択します。
-
選択したヘアーを右クリックして、 Select Tip(s) を選択します。
-
ビューポート内でCを押してRadialメニューを開きます。
-
Brush & Edit 上にマウスカーソルを置いて、 Transform Handle を選択します。
-
トランスフォームを使用して、選択したヘアーを引っ張ったり、回転させることができます。
Note
カーブ内の(先端ではない)任意のポイントに対してこの Transform Handle を使用すると、ヘアーの任意の部分を引っ張ったり、回転させることができます。
ユーティリティ ¶
ユーティリティは、簡単にリサンプリング、捻じり、ミラー化をする便利な手段です。 Guide Groom SOPノードの Utility Options 内ではツール別に特定のパラメータが見つかります。 ユーティリティは1つ以上のヘアーグループに適用することができます。つまり、グループが存在すれば、そのグループ名をこのノードの Group フィールドに追加すると、ユーティリティを実行することができます。
Resample Utility ¶
このツールは、中間ポイントの数をインタラクティブに変更することができます。 Guide Groom SOPノードの Tool メニューから Resample Utility を選択して、 Utility Options に進みます。 そこで、 Segment Mode を選択し、 Preview を有効にすると、ビューポート内でリアルタイムにその結果を確認することができます。
Segment Count パラメータスライダをドラッグするとポイント数が増減します。 短いヘアーに関しては、セグメント数が少なくて十分であることが多いです。 長いヘアーに関しては、通常では滑らかな見た目にするのにもっとセグメント数が必要になります。 例えば、長いヘアーと短いヘアーを区別できるようにグループ名を使用することを検討しても良いでしょう。 Apply をクリックして変更を確定します。
Twist Utility ¶
このツールは、ヘアー全体またはヘアーグループを巻くことができます。 Guide Groom SOPノードの Tool メニューから Twist Utility を選択して、 Utility Options に進みます。 そこで、 Preview を有効にしてビューポート内で挙動を確認します。 Angle パラメータでスライダをドラッグするか固定値を入力します。 Apply をクリックして変更を確定します。
Mirror Utility ¶
このツールは、ミラー化処理を確認することができます。 Guide Groom SOPノードの Tool メニューから Mirror Utility を選択して、 Utility Options に進みます。 そこで、 Preview を有効/無効にします。 これは、ミラー化処理の結果を評価したい場合に役立ちます。 Mirroring パラメータセクションには、その結果を調整するための関連パラメータがすべて見つかります。さらに、 Mirror Group フィールドでは、そのミラー化処理を選択グループに制限することができます。 Utility Options 内の Apply をクリックして変更を確定します。