| On this page |
概要 ¶
Deformモードはジオメトリを法線方向に下げたり上げたりし、Smoothモードはジオメトリを滑らかにします。 このツールは、モデルにディテールを加えるのに役に立ちます。
Sculptの使い方 ¶
-
Sculptを適用するオブジェクトを選択するか、 または コンポーネントモードでオブジェクトのポイントサブセットを選択します。
ポイントサブセットを選択すると、
Sculptツールは、その選択したポイントにのみ修正ができます。非選択のポイントは、ブラシから保護されます。
-
Model タブの
Sculptツールをクリックします。
-
以下のどれかを実行します:
-
ブラシのサイズは⇧ Shiftドラッグするか、オペレーションコントロールツールバー(ビューアの上部)の Radius の値を変更します。
-
クリックでは、
と
のオペレーションの割り当て、ブラシ形状の変更、他のオプションの設定をすることができます。
-
でブラッシングした時の変位量は、オペレーションツールバーの FD 、
でブラッシングした時の変位量は、 BD で設定します。これらのパラメータは、パラメータエディタの Operation タブの LMB Displacement と MMB Displacement のサブタブのパラメータと同じです。
-
Opacity ではブラシのストロークの変形や平滑化の度合いを制御します。このパラメータは、パラメータエディタの Brush タブの Opacity パラメータと同じです。
-
または
でサーフェス上をドラッグすると、選択したポイント上に、その割り当てたオペレーションが実行されます。
-
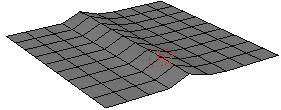
パラメータの詳細は、
Sculptノードのヘルプを参照してください。
全般的なブラシの情報は、ブラシツールのヘルプを参照してください。
| See also |