| On this page |
概要 ¶
Houdiniではオブジェクトやコンポーネントを選択してからシェルフのアイテムやコマンドを選択すると、その選択に適用されます。 または シェルフのアイテムやツールを選択してから、それに必要なタイプの選択をします。
選択ツール ¶
選択モードボタンと選択ツールは、3Dビューの左側のツールボックスの上部にあります。
|
1 |
オブジェクトモード |
ビューアをオブジェクト選択モードに設定します。これをクリックすると、ビューがシーン(オブジェクト)レベルに切り替わります。オブジェクトマスクオプションを表示するには、このアイコンを右クリックします。 |
|
コンポーネントモード |
ビューアをコンポーネント選択モードに設定します。選択タイプ(ポイント、プリミティブ、エッジ、頂点)とオプションを表示するには、このアイコンを右クリックします。 |
|
|
7 |
ダイナミクスモード |
ビューをダイナミクス選択モードに設定します。 |
|
S |
Select |
Sキーを押すとSelectツールに切り替わります。 Sキーを押したままにすると一時的にSelectツールに切り替わり、他のツールを使用したまま迅速にジオメトリを再選択することができます。 Selectツールは、シェルフアイテムまたはメニューコマンドを適用する前にオブジェクトやジオメトリを選択することができます。 オブジェクトモードでは、選択矢印は黒です。コンポーネントモードでは、選択矢印は白です。これは単純にビューア内であなたが作業しているモードがなにか知ることができます。 このアイコンを右クリックすると選択オプションのメニューが表示されます。 |
ハンドルの使い方も参照してください。
選択のボタンとキー ¶
|
選択 |
⇧ Shift + |
追加選択 |
⌃ Ctrl + |
選択解除 |
⌃ Ctrl + ⇧ Shift + |
選択・選択解除の切替 |
N |
すべて選択 |
⇧ Shift + N |
なにも選択しない |
F8 |
コンポーネント選択とオブジェクト選択の切替 |
⇧ Shift + B |
境界を選択します。 まず最初にNを使用してすべて選択してから、これを実行することで、全ジオメトリの境界を選択することができます。 |
Tip
選択ツールを、追加、解除、選択・選択解除の切替のいずれかにロックしたいなら、Selectツールを右クリックして、メニューから Add 、 Remove 、 Toggle を選択します。デフォルトの動作に戻す場合は、 Replace を選択します。
ツールバー ¶
これらのオプションは、ジオメトリレベルでのツールバーにのみあります。
Select Points
Select Edges
Select Primitives
Select Vertices
Select Breakpoints
Box Selection
Selectツールをドラッグする時に、矩形ドラッグすると、矩形内のオブジェクト/コンポーネントが選択されます。
Lasso Selection
Selectツールをドラッグする時に、自由に形状をドラッグすると、その形状内のオブジェクト/コンポーネントが選択されます。
Brush Selection
Selectツールをドラッグする時に、そのポインタのブラシ半径内のオブジェクト/コンポーネントが選択されます。
Laser Selection
Selectツールをドラッグする時に、マウスポインタが直接触れたオブジェクト/コンポーネントが選択されます。
Select Visible Geometry Only
これが有効な時、ドラッグ選択すると、可視オブジェクト/コンポーネントのみが選択されます(例えば、他のオブジェクトで隠れているコンポーネントやモデルの奥側にあるコンポーネントは選択されません)。
Select Fully Contained Geometry Only
これが有効な時、矩形選択またはLasso選択すると、その矩形/形状内に完全に含まれているオブジェクト/コンポーネントのみが選択されます。 これが無効な時、その矩形/形状を横切ったオブジェクト/コンポーネントも選択されます。
これらのオプションは、ジオメトリレベルでのツールバーにのみあります。
Select Groups or Connected Geometry
コンポーネントを選択すると、(そのコンポーネントがグループ内にある場合)同じグループ内のすべてのコンポーネントまたは繋がっているすべてのコンポーネントが選択されます。
グループ選択も参照してください。
Select Whole Geometry
コンポーネントを選択すると、同じジオメトリのすべてのコンポーネントが選択されます。これは、一部が可視で(Selectable Templateフラグによって)マージされていないジオメトリがある場合に役立ちます。
Select by Normal
コンポーネントを選択すると、指定した Spread Angle の範囲内にある他のコンポーネントまで選択を広げます。 これは、 Select All Matching Normals の設定に応じて、同じジオメトリ内の繋がったコンポーネントまたはすべてのコンポーネントを選択します。 Use Static Reference Normal が選択されていれば、これは、隣接コンポーネントの代わりに単一参照法線と各コンポーネントの法線を比較するようになります。
Select メニュー
色々なタイプの選択を実行する項目を含んでいます。これらの項目は、一般的にはグループ選択ボックスで色々なオプションをセットアップするためのショートカットです。
Tip
このメニュー内の項目をカスタマイズすることができます。デフォルトは$HFS/houdini/SelectCustomMenuです。このファイルをプリファレンス($HOUDINI_USER_PREF_DIR)にコピーして変更することができます。
Visibility メニュー
ビューア内でフェース/プリミティブを表示/非表示することができます。
Hide Selected Primitives
選択したフェース/プリミティブがビューア内で不可視になるようにジオメトリネットワークにVisibilityノードを追加します。
Show Only Selected Primitives
選択したフェース/プリミティブがビューア内で可視、非選択のフェース/プリミティブが不可視になるようにジオメトリネットワークにVisibilityノードを追加します。
Show All Primitives
すべてのフェース/プリミティブがビューア内で可視になるようにジオメトリネットワークにVisibilityノードを追加します。
これらのオプションは、オブジェクトが選択されている時のツールバーにのみあります。
Select Material
これが有効な時、ビューア内でオブジェクトをクリックすると、そのオブジェクトに割り当てられているマテリアルが選択されます。
Select Constraints
これが有効な時、ビューア内でオブジェクトをクリックすると、そのオブジェクトのパラメータを現在上書きしているCHOPノードが選択されます。
選択ツールオプション ¶
ビューアの左側にあるツールボックスのSelectツールを右クリックすると、一般的な選択オプションのメニューが表示されます。 これらのオプションの一部は、Selectツールがアクティブな時のオペレーションツールバーに複製されます。
Box Selection
Selectツールをドラッグする時に、矩形ドラッグすると、矩形内のオブジェクト/コンポーネントが選択されます。
Lasso Selection
Selectツールをドラッグする時に、自由に形状をドラッグすると、その形状内のオブジェクト/コンポーネントが選択されます。
Brush Selection
Selectツールをドラッグする時に、そのポインタのブラシ半径内のオブジェクト/コンポーネントが選択されます。
Laser Selection
Selectツールをドラッグする時に、マウスポインタが直接触れたオブジェクト/コンポーネントが選択されます。
Area Select Visible Geometry Only
これが有効な時、ドラッグ選択すると、可視オブジェクト/コンポーネントのみが選択されます(例えば、他のオブジェクトで隠れているコンポーネントやモデルの奥側にあるコンポーネントは選択されません)。
Area Select Fully Contained Geometry
これが有効な時、矩形選択またはLasso選択すると、その矩形/形状内に完全に含まれているオブジェクト/コンポーネントのみが選択されます。 これが無効な時、その矩形/形状を横切ったオブジェクト/コンポーネントも選択されます。
Add to Selection
このモードでは、オブジェクト/コンポーネントをクリックすると、それが選択に追加されます。通常では、⇧ Shiftを押したままにすると一時的にこのモードになりますが、これをデフォルトの選択モードとして設定することができます。
Toggle Selection
このモードでは、オブジェクト/コンポーネントをクリックすると、その選択/非選択が切り替わります。通常では、⌃ Ctrl + ⇧ Shiftを押したままにすると一時的にこのモードになりますが、これをデフォルトの選択モードとして設定することができます。
Remove from Selection
このモードでは、オブジェクト/コンポーネントをクリックすると、それが選択から削除されます。通常では、⌃ Ctrlを押したままにすると一時的にこのモードになりますが、これをデフォルトの選択モードとして設定することができます。
Replace Selection
デフォルトの選択モード: オブジェクト/コンポーネントをクリックすると、それだけが選択された状態になります。これがデフォルトの挙動ですが、⇧ Shiftで選択に追加、⌃ Ctrlで選択から削除になります。
Intersect Selection
このモードでは、オブジェクト/コンポーネントをクリックすると、既存の選択との交差した部分のみが選択された状態になります。このモードは、ほぼ使用しません。
Secure Selection
Selectツール以外でのジオメトリ選択を禁止します。
詳細は、Secure Selectionを参照してください。
Reselect
現行ノードが作用する選択オブジェクト/コンポーネントを変更することができます。
詳細は、Reselectを参照してください。
コンポーネント選択オプション ¶
選択モードは、あなたが選択するオブジェクト/コンポーネントのタイプを制御します:
|
1 |
Objects このアイコンを右クリックして、選択可能なオブジェクトのタイプのメニューと他のオプションを表示します。 |
|
2 |
Points このアイコンを右クリックして、コンポーネントタイプのメニューと他のオプションを表示します。 |
|
3 |
Edges |
|
4 |
Faces (と他のプリミティブ) |
|
5 |
Vertices |
|
Breakpoints |
オブジェクト選択オプション ¶
ボタンを右クリックすると、オブジェクト選択オプションのメニューが表示されます。
例えば、キャラクタのコントロールNullを使って作業している時にシーン内のライトやカメラを不意に選択してしまわないようにしたいのであれば、オブジェクトタイプマスクを使用することができます。
Select Geometry Objects
これが有効な時、Selectツールは、シーンレベルでGeometryオブジェクトを選択することができます。
これを無効にすると、 なにも ジオメトリを選択することができなくなることに注意してください(例えば、アセットノードで作成されたジオメトリは選択することができます)。
これは、実際のGeometryノードだけが選択できません。
Select Camera Objects
これが有効な時、Selectツールは、シーンレベルでカメラを選択することができます。
Select Light Objects
これが有効な時、Selectツールは、シーンレベルでライトを選択することができます。
Select Bone Objects
これが有効な時、Selectツールは、シーンレベルでボーンを選択することができます。
Select Null Objects
これが有効な時、Selectツールは、シーンレベルでNullオブジェクトを選択することができます。
Select Blend Objects
これが有効な時、Selectツールは、シーンレベルでブレンドオブジェクトを選択することができます。
Select All Other Object Types
これが有効な時、Selectツールは、色々なオブジェクトタイプ(ジオメトリオブジェクト、カメラ、ライト、ボーン、Null、ブレンド以外のオブジェクト)を選択することができます。
Enable/Disable All Object Types
選択可能なオブジェクトタイプを切り替えます。
Select Entire Digital asset
これが有効な時、デジタルアセットに含まれているオブジェクトを選択すると、そのオブジェクトの代わりにそのアセットノードが選択されます。
Select Material
これが有効な時、ビューア内でオブジェクトをクリックすると、そのオブジェクトに割り当てられているマテリアルが選択されます。
Select Constraints
これが有効な時、ビューア内でオブジェクトをクリックすると、そのオブジェクトのパラメータを現在上書きしているCHOPノードが選択されます。
Select All Objects
(現在のオブジェクトタイプ選択マスクに合致した)すべてのオブジェクトを選択します。
Show Name on Hover
ビューア内のマウスポイント下のオブジェクトの名前を描画します。これは、Selectツールでのみ動作します。
Secure Selection ¶
Secure Selection が有効な時、 Selectionツール以外の ツール(例えば、現行ノードのハンドルを使って操作する Handlesツール)を使用しても、 現行選択を変更することができません 。
コンポーネントを選択するには、Selectツール(Sを押したまま)に切り替える必要があります。
これは、ハンドルをクリックしようとした時に不意に選択を変更してしまわないようにするのに役立ちます。 しかし、Editなどのインタラクティブツールではスムーズに作業し難くなってしまい、キーを押したままの選択を習得するのに時間がかかります。
| To... | Do this |
|---|---|
|
Secure Selectionを有効または無効にする |
ツールボックス内の デフォルトで常に Secure Selection が有効になるようにするには、 Edit ▸ Preferences ▸ Objects and Geometry を選択して、それに該当するチェックボックスを有効にします。 |
エッジループ選択 ¶
| To... | Do this |
|---|---|
|
エッジループを選択する |
ループを作成するエッジをダブルクリックします。 |
|
複数のエッジを選択する |
ループを作成するエッジを⇧ Shiftを押しながらダブルクリックします。 |
|
エッジループを削除する |
削除するループを⌃ Ctrlを押しながらダブルクリックします。 |
Tip
⇧ Shiftと⌃ Ctrlを押しながらクリックすることで、その選択状況に応じてエッジループを追加または削除することができます。
フェースのループ選択 ¶
フェースのループ選択をするには、Aを押しながら最初のフェースをクリックして、ループさせる方向にある隣接フェースを
クリックすることで、ループが作成されます。
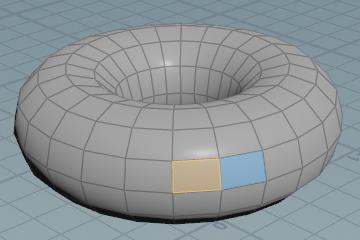

塗りつぶし選択 ¶
この塗りつぶし機能を使用することで、未選択ジオメトリの島を選択したり、選択ジオメトリの島を選択解除することができます。
hを押しながらクリックすると、マウス下のコンポーネントが塗りつぶし選択されます。 さらに⇧ Shift/⌃ Ctrlを押したままにすると、選択を追加、削除、切り替えを行なうことができます。
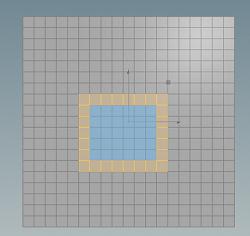
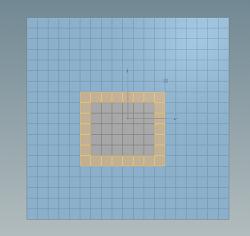
グループ選択 ¶
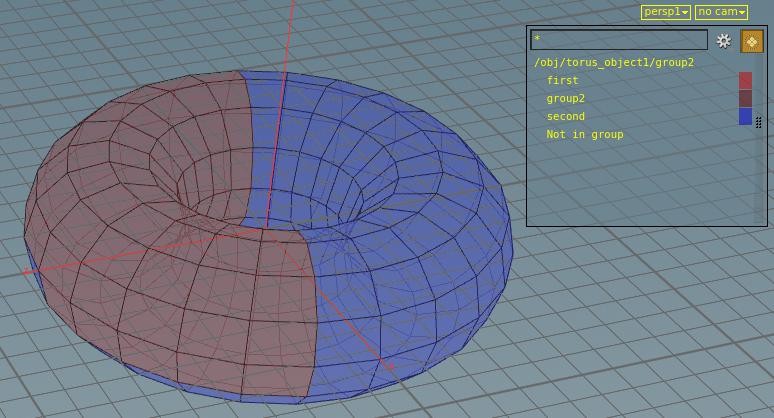
グループとは、コンポーネント(フェース、エッジ、ポイント)の集合体です。ビューポートで選択する時、グループメニューアイコンを使用することで、個々のコンポーネントを選択しなくても、または追加でグループを選択することができます。
-
コンポーネントを選択する時、ビューポート上部にあるオペレーションツールバーで選択に関連したボタンが表示されるはずです。
Show Group Listアイコンをクリックすれば、ビューポートでグループリストを表示または非表示することができます。
選択していない時でも、ビューツールバー(ビューポートの右側)の
Show Group Listアイコンをクリックすることで、グループの 可視化 用にグループリストを表示することができます。
-
グループリストは、端または角をドラッグすることでサイズ変更することができます。
-
グループリスト内で
Show Group Colorsをクリックすれば、そのグループに応じてコンポーネントのカラー表示のオン/オフを切り替えることができます。
-
グループリスト内の名前をクリックすることで、グループ内のコンポーネントを選択することができます。名前を⇧ Shiftクリックすれば、現行選択に追加選択することができ、⌃ Ctrlクリックすれば、現行選択から選択解除することができます。
-
ギアメニュー内の項目を使えば、グループ名の表示を変更またはフィルタリングすることができます。
-
グループの代わりに非接続ジオメトリの“島”を選択/可視化するには、
ギアメニューを開いて、“3D Connectivity”を選択します。 非接続なUV部分から選択するには、“UV Connectivity”を選択してください。非接続または非共有なエッジジオメトリから選択するには、“Edge Cut Connectivity”を選択してください。接続性の代わりにグループ選択に戻したいのであれば、“All Groups”を選択してください。
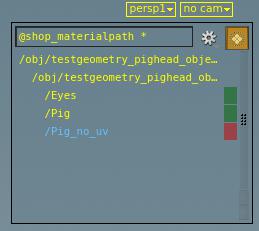
-
同じ値を持つ特定のアトリビュートの領域を選択/可視化するには、
ギアメニューを開いて、 Attribute サブメニューからアトリビュート名を選択してください。
パスのような文字列アトリビュート値は、階層として表示されます。浮動小数点アトリビュートは、1ユニットサイズの範囲に分解されます。
-
コンポーネントタイプで選択する時でも、
ギアメニューを使えば、 Match selection type の代わりに異なるコンポーネントタイプを選択することができます。例えば、フェースを選択している時に、 Points を選択することで、ポイントグループとポイントアトリビュートを扱うことができます。ポイントグループをクリックした時、Houdiniは、ポイントグループをフェース選択に変換します。
パターン選択 ¶
直線的に選択するパターンを作成して、それを色々な方向に展開させることで、ジオメトリに対して一貫性のある選択を繰り返すことができます。
現在選択されているコンポーネントから基本パターンを定義することができます。 ⇧ Shift + Pを押してパターンを設定すれば、一番古い選択コンポーネントから直近の選択コンポーネントまで沿った経路が基本パターンを形成します。 この最後のコンポーネントは、次のパターンの繰り返しの起点として考慮されます。
選択パターンのすべてのコンポーネントを4方向(順方向、逆方向、左方向、右方向)に展開することができます。 以下のように、色々な展開方法があります:
-
各コンポーネントを、一方向に隣のコンポーネントまで展開させる。
-
各コンポーネントを、境界に当たるまで、または、パターンで既に定義されているコンポーネントに到達するまで、一方向に可能な限り展開させる。
-
現在マウス下にあるコンポーネントからパターン内の一番近いコンポーネントまでを展開させる。
定義可能なパターンのタイプが4つあります: プリミティブ、ポイント、エッジループ、エッジリング。
| To... | Do this |
|---|---|
|
パターンを開始する |
⇧ Shift + Pを押すと、パターンが作成されます。 |
|
パターンを順方向に展開させる |
⇧ Shift + UpArrowを押すと、パターンが順方向に1ユニットだけ展開されます。 |
|
パターンを順方向に最後まで展開させる |
⌃ Ctrl + ⇧ Shift + UpArrowを押すと、可能な限りパターンが順方向に展開されます。 |
|
パターンをマウス下のコンポーネントまで展開させる |
kを押しながら、目的のコンポーネントをクリックします。 |

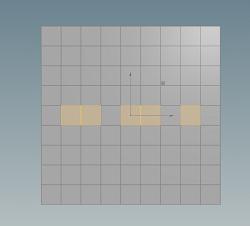
ジオメトリの再選択 ¶
シェルフのツールを使用した時、そのツールは現行選択に対して作用します(または、何も選択されていなければ何かを選択するように促されます)。 ノードは、自身のパラメータにどのコンポーネントが選択されたのか覚えています。 そのノードに戻れば、そのノードが作用している コンポーネントを変更することができます 。
| To... | Do this |
|---|---|
|
ノードの選択をやり直す |
|
|
Group パラメータの内容を再選択する |
パラメータエディタで、 Group パラメータの隣りにある |
Tip
Qを押すことで、選択の変更ではなく、現行ノードの 繰り返し をすることができます。
Tips ¶
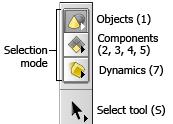
-
選択タイプアイコン(Object, Component, Particles, Dynamics)を右クリッククリックすると、選択を許可または選択させたくないサブタイプのメニューが表示されます。
これにより、例えば、間違えてライトを選択してしまうことを気にすることなく、シーン内のキャラクタやプロップに対して作業をすることができます。
-
重複ジオメトリを簡単に選択するには、 Edit ▸ Preferences ▸ Objects and Geometry を選択して、 Popup Menu Selection をオンにします。
このオプションをオンにすると、重複しているジオメトリ上にマウスを動かしてクリックして選択すると、Houdiniはどれを選択したいのかリストを表示します。
-
“Secure Selection”, “Area Select Visible Geometry Only”, “Select Entire Digital Asset”をデフォルトで常に有効にしたいのであれば、 Edit ▸ Preferences ▸ Objects and Geometry を選択して、それに該当するチェックボックスを有効にします。
-
マウスポインタ下のジオメトリのハイライト表示を無効にすることができます。メインメニューから Edit ▸ Preferences ▸ Objects and Geometry を選択して、 Highlight selected geometry in viewport を無効にします。