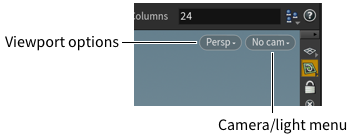| On this page |
概要 ¶
Houdiniには、色々な箇所で環境設定オプションがあります。その中で最も重要なオプションt:
-
Edit ▸ Preferences ▸ ‹category› を選択してください。
-
3Dビュー(と他のビュー)内の
Display Optionsボタンをクリックすると、そのビューに関連するオプションが得られます。
-
Optionsウィンドウ。ウィンドウまたはペイン内の
オプションボタンをクリックしてそのオプションを編集します。
ホットキーを変更する方法とシェルフをカスタマイズする方法を参照してください。
共通のUIカスタマイズ ¶
特定のワークフロー、プロジェクト、設備に合ったUIをカスタマイズすることができます。
| To... | Do this |
|---|---|
|
Houdini UIをスケール |
Edit ▸ Preferences ▸ General user interface を選択して、 Global UI size オプションを変更します。 環境変数で |
|
UIのカラーを調整する |
Edit ▸ Color settings を選択します。 |
|
ペインのヘッダの色を変える |
Edit ▸ Preferences ▸ General user interface を選択して、 Color pane headers with network contexts をオンにします。 |
|
カラーピッカーダイアログにプリセットカラーを追加する |
|
|
カラーピッカーダイアログのパレットからプリセットカラーを削除する |
|
共通のビューアのカスタマイズ ¶
| To... | Do this |
|---|---|
|
タンブルの動作を変更する |
|
|
マルチカラーハンドルをオフにする |
このオプションをオフにすると、Houdiniはハンドルの軸の色である赤、緑、青をすべて赤にします。
|
|
3Dビューアに黒の背景を使う |
|
|
コンポジットビューアの背景の色を変更する |
|
共通のネットワークエディタのカスタマイズ ¶
| To... | Do this |
|---|---|
|
ズームイン・アウトを中心からか、マウス位置からかどうするか選択する |
|
|
ノード接続のワイヤーの描画方法を変更する |
|
|
クリックなしで自動的に新しいノードを配置する |
|
パスとロケーション ¶
Houdiniは、ディレクトリの指定に paths (ファイルをチェックするためのロケーションリスト)と locations (ディレクトリのパス )の2タイプの環境変数を使います。
コマンドラインシェルで、 hconfig -apを実行すると、現在のパスとロケーションの割り当て、変数を設定するための手順とショートカットを表示します。
ロケーション ¶
$HSITE(サイト固有のファイルのディレクトリ)と$HIP(現在の.hipファイルを含んだディレクトリ)のようなロケーションは、色々な目的のファイルを探すためのディクレトリを意味します。
パスとは違い、ロケーション変数は複数のディレクトリを持つことができません。ハードコーディングのロケーションを避けるために、/usr/joe/files/show/act1/scene1/geo/model.geoの代わりに、単純に$HFS/geo/model.bgeoを使います。これは、.hipファイルを異なるマシン、異なるOS間でのやり取りがしやすくなります。
Tip
$HSITE変数はサイト固有のファイルを含むディレクトリを設定します。$JOB変数はプロジェクト固有のファイルを含むディレクトリを設定します。この2つのロケーションには、ディレクトリを指定しますが、デフォルトでは定義されていません。どれかのロケーションを定義すると、自動的にそのディレクトリが含まれるようになります。
Note
$HSITEディレクトリは、必ずhoudini‹X›.‹Y›ディレクトリ(例:houdini9.0)が設定されている必要があります。そのようなディレクトリがないと、Houdiniは$HSITEで検索ができません。
パス ¶
$HOUDINI_PATHのようなパスでは、複数のロケーションを持つことができます。Houdiniはパスのロケーションを、その変数に記述されている順番通りに検索します。
Houdiniは、ファイルのロケーションが絶対パスでない時、色々なファイル・タイプを検索するためのパス(例えば、.geoファイル用の$HOUDINI_GEOMETRY_PATH) を使います。
デフォルトの$HOUDINI_GEOMETRY_PATHの例:
./ $HOUDINI_PATH/geo/
パスにロケーションを追加した例:
./ $HIP/geo/ $HOUDINI_PATH/geo/
それから、geometry fileパラメータにmodel.bgeoを使うことができます。Houdiniは$HIP/geo/の中にmodel.bgeoがあれば、それを探します。
以下にいくつか重要なHoudiniのパスを載せます:
$HOUDINI_GEOMETRY_PATH
ジオメトリ(.geo)ファイル。
$HOUDINI_OTLSCAN_PATH
Houdiniデジタルアセット(.hda)ファイル。
$HOUDINI_SCRIPT_PATH
HScript(.cmd)ファイル。
$HOUDINI_TEXTURE_PATH
画像ファイル。
$HOUDINI_CLIP_PATH
チャンネルとオーディオファイル。
$HOUDINI_VEX_PATH
コンパイルされたVEX(.vex)ファイル。
これは検索パスの一部です。コマンドシェルでhconfig -apを実行すると、利用可能なパス変数をすべて見ることができます。
環境設定ファイル ¶
Houdiniは起動時に環境設定するために特定のパスを検索します。メインパスは、環境変数HOUDINI_PATHです。他のオプションとして、Houdiniには最初に見つけるファイルがあります。または設定したパスで見つかったファイルすべてを集めます。
-
最初の起動スクリプト(
123.cmdと456.cmd)を実行します。イベントスクリプトを参照してください。 -
hopmanager.prefファイル(OTL環境設定用)。Asset Managerを参照してください。 -
OPmenuファイル(ノードのメニューオプションのカスタマイズ用)。
-
FBresファイル(レンダーノード、ライト、カメラ上のポップアップメニューの中のプリセットレゾリューションのリストのカスタマイズ用)。 -
FBrenderファイル(ポップアップメニューの中のプリセットシーケンスファイル名パターンのリストのカスタマイズ用)。 -
$HFS/houdini($HH)下のほとんどのファイル。これらのファイルを$HOME/houdiniX.Y(HOUDINI_PATHでは先に定義されています)にコピー、編集して、$HHに上書きします。
Note
$HOME/houdiniX.Yの外側にあるプリファレンスファイル(.pref)を認識させるには、その末尾に.nosaveを付けなければなりません。たとえ、それらのファイルがHOUDINI_PATH(例:ui.pref.nosave)よりも先に読み込まれるとしても、そうしてください。
ユーザ変更の防止 ¶
-
もしGUIを使う代わりに手動で
.prefや.deskファイルを作成/コピーしていたら(例えば、すべてのマシンに対して均一なレイアウト/プリファレンスを強制する)、ユーザ変更でファイルが上書きされるのを防止するために、ファイル名に.nosaveを加えてください。ユーザはセッション中では設定を変更できますが、これらの変更はセッション間では保存されなくなります。 -
デスクトップ(ペインレイアウト)ファイルの場合は、これは、デスクトップ編集インターフェースの“no save”オプションをオンにするのと同じです。
-
欠点は、プリファレンスファイルには、たくさんの色々なプリファレンスが含まれていて、そして、すべてをロックしたくない場合があることです。
.nosaveの機能は、OTLの一貫したセットを提供するためにhopmanager.pref設定を上書きすることができます。 -
.nosaveのファイルのバージョンがHOUDINI_PATHの中で通常のバージョンよりも高いことを確認してください。
| See also |