| On this page |
概要 ¶
テイク は違うパラメータのセットが階層状に重ねられているため、それらを簡単に切り替えることができます。
テイクで明示的に変更しないパラメータは親のテイクから値が引き継がれます。パラメータを変更するテイクの中に、新しくテイクを作成することができるので、並行して異なる変更のテイクを作成することができます。両方のテイクは親のテイクから値を引き継ぎます。
テイクは以下の場合で役に立ちます:
-
今のデザインと別のデザインを切り替えて比較することで、別のデザインを模索したい場合。
-
“既に良いと評価されているもの”や承認済みの1コマ/デザインの上に値を調整したものや調べたものを重ねたい場合。あなたが変更したパラメータがどこなのか簡単に理解でき、オリジナルのシーンからコピー&ペーストすることもできます。
-
異なるパラメータセットで別々にレンダリングしたい場合。レンダーノードの Render with take パラメータを使うことで、レンダリング時にどのテイクを使ってレンダリングするのか制御することができます。
現行のテイクに含まれていないパラメータは、Auto-Takeモードがオンでない限り、パラメータエディタでは無効のままです。
サンプル ¶
“Main”テイクから始めます。Pyroエフェクト上で作業を始めて、最初の模索としてtweaks_1テイクを作成します:
Main
tweaks_1あなた好みのエフェクトになった時、tweaks_1のサブテイクとして、新しくtweaks_2テイクを始めます。これは、“チェックポイント”として機能し、簡単にtweaks_1とtweaks_2の間を切り替えることができます。
Main
tweaks_1
tweaks_2How to ¶
メインインターフェースの上部右側コーナーにあるコントロールを使って、簡単にテイクを切り替えたり、テイクを作成することができます。 もっと入り組んだ編集をしたいのであれば、Take Listペインを使用します。
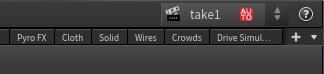
Mac
Mac版のHoudiniでは、メインウィンドウのポップアップではなくメインメニューに Takes メニューがあります。
| To... | Do this |
|---|---|
|
新しいテイクを作成する |
テイクリストポップアップメニューを開き、 New Take を選択します。 |
|
現在のテイクを選択する |
テイクリストポップアップメニューを開き、テイクを選択します。 |
|
パラメータをテイクに追加する |
パラメータを |
|
どのパラメータがテイクで使われているのか確認する |
Take Listペインで、左側のテイクをクリックすると、右側にその内容が表示されます。(Take Listペインが左右に分割されていない場合、ツールバーから Show contents チェックボックスをクリックします。) |
|
ノードのパラメータすべてをテイクに追加する |
ネットワークペインからノードのタイルをテイクリストのテイク上にドラッグします。 |
|
テイクからパラメータを削除する |
パラメータ名(パラメータエディタまたはテイクペインの右側にあるパラメータ)の上で |
|
ノードフラグの状態を現行テイクに追加する |
ノードを |
Auto-Takes ¶
デフォルトでは、変更したいパラメータは明示的に有効にする必要があります。これはテイクを“きれいな状態”に保つことができます。
しかし、Auto Takesを有効にすることで、すべてのパラメータを編集することができ、変更したパラメータが自動的に現行テイクに追加されます。 これは、ある意味ではとても便利ですが、Auto Takesモードを多用するのは避けたほうがいいです。その理由は、意図しないでパラメータを追加して親のテイクを上書きしてしまう可能性があるからです。 そして、今度はテイクがあなたの期待する挙動にならない時に、その問題と特定するのが難しくなってしまいます。
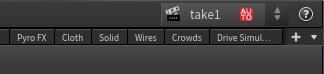
| To... | Do this |
|---|---|
|
自動でパラメータをテイクに追加する |
Takesリストポップアップメニュー(Macでは Takes メニュー)を開いて、 Auto Takes チェックボックスをオンにします。 Auto Takesを有効にすると、ポップアップメニューに |
|
ホットキーをauto-takeチェックボックスに割り当てる |
⌃ Ctrl + Alt + ⇧ Shiftでメニュー項目をクリックします。 |
Take Listペインは、テイクの作成や選択をするだけでなく、名前変更、再配置、削除をすることもできます。
テイクリストを新しいタブで追加するには、ペインのAdd Tabボタンをクリックして、 Take List を選択します。または、フローティングペインにテイクリストを作成したい場合は Windows ▸ Take Manager を選択します。
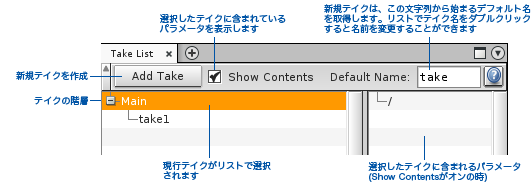
| To... | Do this |
|---|---|
|
新しいテイクを作成する |
Take Listペインで Add Take をクリックします。 |
|
既存テイクの子として新しくテイクを作成する |
テイク上で |
|
既存の親と子の間にテイクを新しく挿入する |
テイク上で |
|
現在のテイクを選択します |
テイクリストからテイクをクリック、またはメインメニューバーの Take ポップアップメニューから選択します。 |
|
テイクの名前を変更する |
テイクをダブルクリックして新しい名前を入力します。 |
|
テイクを結合する |
|
|
新しい親の下にテイクを移動する |
テイクを新しい親上にドラッグアンドドロップして Move take here をクリックします。 |
|
階層からテイクを削除する |
テイク上で |
|
テイクとその子すべてを削除する |
テイク上で |
役立つ情報と豆知識 ¶
-
テイクにわざわざ意味の分かる名前を付ける必要は全くありません。Take Listペインでテイクを選択すると、そのテイクで変更されたパラメータが表示されます。
-
“空っぽの”
defaultsテイクを作成し始めて、defaultsのサブテイクで作業をします。これはパラメータのデフォルト値を簡単にチェックしたい場合にdefaultsテイクに切り替えます。