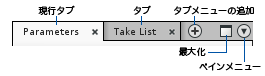| On this page |
概要 ¶
Houdiniのインターフェースは、 ペイン と呼ばれる最低でも1つのエディタやタブを含んだ四角いウィンドウに分割されています。ペインには、ブラウザのタブのように自由にタブを追加することができます。 各タブには色々なペインタイプが含まれていたり、色々なデータを閲覧するためのペインタイプも含まれています。
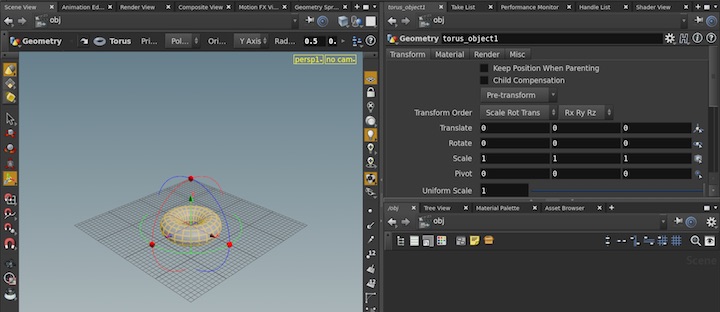
-
ペインを追加、削除、サイズ変更、再構成をすることができます。別のレイアウトに切り替えたり、あなた独自のレイアウトを作成したり保存することができます。
-
同じタイプをペインタブを複数持つことができます。例えば、選択に追従するネットワークペインと、常に変わらないネットワークペインを持つことができます。
-
ペインは、メインウィンドウの前面のフローティングウィンドウ内に存在することができます。
Desktops ¶
Houdiniには、タスク毎に適した色々な デスクトップ が最初から用意されています。 このデスクトップは、モデリングやシェーダ構築などの特定のタスク向けに シェルフタブとデフォルトのRadialメニューが設定されたプリセットペインレイアウト です。 Houdiniには、事前に作成されたデスクトップがいくつか用意されており、独自のデスクトップを保存/使用することもできます。
メインウィンドウの上部にあるDesktopリストポップアップメニューによってデスクトップを扱うことができます。
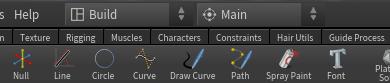
Mac
Mac版のHoudiniでは、メインウィンドウのポップアップではなくメインメニューに Desktops メニューがあります。
| To... | Do this |
|---|---|
|
別のペインレイアウトに切り替える |
Desktopリストメニューを開いて、切り替えるデスクトップを選択します。 |
|
現在のペイン構成、シェルフセットアップ、Radialメニューを新しいデスクトップとして保存する |
Desktopリストメニューを開いて、 Save Current Desktop As を選択します。 |
|
現在のデスクトップに加えた変更を保存する |
Desktopリストメニューを開いて、 Save Current Desktop を選択します。 |
|
現在のデスクトップを最後に保存したバージョンに戻す |
Desktopリストメニューを開いて、 Reload Current Desktop を選択します。 |
|
保存したデスクトップを削除、名前変更、管理する |
Desktopリストメニューを開いて、 Desktops Manager を選択してデスクトップマネージャウィンドウを開きます。 |
|
完全にブランクの構成で始める |
Desktopリストメニューを開いて、 New Desktop を選択します。 新しいデスクトップが単一ビューアペインと空っぽのシェルフから始まります。シェルフタブを新しいデスクトップに再追加する必要があります。シェルフの使い方を参照してください。 |
ペインの管理 ¶
新しいペインレイアウトのセットアップ ¶
ペインレイアウトの大規模な編集をするための役立つコントロールがいくつかあります。
Tip
ペインレイアウトがゴチャゴチャしてしまったら、Desktopリストポップを開いて Reload Current Desktop を選択することで、最後に保存したデスクトップに戻すことができます。
| To... | Do this |
|---|---|
|
ペインを2つの新しいペインに分割する |
|
|
ペインとそのタブすべてを削除する |
|
|
分割線の両側にあるペインを入れ替える |
分割線の中心をクリックします。 |
|
垂直分割線を水平分割線に、または水平分割線を垂直分割線に切り替える |
分割線の中心をAltクリックします。 |
フローティングペイン ¶
メインウィンドウの前面に浮かんだ新しいウィンドウを開くことができます。このウィンドウには、独自のペインとタブのセットを持つことができます。 これは、複数モニタを使用している時に特に役立ちます。 メインウィンドウとは別のモニタ上に、役立つペインで構成したセカンドウィンドウを配置することができます。
フローティングパネルウィンドウは特に、複数モニタで使うとき(以下の 全画面パネル メニューオプションを参照) または、最小化できるペインを作成することで使用頻度の低いタスクにも役に立ちます。
Tip
パネル間またはパネルとHoudiniメインウィンドウ間で、ペインタブをドラッグアンドドロップすることができます。
| To... | Do this |
|---|---|
|
新しくパネルウィンドウを作成する |
Window ▸ New Floating Panel を選択します。 |
|
特定のデスクトップがアクティブな時にのみ表示されるパネルをセットアップする |
Tip デスクトップを保存した時に開いていたフローティングパネルはデスクトップに“くっついて”います。つまりフローティングパネルはデスクトップをアクティブにした時のみ表示されます。 |
フローティングパネルメニュー ¶
パネル内の全ペインにはペインメニューの中に余分に以下の項目を持った Floating Panel サブメニューがあります。
Tip
Move X to this Panel (例: Move Main Menu to this Panel)の項目名を選択すると、その項目名が Reset X to Desktop (例: Reset Main Menu to Desktop )に変わります。 再度、その項目を選択すれば、ユーザインターフェースの要素がHoudiniメインウィンドウのデフォルトの場所に戻ります。
Attach this Panel to Desktop
このオプションをオンにすると、現在のデスクトップ(ペイン構成)が開いた時のみ表示されます。上記のデスクトップの作り方を参照してください。
Fullscreen Panel
このオプションをオンにすると、パネルがウィンドウ境界なしでスクリーンいっぱいに広がります。これは、マルチモニタ環境でセカンドモニタ上にフローティングパネルを表示するのに役に立ちます。
Move Shelf to this Panel
シェルフをHoudiniのメインウィンドウからこのパネルの上部に移動します。
このコマンドを使ってシェルフを移動した後は、この項目の名前は Reset Shelf to Desktop に変わります。この項目を選択すると、メインメニューがHoudiniのメインウィンドウのデフォルト位置に戻ります。
Move Playbar to this Panel
プレイバーをHoudiniのメインウィンドウからこのパネルの下部に移動します。
Move Status Bar to this Panel
ステータスバーをHoudiniのメインウィンドウからこのパネルの下部に移動します。この項目はWindowsとLinuxにのみ利用可能です。
ペインのパスとタブのピン留め ¶
ビューアとエディタのペインは、そのペインの上部にパスを表示します。

-
パスの任意の部分をクリックすると、そのネットワークレベルにジャンプすることができます。
-
パスを右クリックするとオプションメニューが表示されます。
-
パスの右端のメニューボタンをクリックまたは左端の矢印をクリックすると、そのパスの履歴を辿ることができます。
-
ジャンプしたい正確なパスを知っていれば、⌃ Ctrl + Lを押すと、そのパスをタイプ入力することができます。
ピン留め ¶
デフォルトでは、すべてのペインは ピン留めされていません 。つまり、ペインは現行選択に追従します。例:
-
ネットワークエディタでGeometryコンテナの中に入ると、3Dビューも、その中のジオメトリネットワークを表示するように切り替わります。
-
ネットワークエディタでノードを選択すると、そのパラメータエディタも、選択したノードのパラメータを表示するように切り替わります。
個々のペインを現行のネットワーク/ノードに ピン留め することができます。例えば、パラメータエディタタブをピン留めすることで、選択に追従することなく常に同じノードを表示することができます。
ペインの上部にある ピンボタンをクリックすると、そのタブが現行のネットワーク/ノードにピン留めされます。
そのボタンが
押し込まれた状態の時は、そのタブは選択に追従しません。
Tip
例えば新しいネットワークエディタタブなどの特定のタイプの新しいタブを作成すると、Houdiniは、それらのタブを自動的にピン留めして作成します。 その理由は、自動的に選択に追従するペインは1個だけあれば十分だと想定しているからです。
高度: タブのリンク付け ¶
Note
タブのリンク付けは、複雑で直感的ではないかもしれません。長年のHoudiniユーザは、リンク付けに依存したワークフローを持っているかもしれませんが、 新しいユーザは、おそらくそれを無視して、単にピン留めとピン外しだけを使用すればよいことでしょう。
デフォルトのピン外しされたタブは、 リンク されているので、他のタブでの選択に追従します。 リンク付けは、チャンネルを見るようなものです: すべてのデフォルトのタブは、 Last Selected Node という名前のチャンネルを見ているので、選択したノードが変わると、そのリンク付けされているタブもそのネットワークに切り替わります。 いくつかのタブが別のチャンネル(例えば、チャンネル 1 やチャンネル 2 )を見るように調整することができるので、それらのタブが一緒にネットワークを変更しても、他のチャンネルを見ているタブのパスは変更されません。
タブのチャンネルを設定するには、タブの上部にあるピンボタンを右クリックしてから、そのタブが追従するチャンネルを選択します。
-
“No Link”は、タブがピン留めされていることを意味しているので、他のタブで起きたことに何も反応しません。そのピンアイコンは、
ピン留めアイコンに変わります。
-
“Last Selected Node”は、タブがピン外しされていることを意味しているので、選択したノードに追従します。そのピンアイコンは、
ピン外しアイコンに変わります。
-
チャンネル番号を選択すると、そのチャンネルのすべてのタブが一緒にネットワークを変更します。ピンアイコンは、アイコンの代わりにチャンネル番号の表示に変わります。
ヒントとテクニック ¶
-
閲覧しているネットワークのタイプ別にHoudiniのカラーコードペインを持つことができます。これは、オブジェクト、ジオメトリ、ダイナミクスのネットワークを閲覧している時の状況を把握するのに役立ちます。
Edit ▸ Preferences ▸ General User Interface を選択して、 Color Pane Headers with Network Contexts をオンにします。
-
既存タブを右クリックして、そのペインタイプを変更します。
-
Syncアイコンをあるペインから別のペインへドラッグすると、そのペインが最初のペインのパスに切り替わります。
-
以下のホットキーを使えば、マウス下のペインのタブを切り替えることができます:
⌃ Ctrl + PgDn
次のタブ
⌃ Ctrl + PgUp
前のタブ