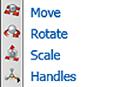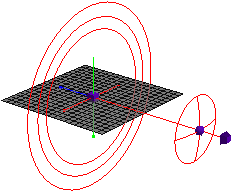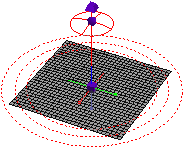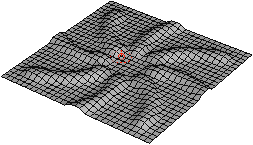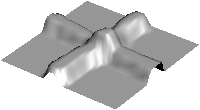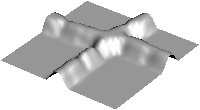| On this page |
概要 ¶
Houdiniの色々なツールでは、“ブラシ”インターフェースを使用することで、マウスやタブレットを使用してモデル上にアトリビュート値をインタラクティブにペイントすることができます。 このページでは、それらのツールに共通のブラシ関連のインターフェース要素について説明しています。
Modelシェルフタブ ¶
Characterシェルフタブ ¶
-
Paint Capture Layer、ペイントでジオメトリ上のcapture weightsを編集することができます。
-
Combは、ブラシで法線方向やアトリビュートを変更することができます。
ジオメトリノード ¶
ブラシの基本 ¶
-
赤い円はサーフェス上のブラシの位置、方向、サイズを示しています。
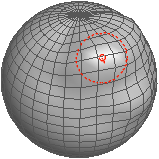
-
クリックして、マウスの
と
にどの機能を使いたいのか割り当てます。
-
⇧ Shiftを押しながらドラッグすればブラシのサイズを変更することができます。
-
オペレーションコントロールツールバーまたはパラメータエディタのコントロールを使うと、あなたが使おうとしているブラシオペレータ/ツールのオプションを設定することができます。
例えば、Paintノードのオペレーションコントロールツールバーには、“前景”(
)と“背景”(
)のカラースウォッチと透明度の設定があります。
-
デフォルトでは、Houdiniはブラシをサーフェス法線方向に向けます。ブラシをビュー方向に向けるには、
クリックして、 Orient Brush to Surface をオフにします。
これは、サーフェスの形状に沿ってペインするよりもビュー方向でペイントしたい時に便利です。他にも、複雑で折り畳まれたようなサーフェスにブラシを配置するのがストレスになるような場合でも役に立ちます。
対称にペイントする方法 ¶
Symmetry タブのコントロールは、自動的に対称モデルの両側をペイントします。
| To... | Do this |
|---|---|
|
対称軸の反対側にストロークを反映する |
|
|
対称軸から放射状にストロークを反映する |
|
共通ブラシパラメータ ¶
Brushタブ ¶
Shape
円、四角、ビットマップを選択します。 Radius パラメータは円の半径、四角/ビットマップの対角線の半分の長さを設定します。 Bitmap パラメータは、カスタムブラシとして使う画像ファイルを指定します。
ビットマップを選択すると、ビットマップピクセルの強さは、ストロークしたときの効果の強さを制御します。例えば、カラーを適用するPaint SOPを使うと、ビットマップが明るいほど明るいカラーが適用されます。
Bitmap
カスタムブラシとして使いたい画像のファイルパス。 op:‹ノードのパス›を使うとCompositingノードから画像を取得することができます。
Bitmap Channel
Houdiniは画像のアルファチャンネルを使ってカスタムブラシの形状を決めます。この画像はRGB値と輝度を読み込んでグレースケール画像としてビットマップを解釈します。
Radius
ブラシのサイズ。 Shape が円なら半径、四角/ビットマップなら対角線の長さの半分です。
UV Radius
UVビューポートでのブラシのサイズ。 Radius を参照してください。
Radius Pressure
タブレットの筆圧でどれくらい半径を変えるか制御します。 Opacity Pressure を参照してください。
Note
Raidus、UV Radiusの2つの半径は、同時に両方のビューポートでブラシを使うことができます。通常はどちらのブラシも異なるサイズです。
Depth
これを有効にすると、ブラシが軸に沿ってどのくらいペイントするのか制限することができます。これは、ブラシの影響を制限したい時に使います。1番目のパラメータは、ブラシがどのくらい深くサーフェスの下に潜り込むのか設定します。2番目のパラメータはどのくらい高くサーフェスを上まで挙げるのか設定します。これらの値はマイナスの値にすることができます。
Brush Angle
筆の効果を付けるためにブラシのデフォルトの方向を傾斜させます。デフォルトの円形ブラシでは何も起こりませんが、四角形、ビットマップ、押しつぶした円形のブラシでは効果があります。
Brush Squash
ある方向にブラシの形状が薄くなるようにスケールします。デフォルトはY方向です。X方向に押しつぶすには、Brush Angleを90度回転します。
Opacity
ブラシの全体の不透明度スケール。0 = 完全に透明、1 = 完全に不透明。
Opacity Pressure
タブレットの筆圧でどのくらいの影響度で不透明度を制御するのか設定します。半径は Radius Pressure と同じスケールに従います。
Brush splatter
ブラシの不透明度にノイズを加えます。それによって、ブラシの形状のペイントの適用量は不均一になります。値は、0から1の範囲の数字を使ってください。高い数字ほどノイズが多く、スプレーのような効果がでます。
Houdiniはブラシの空間内の各ポイントの不透明度に1 - ‹splatter›から1の間の乱数で乗算します。
Paper grain
サーフェス上のポイントがランダムにブラシの効果に抵抗させることで、 Brush splatter に似た効果を作成します。
Houdiniはブラシで触ったサーフェス上のポイントに1 - ‹grain›から1の間の乱数を割り当てます。この値をブラシの不透明度( Brush splatter を考慮しながら)に乗算して、ペイントの最終的な不透明度が決まります。この効果は、ランダムにポイントを他のポイントよりも“粘着力”があるようにします。この粘着力は、ブラシの位置とは別なので、他のポイントよりもペイントされるのが遅くなることに注意してください。これはオブジェクトにノイズのある粒を加えます。Paper Grainを1にすると、ポイントのいくつかはまったく色がつかないことがわかるでしょう
Soft Edge
円形/四角形のブラシに、やわらかくてぼやけたエッジを加えます。数字は、0と1の間の数字を使ってください。これは、ロールオフするブラシサイズの割合を意味します。高い数字ほど、よりやわらかいエッジになります。デフォルトは1(ブラシの中心のみが不透明で、残りがロールオフ)です。 Kernel function パラメータは、ロールオフのスピードを制御します。
このオプションは、円形/四角形のブラシにのみ適用可能です。ビットマップブラシでは、画像の一部としてソフトエッジが適用されます。(例えば、ガウスブラーで画像をフィルタリングしたような状態)。
例:半径0.1、ソフトエッジ0.5のブラシは中心から0.05までが完全に不透明。さらにそこからエッジまで(距離0.1)は、不透明度がフォールオフ関数に応じて徐々に下がっていきます。ハードブラシ(完全に不透明)にしたい場合は、Soft Edgeを0に設定します。
Kernel Function
ソフトエッジのロールオフを制御するには、密度関数を選択します。
Up-Vector Type
“stroke direction”(デフォルト)に設定すると、非円形ブラシがストロークの方向に向きます。“fixed”に設定すると、ストローク方向に関係なく、ブラシは常に Up-vector パラメータで設定した方向に向いたままになります。
Up-Vector
上記の Up-vector type が“Fixed”の時、これがブラシ全体の方向になります。
Strokeタブ ¶
このタブのフィールド(チェックボックスの下)には、ストロークの現在の状態が読み取り専用で表示されます。つまり、ブラシ上のジオメトリを検査することができます。
Orient Brush To Surface
デフォルトでは、Houdiniはブラシをサーフェス法線に向けます。ブラシをビュー方向に向けるには、 Orient brush to surface をオフにします。
これは、サーフェスの形状に沿ってペインするよりもビュー方向でペイントしたい時に便利です。他にも、複雑で折り畳まれたようなサーフェスにブラシを配置するのがストレスになるような場合でも役に立ちます。
Use Connectivity
設定すると、ブラシ中心に一番近い点に接続されたポイントにのみ影響を与えます。これは、通常は誤ってジオメトリを通りすぎてペイントされてしまうことを防ぐには良い機能でが、継ぎ目に渡って滑らかにペイントできなくなってしまいます。
Realtime Mode
各ストロークの終了単位ではなく、 ブラシ する(つまり、マウスボタンを押している間)と変更が適用されます。これはあまり効率できてはありません。しかし、アニメーションしている間にサーフェス上にペイントすることができます。
Direction
現在のブラシの位置から見つかったジオメトリの法線方向。
Hit Location
現在のブラシの位置から見つかったジオメトリの位置。
Hit Primitive
現在のブラシの位置から見つかったジオメトリのプリミティブ番号。
Hit UV
現在のブラシの位置から見つかったジオメトリのパラメトリック座標。これは、サーフェスを検査する時に使われるプリミティブ本来のUV座標のことであり、UVテクスチャ座標のことではありません。
Hit Pressure
現在適用されているブラシの筆圧量。これは、筆圧対応のタブレットが使われている時のみ意味があります。
Hit Point
現在のブラシの中心に一番近いポイント。
Event
現在の描画モードの内部インジケータ。
Accumulate To Stencil ¶
時々、文字をグリッドから彫刻するようなとき、何回ものストロークを1つのストロークとしてみなしたい時があります。なぜなら、文字は2つ以上のストロークで構成されているので、ストロークを“重複”させたくないからです。これを実現するには、ブラシベースのオペレータ/ツールの Operations タブまたはクリックのメニューから Accumulate to stencil をオンにします。
オフ(デフォルト) |
各ストロークが、すぐに基本サーフェスを変更します。つまり、ストロークが基本サーフェスの部分になります。 この Accumulate To Stencil がオフの例では、2回目のストロークが1番目のストロークの上に盛り上げます:
|
|---|---|
オン |
各ストロークが、基本サーフェスを修正しますが、ステンシルを適用するまでは基本サーフェスにストロークが追加されません。 この Accumulate to stencil がオンの例では、両方のストロークが オリジナルの基本サーフェス を修正しています。2番目のストロークは1番目のストロークに作用しません:
|
-
Accumulate to stencilの内容を適用するには、パラメータエディタの Operations タブの Apply and clear stencil をクリックしてください。
-
HoudiniはSOPに、このステンシルを保存 しません 。適用していないステンシルがあれば、その変更は消えてしまいます。ので注意してください。
-
Accumulate to stencilは1つのオペレーションにのみ機能します。例えば、1つのステンシルにスムーズとペイントを組み合わせることはできません。オペレーションを変更する場合は、stencilの中のストロークは、すべて変更することになります。
-
通常モード(
が前景オペレーション、
が背景オペレーション)とは違い、 Accumulate to stencil がオンの時は、
はステンシルに追加、
はステンシルから除去を意味します。
-
Accumulate to stencil がオンの時は、ステンシルを作成すると、赤い円で表示されたブラシインジケータの中心点が赤く塗りつぶされたドットの表示になります。
-
Accumulate to stencilが有効な間は、ステンシルのパラメータを変更することができます。
Edit SOPを例にあげると、前景変位(FD)の値を変更すると、蓄積されたすべてのストロークの変位が変わります。
ホットキーをブラシタイプに割り当てる方法 ¶
ホットキーをブラシタイプに割り当てることで、ペイント中にマウスのメニューを使わないでブラシタイプを切り替えることができます。
-
ブラシオペレータ/ツールを使っている間、
クリックしてツールメニューを開きます。
-
ホットキーを割り当てたいブラシタイプにマウスを動かします。
-
クリックしたまま、⌃ Ctrl + Alt + ⇧ Shiftを押して、
を離します。*
-
Hotkey Managerでホットキーをブラシタイプに割り当てます。
\* こうすることで、誤ってブラシタイプをヒットしてしまうことを防ぐことができます!
Tips ¶
-
Edit SOPと同様に、ブラシノードは1つのノードの中に複数のオペレーションを記録しています。
-
すべてのブラシオペレータがステンシルメタファーを使います。ポイントの上をブラシすると、ポイントにo(効果なし)と1(フル効果)の間の値を割り当てます。例えば、ソフトエッジのブラシの場合、ブラシ中心の近くのポイントがエッジの近くのポイントよりも大きい効果が付きます。Houdiniはステンシルの重みによってオペレーション(ペイント、スムーズ、変位など) をスケールします。
-
ブラシオペレータすべてはポイント上で操作します。つまり、ポリゴンの中心上をペイントしても、ポイントに触れないので、ストロークはポリゴンに何の影響も与えません。
-
NURBS/BezierサーフェスではHoudiniはブレークポイントを制御点(CV)の代わりに使います。なぜなら、ブレークポイントはサーフェス上にあり、CVは通常はサーフェス外にあるからです。これは、ブラシで起こりえる問題を説明するのに役立ちます。もし何かがペイントされたり、されなかったりする原因がわからなかった時、関係するポイントを見るために、ポイントディスプレイをオンにしてください。
-
ブラシノードは、入力ポイントと出力ポイント間の差分を記録しますが、ブラシストロークは記録しません。これは、入力ジオメトリがアニメーションしても、正しい結果が得られることを意味します。しかし、ポイント番号は同じままでなければなりません(ポイントトポロジーを変更すると、ブラシノードは、間違えたポイントを変更してしまいます)。