| On this page | |
| Since | 14.5 |
Light Objectsは、シーン内で他のオブジェクトにライトを投影するオブジェクトです。 ライトパラメータによって、色、影、大気、そしてライトで照らされるオブジェクトのレンダリング品質を制御することができます。 また、ライトをカメラとしてライト視点にすることもできます(Viewport > Cameraメニュー)。
パラメータ ¶
Transform ¶
Transform Order
左のメニューでは、トランスフォームを適用する順番(例えば、スケールしてから回転して移動)を選択します。これは、順番を変えるだけでオブジェクトの位置と向きが変わります。
右のメニューでは、X,Y,Z軸の回転順を選択します。キャラクタ次第では、ある順番にすればキャラクタのジョイントトランスフォームが扱いやすくなる場合があります。
Translate
XYZ軸に沿って移動します。
Rotation
XYZ軸に沿って回転します。
Modify Pre-Transform
このメニューには、pre-transformの値を操作するオプションがあります。pre-transformとは、標準のトランスフォームパラメータよりも前に適用される内部的なトランスフォームのことです。これは、全体のトランスフォームを変更しないで、以下の移動、回転、スケールのパラメータ値のための参照のフレームを変更することができます。
Clean Transform
これは、同じ全体のトランスフォームを維持しながら、移動、回転、スケールのパラメータをデフォルト値に戻します。
Clean Translates
これは、同じ全体のトランストームを維持しながら、移動パラメータを(0, 0, 0)に設定します。
Clean Rotates
これは、同じ全体のトランストームを維持しながら、回転パラメータを(0, 0, 0)に設定します。
Clean Scales
これは、同じ全体のトランストームを維持しながら、スケールパラメータを(1, 1, 1)に設定します。
Extract Pre-transform
これは、同じ全体のトランスフォームを維持しながら、移動、回転、スケールのパラメータを設定してpre-transformを削除します。pre-transformに傾斜があると完全に削除できないことに注意してください。
Reset Pre-transform
これはパラメータを変更せずに完全にpre-transformを削除します。これは、移動、回転、スケールのパラメータがデフォルトの値でなければ、オブジェクトの全体のトランスフォームが変わります。
Keep Position When Parenting
オブジェクトが親子化されても、オブジェクトのトランスフォームパラメータを変更することで、現在のワールドポジションを保持します。
Child Compensation
オブジェクトをトランスフォームする時、その子のトランフォームパラメータを変更することで、その子の現行ワールドトランスフォームを保持します。
Enable Constraints
オブジェクトの Constraints Network を有効にします。
Constraints
Constraints Network CHOPのパス。
Tip
Constraintsドロップダウンボタンを使用することで、Constraintsシェルフツールのどれかをアクティブにすることができます。そのボタンを使用すると、パラメータエディタで選択されているノードから自動的に1番目のピックセッションが満たされます。
Note
オブジェクトのLookatとFollow Pathのパラメータは廃止されました。代わりにLook Atと
Follow Pathの拘束を使用してください。
これらのパラメータは、今のところ非表示にしているだけなので、そのノードのパラメータインターフェースを編集することで表示させることができます。
Viewing Options ¶
Display
このオブジェクトをビューポートで表示してレンダリングするかどうか。チェックボックスをオンにすれば、Houdiniは、このパラメータを使用します。 値を0にするとビューポートでオブジェクトが非表示になりレンダリングされず、1にするとオブジェクトが表示されてレンダリングされます。 チェックボックスをオフにすると、Houdiniはこの値を無視します。
Icon scale
ビューポートジオメトリをスケールします。このパラメータは表示目的だけです。
Cache Object Transform
一度Houdiniがオブジェクトトランスフォームを計算すると、それらをキャッシュ化します。これは、特にワールド空間位置の計算負荷が高いオブジェクト(例えば、Stickyオブジェクト)と長い親子チェーンの最後にあるオブジェクト(例えば、
ボーン)に役に立ちます。
このオプションはStickyオブジェクトとBoneオブジェクトではデフォルトでオンになっています。
オブジェクトトランスフォームキャッシュのサイズを制御する方法に関しては、Houdini Preferencesウィンドウの OBJ Caching の章を参照してください。
Viewport Selecting Enabled
オブジェクトがビューポートでピック可能になります。
Select Script
ビューポートでオブジェクトをピックした時に実行するスクリプト。Select Scriptを参照してください。
Light ¶
Enable
このトグルを無効にすると、 Intensity を0に設定することと同じです。
Enable In Viewport
これを無効にすると、このライトがビューポートで考慮されません。 これは、レンダリング時にライトを反映させたい場合に役に立ちます。
Type
ライトのタイプ。ライトのタイプの説明を参照してください。
Point
ライトのトランスフォームで定義された空間内の特定のポイントから光を放出するライト。
Line
ライトの空間内で(-0.5, 0, 0)から(0.5, 0, 0)までの線ライト。
Grid
ライトの空間内で(-0.5, -0.5, 0)から(0.5, 0.5, 0)までの矩形グリッド。
Disk
ディスク状のライト。ディスクは、ライトの空間におけるXY平面の単位円です。
Sphere
球体状のライト。球体は、ライトの空間における単位球体です。
Tube
チューブ状のライト。 Area Size の1番目のパラメータはチューブの高さを、2番目のパラメータは半径を制御します。
Geometry
Geometry Object パラメータで指定されたオブジェクトを使ってエリアライトの形状を定義します。
Distant
シーンから非常に遠い指向性光源。Distantライトは鋭いシャドウを投影するので、デプスマップシャドウで使われます。
Sun
シーンから非常に遠い有限サイズ(非ポイント)の指向性光源。日光は、半影を生成するという点を除けばDistantライトに似ており、実際の太陽に似ています。
Color
光源の色。
Intensity
光源の線形的な強度。 Intensity が0の場合、ライトが無効になります。 無効な場合、このオブジェクトが出力ドライバの Force Lights に含まれている場合、ライトはレンダラーにのみ送り出されます。
Exposure
ライトの強度を2乗していきます。この値を1ずつ上げると、光源から放出されるエネルギーが2倍になっていきます。0の値はライトの強度を1倍、-1は0.5倍します。この結果は、 Intensity パラメータで乗算されます。
Note
この値は、ライトをシーンに最初に配置した時に見えるものに基づいて自動的に設定されます。
Contributions
ライトが影響を与えるシェーディングコンポーネントの詳細な制御が可能です。 名前付きのコンポーネントに対する寄与度を無効にするには、エントリをContribution(寄与度)リストに追加し、コンポーネント名を指定して、トグルを無効にします。 Light Contributions は、ライトが直接光もしくは間接光に寄与するかどうかを制御するためにも使うことができます。 直接光に対する寄与度を無効にするには、“direct”コンポーネントラベルを使い、間接光に対する寄与度を無効にするには、“indirect”コンポーネントラベルを使います。
Categories
スペースまたはカンマで区切ったこのオブジェクトが属するカテゴリのリスト。
プリミティブ単位でのマテリアルの割り当て(Material SOP)は現在サポートされていません。
Sampling Quality
エリアライトおよびSunライト用のサンプリング品質。光源の領域に依存する時、よりスムーズな照明をするには、より多くのサンプルが必要になります。 Sampling Quality は、Mantra ROPのレイサンプリングパラメータと関連して指定します。 そのため、Mantra ROPのレイサンプルが4、そして Sampling Quality が4の場合、光源に16サンプルが使われます。
Render Light Geometry
まるで余分なジオメトリオブジェクトが光源と同じジオメトリと一緒に作成されたかのように、光源ジオメトリがレンダリング内でオブジェクトまたは背景として表示されます。 Render Light Geometry を使用すれば、スペキュラハイライトの強度をデバッグしている時にエリア光源の実際の明るさを確認することができ、IPRレンダリングにおいて光源の配置が楽になります。
Spot Light Options ¶
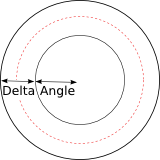
スポットライトは、光源のビューの方向の角度に基づいて、光源の照明を変更します。 上の図においては、中心円の内側の領域は、完全な照明が当たります。 内円( Cone Angle で定義)と外円( Cone Delta で定義)の間では、光は少なくなります。 破線は、照明が円錐角の内側の半分の明るさになることを表しています。 Cone Rolloff パラメータは、この線を中心円から外円の間で移動させます。
Enable Spot Light
スポットライトまたは円錐フォールオフ(減衰)を有効にします。スポットライトは、エリアライトを含むあらゆる光のタイプにも適用することができます。
Use cone angle for field of view
シャドウマップのレンダリングやスポットライトがあるプロジェクションマップを使用している時、 Cone Angle を使ってFOV(Field Of View:視界)を定義します。 しかし、ジオメトリの特定の部分でより良いシャドウを取得できるようにするために、FOVコントロールを分離できるのは役に立ちます。 このパラメータを無効に切り替えると、 Projection Angle または Orthographic Width パラメータが有効になります。
Projection Angle
パースペクティブビューが使われている時、デプスマップ生成用に視野角が使われます。
Cone Angle
スポットライトのビームのサイズ。スポットライトの円錐の角度となる数字を入力します。 円錐光を使用している場合は、このパラメータを変更するだけでOKです。
Cone Delta
スポットライト用の半影の度数。
Cone Rolloff
半影の形状指数(大きい=鋭い)。
Projection Map
オブジェクト化された画像を指定します。ライトの視野角が投影の領域を決定します。
Near Clipping
近接クリッピング平面までの距離。
Far Clipping
遠方クリッピング平面までの距離。
Environment/IES Map
このパラメータは、ライトが投影される方向に基づいて照明を色づけるために使う環境マップまたはIESファイルを設定します。 環境マップは、ポイントライトを含む全てのライトのタイプで使うことができます。
Environment Space
環境マップルックアップ用に使う空間。デフォルトでは、ライトの空間が使われるので、光源をトランスフォームすると、環境マップもトランスフォームします。
Environment Null
Environment Space が Use Environment Null に設定されている時、このパラメータを使えば、環境マップを方向づけるための変形オブジェクトを構成することができます。
Map Blur Angle
環境マップをブラーする角度を指定します。
Map Angle Scale
ライトの軸を基準に、環境マップの角度をスケールします。1より大きい値はマップを拡大し、1より小さい値はより小さい角度にマップを圧縮します。 この値は、IESマップを持っている時に特に役に立ち、マップファイルを変更せずにビルトインの円錐角を増加または減少させるために使うことができます。
Area Light Options ¶
Area Size
エリア光源のサイズ。矩形ライトを生成する場合、XおよびY方向で異なるライトのスケールを定義することができます。
Note
Tube Lightを使用した時、1番目のパラメータはチューブの高さを、2番目のパラメータは半径を制御します。
Normalize Light Intensity to Area
ライトの可視領域を考慮に入れるための光源の強度をスケールします。 有効である時、エリアライトのサイズを増加させても、その光源から生成される照明の全体量には全く影響を与えないので、 ライトのサイズは、シャドウの柔らかさのみを変更するために調整することができます。 無効である時、エリアライトのサイズを増加させると、そのライトによって生成される照明の全体量は面積に比例して増加するようになります。 物理的に正しいシーンをレンダリングする時は、このオプションを無効にして Physically Correct フォールオフ(減衰)を使うと、 より予測可能な物理的に正確な照明の結果を生成することができるため、役に立ちます。
Single Sided
光源が、サーフェス法線の方向にのみ光を放出するようになります。
Reverse Emission Direction
片面ライトをレンダリングする時、放出の角度を逆にするので、逆法線方向になります。
Self Shadow
エリア光源が自身にシャドウを投影するかどうかを制御します。 ライトジオメトリがシーン内の別の場所に存在する場合、このトグルを無効にしてシャドウの計算を2回行なわないようにすることができます。
Texture Map
ジオメトリ上のUV座標に基づいて照明を色づけるために使うテクスチャマップを指定します。
Enable Edge Falloff
プリミティブエリアライトのタイプのエッジを柔らかくするために、シンプルなエッジフォールオフ計算を有効にします。
Edge Width
フォールオフ計算用の光源のエッジとして扱うべき光のサイズの割合。
Edge Rolloff
エッジロールオフ用の形状指数(大きい=鋭い)
Geometry Object
Geometryエリアライトタイプ用に使うジオメトリオブジェクトの参照。 光源は、参照されたジオメトリの見た目を引き受けます。自己シャドウの画像の乱れを避けるため、通常は発生するジオメトリオブジェクトの表示を無効にするべきです。
Tip
ジオメトリエリアライトをレンダリングする時に最高のパフォーマンスと品質を実現するには、以下のチェックリストに対してジオメトリを評価してください。
-
希望するサーフェスの照明の形状を良い近似にするために最低解像度のジオメトリを使います。 解像度が高いジオメトリやサブディビジョンサーフェスは、レンダリングにかかる時間が長くなり、サンプリングノイズが多く発生するかもしれません。
-
閉じたメッシュよりも開いたサーフェスを使い、シーンに照明が寄与しないとわかっているプリミティブを削除します。 Mantraは隠れたフェース用に照明計算を実行するかもしれないので、もしこれらのプリミティブを手動で除去できれば、レンダリングのパフォーマンスは改善します。
Transform Into This Object
このパラメータを有効にすると、このライトオブジェクトの変形が無視されることになり、ジオメトリが空間内の同じ場所に元々のオブジェクトとして配置されます。
Point Cloud Options ¶
ジオメトリライトのポイントクラウドオプションを使うと、発光ボリュームを含む複雑なジオメトリライトの形状のレンダリングを加速化することができます。 これは、まずMantraのマイクロポリゴンレンダラーによってポイントクラウドを生成することで動作し、そして、シェーディングポイントを照明する近隣で最も重要なポイントを見つけるために、 レンダリング中にこのポイントクラウドをサンプリングします。 照明は、標準のサーフェスシェーダのCe(Emission)エクスポートから計算されます。 そのため、ポイントクラウドライトは、このライティングをキャプチャするために余分なDiffuse(拡散)またはReflection(反射)の跳ね返りを使う代替案になります。
Tip
シンプルなジオメトリライトや基本のエリアライト用にポイントクラウドを使うと、レンダリングが遅くなり、生成されるノイズの量が多くなります。 モデル全体で放出が大幅に異なるような複雑なジオメトリやボリュームに対しては、ポイントクラウドが最適です。
Enable Point Cloud
ポイントクラウドサンプラーが有効になります。
Point Samples
シェーディング中に検索する集計ポイントの数。 ポイントは、VEXでpcopenlod()インターフェースを使って照合され、現行のシェーディングポジションにおける影響に基づいてポイントをクラスター化します。 より大きいポイント数を使用すると、Mantraはポイントクラウドからより多くのディテールを使うようになり、サンプル数が小さくなると、平均的な結果を使うようになります。 使用するポイント数が1の場合、全体のポイントクラウドが単一のポイントに近接します。
低いPoint Samplesを持っているとしても、レンダリングではソフトシャドウであることが確認できるでしょう。
それは、Mantraが各集計ポイントサンプル用に具体的なサブポイントを選択するためにサンプリングを使用するからです。
最高のパフォーマンスを出すためにポイントサンプルを設定するには、レンダリングした結果で劣化が確認できるまで、サンプルの数をだんだん減少させてください。
Point Cloud File
ポイントを保存するためのファイル。 これは、.pcファイルでなければなりません。 デフォルト値“temp:$OS.pc”は、Mantraが存在する時に破棄される一時メモリにファイルを保存するので、レンダリングの間にポイントクラウドを再利用したい場合、 このパラメータにファイルパスを明示指定する必要があります。
Tip
ポイントクラウドは、gplayユーティリティを使うか、ファイルSOPを使ってHoudiniに直接読み込むことで検出することができます。 どちらの手法もポイントクラウドをジオメトリファイルに自動的に変換します。
Auto-generate Point Cloud
マイクロポリゴンPBRレンダリングエンジンを使ったポイントクラウドの自動生成を有効にします。 ポイントクラウド生成は、画像の生成をせずにマイクロポリゴンレンダラーを実行し、ファイルに直接ポイントを書き込むシェーダを使ってポイントクラウドをだんだん構築していきます。 ポイントクラウドに保存されたデータは、ポイント領域/ボリューム情報や位置(P)の他、発光(Ce)を含んでいます。 ポイントクラウド生成は、メインのレンダリングが開始される前に実行されます。
Tip
IPR Viewerペインを使ってポイントクラウド生成用の進捗バーを確認して下さい。 ポイントクラウドと一緒にIPRを使っている時、ポイントクラウドを再生成する必要がある場合は必ず Render ボタンを押して下さい。 ポイントクラウドは、IPRのデプスマップと同じように扱われるので、古くなったら手動で再生成しなければなりません。
Shading Quality
ポイントクラウドに保存されたポイントの密度を制御します。 これは、ポイントクラウドを生成するためにROPの Shading Quality Multiplier パラメータを上書きします。
Override Dicing Camera
有効である時、 Dicing Camera パラメータには、ポイントクラウド生成に使用するカメラのビューを指定します。 一部の照明ジオメトリがレンダリングカメラ用のビュー領域の外側にある場合、ポイントクラウド生成用に異なるカメラを使って全部の照明を考慮することが望まれます。
Dicing Camera
ポイントクラウド生成用に使うカメラオブジェクト。ポイントクラウド生成を最適化するために、このカメラ上で異なる解像度とビューを構成することができます。
Distant Light Options ¶
Orthographic Width
遠方光源からのデプスマップを生成するためのFOVを制御します。
Sun Angle
Sun ライトタイプ用の角度。角度が大きいと、シャドウがブラーします。
Attenuation Options ¶
Attenuation
光源から遠くなると、ライトが取得する強度がどのように減少するかを制御します。
Note
エリア光源を使用している時、減衰タイプを Half Distance Attenuation や No Attenuation の反対の Physically Correct に設定すると役立つことが多いです。 エリアライトは通常シーンの近くに配置されるので、非物理減衰を使用すると、非現実的な結果が生成できます。
No Attenuation
サーフェスがライトからどんなに離れていたとしても、ライトは同じ強度になります。
Half Distance Attenuation
ライトの原点においてライトの強度が半分になる距離を指定します。 これは数学的には、以下のようにモデル化されます。
Cl = H / ( H + D )
Hが半分の距離で、Dは光源からの距離。Dが0の場合、H/Hなので1で終わります。 DがH(半分の距離)と同じ場合、強度はH/(H+H)で、強度の半分です。
ライトは、ソースからの距離に関係なく、完全に消失させることはできません。
Physically Correct Attenuation
現実世界では、ライトは逆二乗法則に基づいてフォールオフ(減衰)します。 この減衰モードはこのタイプのフォールオフを実装します。数学的には、強度は以下のようにモデル化されます。
Cl = 1 / (D * D)
Half Distance
Half Distance Attenuation が半分の強度を生成する光からの距離。
Attenuation Start
ポイントライトと線エリアライトの減衰用に使う最短のライトの距離。Diffuse(拡散)サーフェス上におけるポイントライト照明は、この半径内で一定になります。
Active Radius
光源用のエフェクトの半径。 多くの光源と一緒にレンダリングする時、この半径の外側にある光源用のライティングおよびシャドウイングの計算を避けることによって、 アクティブ半径を減少させるとレンダリングがスピードアップします。
Use Attenuation Ramp Multiplier
減衰を異なる距離で直接調整するためのランプコントロールを有効にします。 ランプは、指定した距離で最終的なライトの強度を生成するために、ランプを持たない既存のライトの強度で乗算されます。
Ramp Start Distance
減衰マップの最初のエントリに対応する距離。 ランプ開始距離よりも小さい距離がクランプ(制限)されます。つまり、ランプにおける初期値を共有します。
Ramp End Distance
減衰マップの最終エントリに対応する距離。 ランプ最終距離よりも大きい距離がクランプ(制限)されます。つまり、ランプ内で最終値を共有します。 減衰ランプでの最終エントリを黒色に設定し、この距離を超えた光を確実にフェードアウトさせることができます。
Attenuation Ramp Multiplier
指定した距離でのライトの強度によって乗算される色のリニアランプ。
Shadow ¶
Shadow Type
None
このライトからシャドウは投影されません。
Ray-Traced Shadows
この光源からのシャドウを計算するためにレイトレーシングが使われます。
Depth Map Shadows
デプスマップを使ってシャドウが計算されます。 透明なシャドウが有効である時、ディープシャドウマップが使われます。 それ以外の場合、シンプルなZ深度シャドウマップが使われます。
Shadow Mask
光源からライトを遮断するオブジェクトのマスク。 レイトレースシャドウを使う時、これらのオブジェクトのみがシャドウの光線と交差します。 デプスマップシャドウを使う時、これらのオブジェクトのみがデプスマップに表示されます。
Note
shadowcategoriesレンダリングパラメータを追加すると、カテゴリを使用することができます。
Shadow Intensity
ライトを遮断する強度をスケールします。 Shadow Intensity を小さくすると、全てのライトが遮断されず、一部の照明が通過できるようになります。
Shadow Color
完全に不透明なシャドウ用のブラックの代わりに使うべき色を指定します。 この値は Shadow Intensity と組み合わせて最終のシャドウ値を生成します。
Transparent Shadows
このオプションが有効な時、不透明度を決定するために、Occuluder(ライトを遮断するオブジェクト)のサーフェスシェーダが評価されます。 このオプションを有効にすると、 Depth Map Shadows を使用してシャドウを生成する時にはディープシャドウマップが使われます。
Depth Map Options ¶
このオプションは、デプスマップシャドウにのみ適用します。
これは、 Transparent Shadows が有効な状態で“Depth Map Shadows”をレンダリングする時に、 ディープシャドウがデフォルトで生成されます。それらの利点は、以下のとおりです。
-
ボリューメトリックオブジェクトを含む透明なオブジェクトのシャドウ。
-
モーションブラーのシャドウ。
-
より優れたシャドウアンチエイリアシング。
ディープシャドウマップは、最終不透明サーフェスの深度だけでなく、光線が通り抜けるあらゆる半透明オブジェクトの不透明度を保存します。
ディープシャドウについての詳しい情報は、 Shadow タブの Shadow Type パラメータの考察を参照してください。
Note
ディープシャドウは、通常のデプスマップよりもはるかに多くのディスク容量を消費します。
Shadow Bias
この光源からシャドウを計算する時のバイアス。 これは、狭い距離です。 Occuluder(ライトを遮断するオブジェクト)がこの狭い距離の中にある場合、 それらのオブジェクトはShadower(シャドウを生成するオブジェクト)と見なされません。 これは、デプスマップシャドウの制限された解像度が原因による自己シャドウの画像の乱れを回避するためです。
大きいシーンを作業している時に感じのいいシャドウを取得するには、バイアス値を上げます。 シーンスケールのシャドウバイアスを5-10%にして開始してみてください。
Shadow Quality
標準のシャドウマップまたはブラーしたシャドウを評価する時のルックアップの品質を調整します。
Shadow Softness
デプスマップシャドウを使用する時のシャドウマップ上のブラーで、Micropolygon Renderingを使ってレンダリングする時のマイクロポリゴンのサイズを基準に指定します。
Shadow Blur
レンダリング時にブラーするシャドウマップ画像の割合を制御します。
このパラメータを使えば、サーフェス接線を無視してマップをブラーすることができますが、 Shadow Softness パラメータ以外のパラメータが考慮されません。
Auto-generate Shadow Map
次のレンダリングの間に、この光源からシャドウマップを生成します。
Shadow Map
シャドウマップへのパス。
Resolution
シャドウマップの解像度。XとYの解像度は同じままにしておく方が良いです。
Pixel Samples
シャドウマップをレンダリングする時に使うピクセルサンプルの数。 これは、ディープシャドウマップ(透明シャドウ)を使う時にさらに重要になります。
Depth Map Motion Blur
ディープシャドウマップをレンダリングする時、シャドウマップ内でモーションブラーをキャプチャすることが可能です。 モーションブラーがかかったシャドウが欲しい場合、 Transparent Shadows を有効にすることが重要です。
Material ¶
Material
特定のシェーダがエリアライトレンダリング用に自動的に生成されたシェーダを上書きできるようにします。 サーフェスシェーダを使って光源をシェーディングする場合、シェーダが照明それ自体を計算しないことを必ず確認してください。 光源に割り当てられたマテリアルは、光の放出のみを行ない、光の吸収は行ないません。
例えば、 VEX Area Light シェーダを使うことができます。これは、マテリアルを割り当てないでライトをレンダリングする時にデフォルトで使われるシェーダでもあります。
ローカル変数 ¶
IPT
これは通常では-1です。しかし、オブジェクトがポイントインスタンスを実行していれば、この変数はテンプレートジオメトリのポイント数に設定されます。IPT変数をアクティブにするには、Point Instancingパラメータが、このオブジェクトで有効になっている必要があります。
Note
この変数は廃止予定です。代わりに、instancepointエクスプレッション関数を使ってください。
Examples ¶
このサンプルで注目すべき特徴は以下の通りです:
-
ジオメトリエリアライト
-
減衰ランプ制御
-
サーフェスモデルのスペキュラレイヤ
サンプルでは、NURBSカーブに基づいたジオメトリライトを構成しています。 ライトの減衰には、カラーキーを使うことで、異なるライトの色をライトからの距離に応じて生成することができます。 ground plane shaderは、2つのスペキュラコンポーネント(広いコンポーネントと狭い光沢コンポーネント)でサーフェスモデルを使って、複数レイヤの外観を生成します。
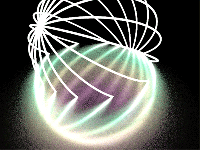
TransparentShadows Example for Light object node
このサンプルでは、ディープシャドウマップを使って透明シャドウを設定する方法を説明しています。 シーンには、影を落とす透明なグリッドを配置しています。 レンダラーには、マイクロポリゴンレンダリングを使用しています。
