Houdini Asset ¶
Unreal creates a HoudiniAsset when you import a Houdini digital assset file (.hda, .hdalc) into an Unreal project. For education licenses, you can also import .hdanc file types.
The HoudiniAsset’s .uasset file asssociates with the .hda file and stores a copy of its binary contents. This ensures that every user of an Unreal project can use the same version of an HDA even if the source HDA is not found. To update the content of an HDA, you can reimport or rebuild it.
If you drag a HoudiniAsset from the Content Browser into the viewport, it spawns a HoudiniAssetActor. This actor uses a HoudiniAssetComponent as its main root component.
The HoudiniAssetComponent is the main component of the plugin in the levelis linked to a HoudiniCookable object (in Houdini 21.0 and onwards). The cookable is the main object that handles cooking, parameters, inputs, and outputs of the digital asset. It also controls the synchronisation between data in Unreal and their conterparts in Houdini.
See Details Panel documentation for more informtaion on setting descriptions.
Note
To check if your assets run inside Unreal via Houdini Engine, look at the HAPI_CLIENTNAME environment variable and verify it’s set to unreal.
Create a Houdini digital asset ¶
This covers a basic way to export an asset from Houdini into a Houdini Digital Asset. Visit the Digital Assset documentation to learn how digital assets work and common uses.
-
In Houdini, select the nodes for your asset. Make sure to set the display flag on the node you want to output if you don’t have an output node.
-
In the main menu bar, click New Digital Asset From Selection...
-
Name your digital asset and click Accept.
-
In the Edit Operation Type Properties pop-up window, make any changes to your settings.
-
Click Accept.
This creates a new subnet node.
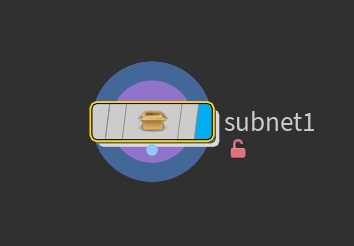
Import a Houdini Digital Asset into Unreal ¶
-
In Unreal, open the content browser.
-
drag your HDA file into the content browser. Your HDA file should appear as a HoudiniAsset.

-
Alternatively, you can use the Import button in the content browser to import your HDA file.
-
Left-click drag your HoudiniAsset into the viewport.
Your HoudiniAsset now appears in your viewport. You can also import Expanded HDA files (HDA folders) into an Unreal project. Expanded HDA files doesn’t store a local copy of the asset’s content and requires the original file.
Note
Imported assets uses relative paths if it’s on the same drive as your project. Assets on different drives uses absolute paths. You should save the HDA file on the same drive as your project if you use a form of source control.
Updating Assets ¶
After you import your digital asset, you can make revisions in Houdini without having to re-export and re-import your asset.
-
In Houdini, make your changes to the nodes and/or node network.
-
Right-click the subnet node and click Save Node Type.
-
In Unreal’s content browser, right-click your HoudiniAsset and click Rebuild All Instances. This triggers a rebuild of all instances of that asset in the current world.
You should see your HoudiniAsset updates in your viewport.
If you only want to update the Houdini Asset in Unreal - you can () and select reimport. This will update the binary copy stored in the
.uasset without triggering a rebuild of all placed instances of that HDA in Unreal.

Houdini Asset Editor ¶
To oepn a Houdini Asset Editor:
-
Double
on a Houdini Assset in the Content Browser
-
In the
context menu, select Edit.
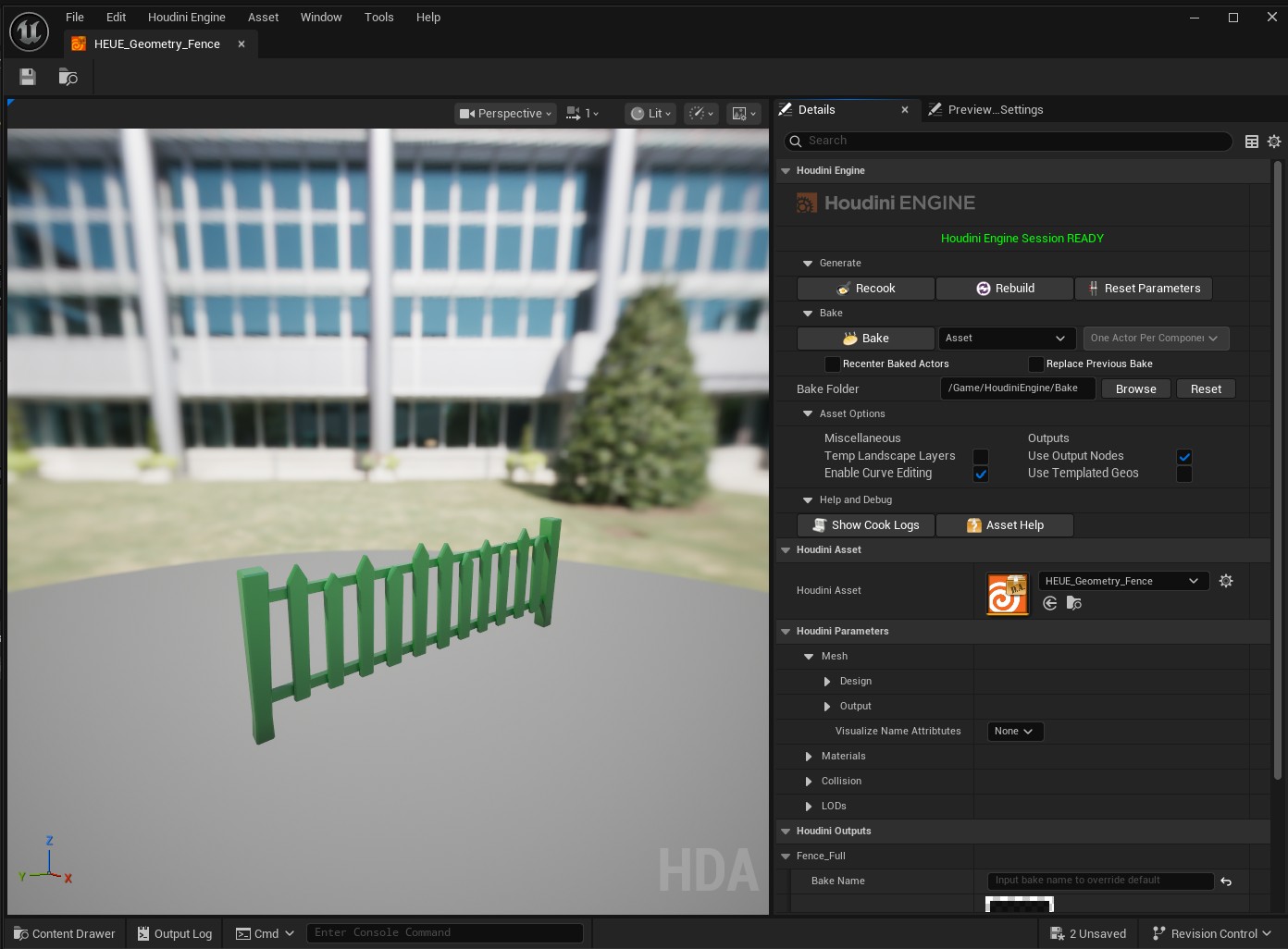
The Houdini Asset Editor lets you use an HDA without without you having to place it first in the level. This can be usefull to quickly testing HDAs or generate assets by baking their outputs to native Unreal Assets.
The details panel for the Asset Editor shows the parameters, inputs, and outputs of the edited HDA similar to an HDA placed in the level. After you edit your HDAs,, you can then Bake them to native Unreal Assets for your project.
Note
Since the edited Asset is not in your level, this limits a few options or features that require World/Level or Actors. You cannot create landscapes, landscape splines, foliage, curve inputes, PDG Asset Link, or PCG in the Asset Editor. For these features, place the HDA in the level instead.