| On this page |
概要 ¶
Render Galleryは、異なる設定、異なるマテリアル、異なるライティングセットアップなどを手探るのを楽にし、そして、異なるルックの比較を楽にします。 正しいルックが決まったら、スナップショットを撮った時のセットアップ方法と同じになるようにLOPネットワークを戻すことができます。
Render GalleryはSolaris Viewerのサブペインとして、または、独立したRender Galleryペインタイプとして利用可能です。
-
サブペインでは、Solaris Viewerの下側にスナップショット一覧にスナップショットの撮影と管理をするためのコントロールが付いています。スナップショットをダブルクリックすることで、それをフルRender Galleryペインで開くことができます。
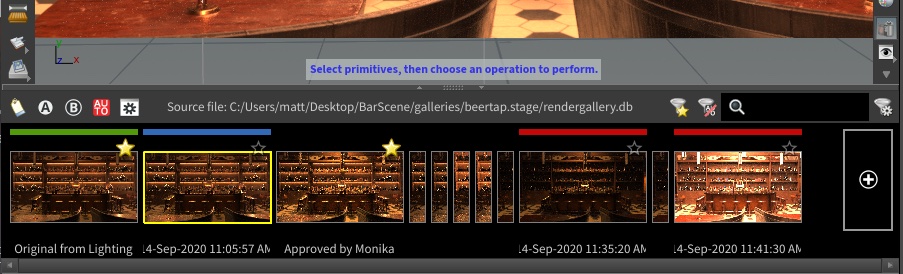
-
フルペインでは、スナップショット一覧と画像ビューアの両方を含んでいるので、スナップショット画像の閲覧も比較もすることができます。
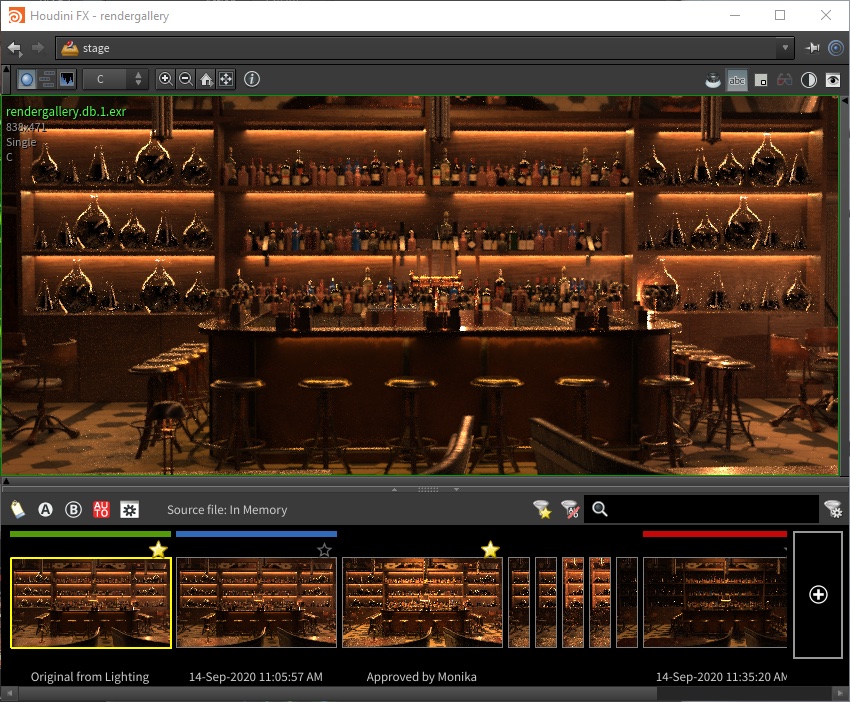
各Render GalleryはLOPネットワーク(例えば、/stage)に関連付けられます。詳細は、以下のRender Galleryストレージを参照してください。
-
アイコンバー内の
Show/Hide Render Stats ボタンは、現行スナップショットに関する詳細情報を含んだセクションを開きます。 そこでは、メモリ使用量、Time to First Pixel(いざピクセルのレンダリングを開始するまでの時間)、ピクセルサンプル数、シャドウまたはライティングにかかった時間、オブジェクト数などを確認することができます。
Note
Render Galleryは、LOPネットワークのSolaris Viewerでのみ利用可能です。 OBJ/SOP Scene ViewerやMantra IPR Viewでは利用できません。
Render Galleryの表示 ¶
| To... | Do this |
|---|---|
|
Solaris ViewerでRender Galleryを表示/非表示する |
Solaris Viewerの右側にあるDisplayツールバーの下側付近にある |
|
Render Galleryペインタブをペインレイアウトに追加する |
Render Galleryペインタブを追加したいペイン内のタブの右端にある |
|
Render Galleryウィンドウをフローティングで開く |
|
スナップショットの扱い方 ¶
| To... | Do this |
|---|---|
|
現行ビューのスナップショットを撮る |
ツールバー内の |
|
バックグラウンドレンダースナップショットを開始する |
ツールバー内の
上級ユーザなら、必要に応じて、例えば別のファーム管理ツールを使用したり、スタジオ内製のレンダーパイプラインを使用して何かしらの他のタイプのバックグラウンドレンダーを実装したバックグラウンドレンダープラグインを作るのも良いでしょう。 |
|
HQueueファーム上でバックグラウンドレンダーを開始する |
|
|
スナップショットを選択する |
|
|
スナップショットを閲覧する |
|
|
スナップショットを削除する |
|
|
LOPネットワークをスナップショットで保存された状態に戻す |
スナップショットを右クリックして Revert Network to this Snapshot を選択します。 Tip メインメニューの Edit ▸ Undo を選択することで、スナップショットへの復元を取り消すことができます。 |
スナップショットの閲覧と比較 ¶

Render Galleryペインのインターフェースは、MPlay ViewやCompositing Viewと同様です。 Render Gallery Viewのすべてのコントロールの説明は、以下のツールバーのリファレンスを参照してください。
| To... | Do this |
|---|---|
|
スナップショットを閲覧する |
|
|
画像を操作する |
|
|
Render Gallery Viewで2枚の画像を比較する |
Tip 2枚の画像を選択してから、ツールバー内の 比較のタイプについては以下のツールバーのリファレンスを参照してください。 |
|
画像比較を表示/非表示する |
|
スナップショットの整理と検索 ¶
自動スナップショット ¶
自動スナップショットが有効になっていると、ビューが再レンダリングされた時(例えば、パラメータを変更した時)にRender Galleryは新しいスナップショットを自動的に作成します。タイマーは、Render Galleryが自動的にスナップショットを作成する間隔の秒数を制御します。
-
自動スナップショット(直近のスナップショットを除く)は、スペースを節約するためにスナップショット一覧内では“折り畳んで”表示されます。自動スナップショットを選択またはカーソルを上に置くことで、スナップショット一覧内でフルサムネイルを確認することができます。
-
自動スナップショットは
autoというタグが付きます。
| To... | Do this |
|---|---|
|
自動スナップショットをセットアップする |
|
|
自動スナップショットを有効/無効にする |
|
|
変更後にスナップショットを撮るまでに待つ時間を設定する |
現在のところ、Render Galleryはスナップショットが発動されたまさにその瞬間でのビューアの内容の画像を撮ります。 ビューがレンダリングの途中の時は、おそらくパラメータ変更してからスナップショットされる時間を遅延させて、レンダラーが画像を詳細に出せるようにしたいことでしょう。 そうしないと、スナップショットには初期のブロック近似が表示されてしまいます。
Note 今後のバージョンのHoudiniでは、この遅延が必要ないようにレンダラーが動作すると更新を続ける“ライブ”スナップショットが可能になる予定です。 |
|
すべての自動スナップショットを表示/非表示する |
スナップショット一覧ツールバーの |
ツールバー ¶
メインのビューアツールバー ¶
View Image
レンダーを画像として表示します。
View Timeline
このオプションはRender Gallery Viewでは無効になります。
View Histogram
レンダーのヒストグラムを表示します。ヒストグラムで差分モードを使用することはできません。
Zoom In
倍率を上げます。
Zoom Out
倍率を下げます。
Home
デフォルトのビューにリセットします(中心配置の100%倍率)。
Fit to Window
利用可能なビュー空間に画像が収まるようにパンとズームをします。
Info Window
このボタンを押したままにすると、レンダリング画像に関する要約データを含んだウィンドウが表示されます。
Inspect
これを有効にすると、画像の上にマウスカーソルを置くと、そのマウスカーソル下のピクセルに関するデータがフローティングウィンドウで表示されます。
Show/Hide Labels
画像ファイル名(s)とピクセル幅/高さなどのメタデータを示したテキストを画像上に描画します。
Show/Hide Render Stats
スナップショットのレンダリング統計情報から詳細な情報(メモリ使用量、光線タイプ、ライトタイプ、Time to First Pixel(いざピクセルのレンダリングを開始するまでの時間)など)を取得します。
Show/Hide Preview
右下コーナーに画像全体のサムネイルを表示し、現在表示されている部分を矩形で表現します。 この矩形をドラッグすることでサムネイルをパンすることができます。
Show/Hide Diff Bar
差分表示を有効にし、Diffツールバー(以下参照)にコントロールを表示します。
Show/Hide Color Correction Bar
表示されている画像のカラーコレクションをするためのコントロールを備えた追加ツールバーを表示します。
Display Options
画像の背景など画像の表示方法に関するオプションを設定するウィンドウを表示します。
Diffツールバー ¶
No diff
“A”画像のみを表示します。これは、元画像と比較画像を切り替えるのに役立ちます。
Split Horizontal
左側をA、右側をBに分割したビューを表示します。 画像内をクリック、または、Diffツールバーの右端にあるスライダを使用することで、この分割点を動かすことができます。
Split Vertical
上側をA、下側をBに分割したビューを表示します。 画像内をクリック、または、Diffツールバーの右端にあるスライダを使用することで、この分割点を動かすことができます。
Compare
2枚の画像のピクセルコンポーネント値の絶対差分を表示します。 これは、非常に似通った2枚の画像のハイライトの微妙な差分を調べるのに役立ちます。
Subtract
1枚目の画像のピクセルコンポーネント値から2枚目の画像のピクセルコンポーネント値を減算します。
Blend
2枚の画像を一緒にフェードさせます。 スライダは、1枚目の画像にブレンドされる2枚目の画像の割合を制御します。
Highlight Differences
2枚目の画像との差分がスライダで設定した閾値よりも大きい1枚目の画像内のピクセルをハイライトします。
この閾値は、正規化されたカラー空間で測定されます(1ユニットは黒から白までの範囲と同じです)。
スナップショット一覧ツールバー ¶
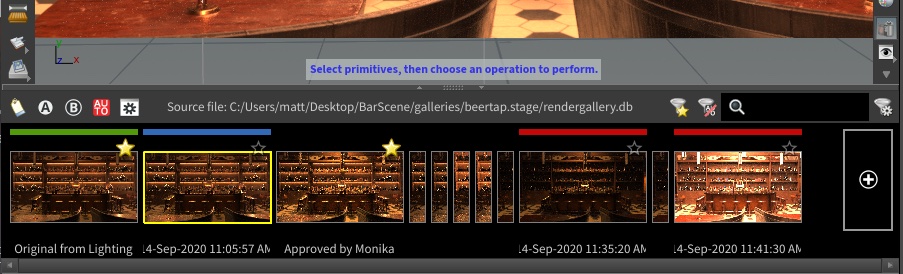
Edit Metadata
選択したスナップションのラベル、タグ、他のメタデータを編集可能なウィンドウを開きます。
A
選択したスナップショットを比較の1枚目の画像として設定します。
B
選択したスナップショットを比較の2枚目の画像として設定します。
Auto
自動スナップショットを有効にします。
Options
Render Galleryの挙動に関するオプションを備えたウィンドウを開きます。
Source file path
現在のRender Galleryデータベースが保存されているディスク上の場所を表示します。
Show Only Starred
スター付きのスナップショットのみが表示されるようにスナップショットをフィルタリングします。
Show Only Non-Auto
自動スナップショットが非表示になるようにスナップショットをフィルタリングします。
Search box
ラベルテキストやタグを入力してフィルタリングすることができます。
Show/Hide More Filters
フィルタリング用の追加オプション付きでスナップショット一覧領域内にサイドバーを開きます。
Color Correctionツールバー ¶
補正ツールバーでは画像コンポーネントとカラーコントロールがあります。
これらの5つのボタンを使って表示するカラー平面を制御します。最初のアイコンは全ての平面(赤、緑、青、アルファ/コンポーネント4)を表示します。残りの4つのアイコンは個々の平面をオン・オフします。
アルファ/コンポーネント4ボタンは、4番目のコンポーネント平面が存在すれば、それを表示します。そうでなければアルファチャンネルを表示します。
これらのボタンのデフォルトのホットキーは、~、1、2、3、4です。
/
メニューボタン
Brightness/ContrastコントロールとBlack/White Pointsの切り替えをします。
Rを押すと全てのカラー補正コントロールがデフォルト値にリセットされます。
Brightnessボタンをクリックすると輝度が1にリセットされます。
Brightnessの数値フィールドに値を入力するか、フィールド上でクリックしてスライダして値を変更します。
フィールドの値が1でない場合はイエローになります。
Contrastボタンをクリックするとコントラストが1にリセットされます。
Contrastの数値フィールドに値を入力するか、フィールド上でクリックしてスライダして値を変更します。
フィールドの値が1でない場合はイエローになります。
この値をピクセルすべてに追加して、効果的に画像全体の輝度を上下に調整します。これは画像の強度“部分配列”を調べるのに役に立ちます。
画像のブラックポイントは通常は0です。これは任意の画像に固有のホワイトとブラックポイントの後に適用されるので、画像データフォーマットに関係なく0が常にブラックで1が常にホワイトになります。
画像のホワイトポイントは通常は1です。これは任意の画像に固有のホワイトとブラックポイントの後に適用されるので、画像データフォーマットに関係なく0が常にブラックで1が常にホワイトになります。
ガンマボタンをクリックするとDisplay Optionsウィンドウで設定したガンマ値にリセットされます。
ガンマの数値フィールドに値を入力するか、フィールド上でクリックしてスライダして値を変更します。
フィールドの値がデフォルトのガンマ値ではない場合はイエローになります。
ブラックとホワイトポイントを現在の画像の最小最大ピクセル値に合うように調整します。
スナップショットストレージ ¶
-
LOPネットワークノード(例えば、
/stage)は、HoudiniがRender Galleryデータベースを作成して保存する場所を制御する Render gallery source パラメータを持っています。デフォルトは以下の場所になっています:
$HIP/galleries/$HIPNAME.$OS/rendergallery.db
…
$HIPは現行シーンファイルを含んだディレクトリで、$HIPNAMEは現行シーンファイルの名前で、$OSは現行ノードの名前(つまり、LOPネットワークの名前)です。このパスを編集する場合でも、同じディレクトリ内に複数のシーンファイルを持てるように、そして、シーンファイル内で複数のLOPネットワークを持てるようにするために、パスにはシーンファイル名とノード名を含めてください。
-
Render Galleryは、
rendergallery.dbファイルと同じディレクトリ内にキャプチャしたEXR画像ファイルを保存します。 -
Render Galleryは、スナップショット一覧ツールバーにそのデータベースファイルのパスを表示します。
-
現行Houdiniシーンがまだディスクに保存されていない場合は、シーンを保存するまではそのRender Galleryデータをメモリ内に保持します。
-
スナップショットを撮らない限り、Houdiniはこのデータベースファイルも中間ディレクトリも作成しません。