| On this page |
概要 ¶
このブラウザでは、RBDおよびVellumシミュレーションの拘束(ジオメトリを使用して拘束を表します)を整理、作成、編集することができます。 典型的な例は、破壊で粉砕した破片を繋げるRBD拘束やVellumのGlue(接着)拘束です。 たくさんの拘束の組み合わせが出来上がることもよくあって、特定の拘束セットを検査したり編集するのが困難になります。
例えば、RBD拘束を作成して、ハード拘束のみに絞って検査して編集したいとしましょう。 まず拘束にタグを付けて、階層ツリーを作成します。 その後、ハード拘束をフィルタリングしてビューポートに表示します。最後に、パネルの右側または個別の編集ノードで値を変更します。
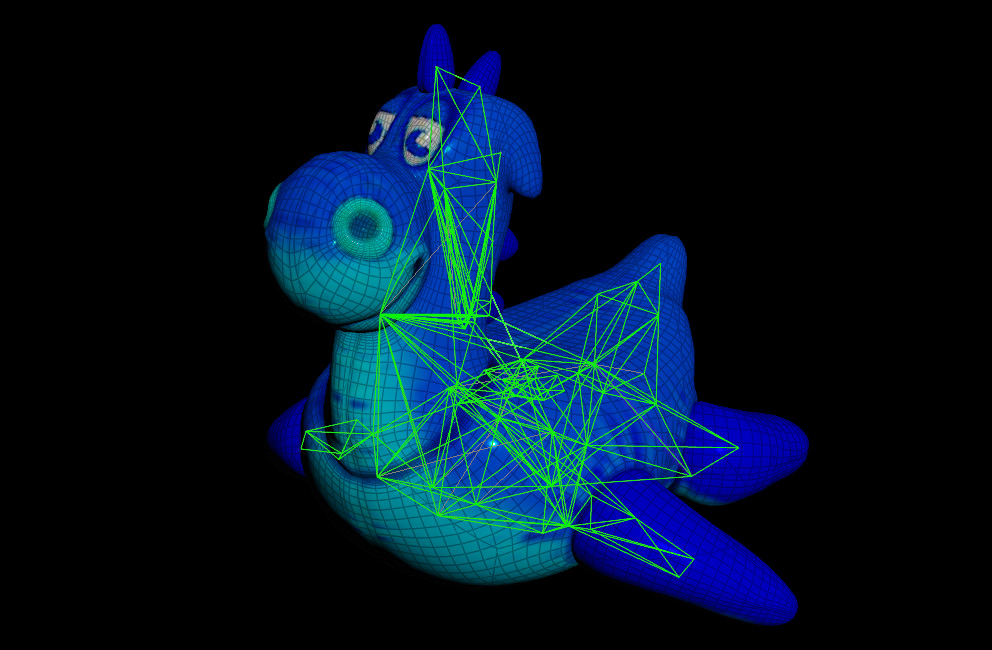
タグと拘束レイヤ ¶
Constraint Browserは、タグに基づいて、カスタマイズ可能な階層ツリーを決定し、そのツリー内にすべての拘束がリストされます。 タグの名前から第一階層が作成され、そこに拘束が整理されます。 同じタグでタイプが異なる拘束が存在すれば、拘束レイヤが追加されます:
-
RBDでは、その拘束レイヤは
constraint_namePrimitiveアトリビュートで定義されます。通常では、このアトリビュートはRBD Constraint Propertiesの Constraint Name パラメータを介して設定されます。
-
Vellumでは、その拘束レイヤは
typePrimitiveアトリビュートで定義されます。通常では、このアトリビュートはVellum Constraintsの Constraint Type と Stretch Type パラメータを介して設定されます。
-
constraint_tagPrimitiveアトリビュートがそのタグを定義します。
下図の例のように、Constraint Browserは、ツリー内の第一階層の下に拘束レイヤを表示します。 Constraint Browserの右側のサブペインに最終的に表示される内容は、現在選択されているノードによって変わります。
RBD拘束の扱い方 ¶
RBD Material Fractureノードでは、 Constraint Type ( Concrete や Glass など)を選択することができます。
RBD Material Fractureノードは、このタイプに応じて
concrete_fracture1とconcrete_fracture2、または、glass_radialとglass_concentricといった編集可能な Fracture ID タグを作成します。
これらのタグが階層ツリーに追加されます。
RBD Constraints from Curves |
Lines |
Rulesでは、 Group Type パラメータを Tag に設定します。
有効になった Tag パラメータに
rubbertoyといった名前を入力します。
この名前がツリー階層の一番上のエントリになります。
rubbertoy/connectorsのように、このフィールドに入力した各スラッシュによって、新しい階層が追加されます。
RBD Constraint Propertiesノードでは、 Constraint Name のエントリ(Hardなど)が現在編集されている拘束のタグに関連付けられます。
この例ではrubbertoy/connectorsです。
Hardレイヤは右側のサブペインの Constraint Layer に表示されています。
タグにはレイヤ/拘束タイプが1つしかないので、Hardレイヤが階層ツリーの一部になっていないことに注目してください:
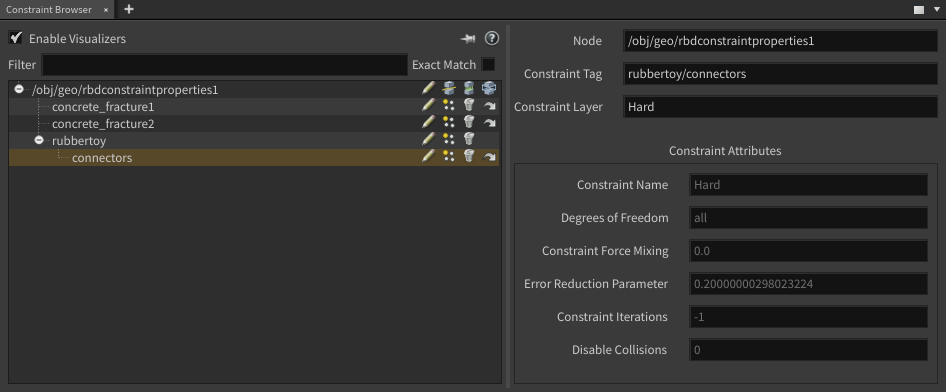
タグを使用することで、 Constraint Group を通して拘束を直接関連付けることもできます。
この例では、エントリが@constraint_tag=rubbertoy/connectorsに設定され、rubbertoy/connectorsとタグ付けされた拘束のプロパティを編集することができます。
Vellum拘束の扱い方 ¶
Vellum Constraintsのワークフローは、RBD拘束のワークフローとほぼ同じです。
主な違いは、Vellum Constraintsノードの一番下に、ツリー階層を作成するための Tag パラメータがあることです。例えば、以下のように設定します。
-
Constraint Type を Cloth に設定します。
-
Stretch Type を Distance Along Edges にして、
bendとdistance拘束レイヤを作成します。 -
Tag を
fabricに設定します。
Constraint Browserでは、 fabric エントリに bend および distance レイヤが追加されたことがわかります。
ここでも、 Tag パラメータの各スラッシュによって、fabric/silkなどの新しいブランチを作成します。
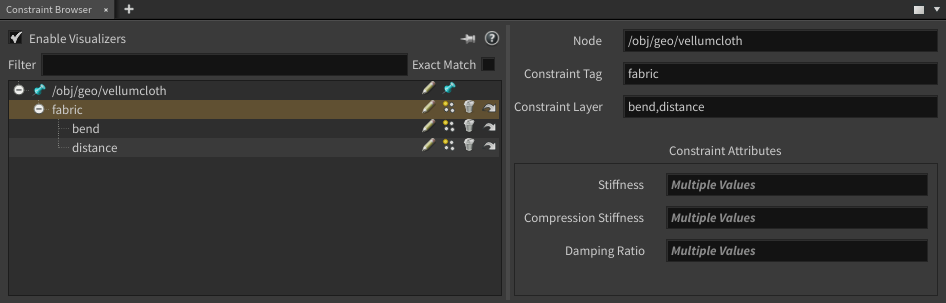
アトリビュート ¶
Constraint Browserの左側で拘束を選択すると、そのペインの右側に、その拘束と関連付けられているアトリビュートが表示されます。 Constraint Browserには、拘束のダイナミクスを調整するのに使用可能なアトリビュートのみが表示されます。
場合によっては、Constraint Browserが、選択した拘束に関連付けられたノードを見つけられないことがあります。 例えば、複数のノードが同じ拘束グループを変更している場合や、拘束を作成したノードがなくなっている場合などです。 このような場合は、Constraint Browserは、新しいRBD Constraint Propertiesノードを追加します。
How to ¶
| To... | Do this |
|---|---|
|
新しいConstraint Browserペインタブを作成する |
|
|
拘束を確認する |
ビューポートの拘束の上にマウスカーソルを移動すると、上記の画像のように拘束がハイライトされます。 |
|
拘束のサブセットを表示する |
ブラウザの階層ツリーの拘束エントリの横にある |
|
拘束を選択する |
ビューポートでハイライトされた拘束か、ブラウザの階層ツリーのエントリを選択します。 |
|
拘束を非表示にする |
Enable Visualizers をオフにして、ビューポートの拘束ラインを非表示にします。 |
|
アトリビュートを編集する |
ビューポートまたは階層ツリーの拘束をクリックします。 Constraint Attributes のリストとその値がペインの右側に表示されます。 または、拘束のツリーエントリの横にある |
階層ツリー ¶
拘束の階層ツリーはブラウザのコア要素で、左のサブペインにあります。 その構造は、拘束のタグに基づいています。 ツリーから拘束を選択および編集することができ、ビューポート内で拘束の作成や単独表示を行なうボタンなどがあります:
Enable Visualizers
ビューポートに拘束を表すラインを表示します。
Filter
名前にこのテキストが含まれる項目のみを表示します。
Exact Match
これがオンの時、フルネームがフィルターと合致する項目のみを表示します。
Push Pin
オンの時、Constraint Browserが選択したノードにロックされ、ツリーは変化しません。
Tree
階層ツリーで項目を選択し、Constraint Browserの右側でプロパティを編集することができます。
左側のツリーの上位レベルのアイテムは、今見ているノードを表します。以下のようなボタンがあります:
Edit
すべてのアトリビュートにアクセスできる、拘束プロパティエディタ(RBDまたはVellum)を新たに開きます。
Create Constraints from Curves
このボタンを押して、拘束で繋げたいピース上で描画します。詳細は、RBD Constraints From Curvesヘルプページを参照してください。
Create Constraints from Lines
このボタンを押して、拘束で繋げたいピース間にラインを描画します。
詳細は、RBD Constraints From Linesヘルプページを参照してください。
Create Constraints from Rules
このボタンを押して、プロシージャルノードを追加し、ルールと条件のセットに基づいて拘束を作成します。
詳細は、RBD Constraints From Rulesヘルプページを参照してください。
上位レベルのエントリには、clothやgranularなどのVellum項目がある場合もあります。Vellum項目には以下のボタンがあります:
Edit
すべてのアトリビュートにアクセスできる、Vellum Constraint Propertiesエディタを新たに開きます。
Create Constraints
Vellum Constraints SOPノードを追加して、入力ジオメトリから拘束を作成します。
上位レベルエントリの下の項目は拘束を表します。拘束の項目には以下のボタンがあります:
Edit
すべてのアトリビュートを含む、Constraint Propertiesエディタを開きます。
Isolate Constraint
Blastノードを接続することで選択したエントリ以外、ビューポート内のすべての拘束グループを非表示にします。
このアイコンを1回だけクリックすると、その後ネットワークビューで適切なBlastノードを使用できます。
Delete Constraint
シーンからアクティブな拘束を削除します。このアクションは⌃ Ctrl + Zで元に戻すことができます。個々の拘束は削除できないことに注意してください。
Jump to Creator Node
編集のため、拘束の関連ノードのアトリビュートを開きます。ブラウザが適切なノードを見つけられない場合、新しいノードが作成されます。
Tipsとメモ ¶
-
ブラウザの左のサブペイン内にある、上位レベルのツリーエントリの横のボタンで、新しい拘束を素早く作成することができます。
-
拘束の更新が自動的に反映されない場合は、ブラウザの左側の任意の場所で
クリックして、 Reload を選択します。