はじめるのに最も基本的な方法は、内側にボーンを持つ単純なチューブを作成することです。基本的な概念を学んだら、任意のモデルでもその概念を試すことができるでしょう。
-
Tubeシェルフツールを使用して、何か円柱状のジオメトリを作成します。
-
Primitive Type を Polygon に変更して、 Height を
8に Rows を10に上げます。ジオメトリを曲げられるようにするためには、ジオメトリにポイントがある必要があります。 キャプチャーデータは、ポイントに保存されるので、ジオメトリ上のポイントがそのデータを保持するようにしておく必要があります。
Bonesシェルフツールは、アニメーション前に、インタラクティブにボーンチェーンを描画して操作することができます。 ボーンチェーンのトップにはルートがあり、各ボーンが前のボーンの子になっています。
ボーンがビューに平行であることが重要です。この例では、すべてがチューブの壁に平行になるように Front Viewport ( Set View メニュー)に変更しています。
-
Bonesシェルフツールを使用して、ルートから開始して、ボーンチェーンを描画します。これが腕の場合は、肩の位置から開始して、手の方へボーンを描画します。 ボーンチェーンの描画を終了する時は、Enterを押します。
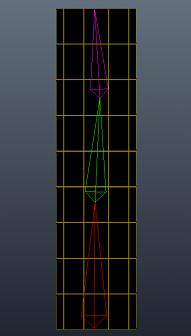
ボーンとチューブを紐付けるために、シェルフの
Capture Geometryツールを使わなければなりません。
-
Characters シェルフの
Capture Geometryツールをクリックして、キャプチャーするジオメトリオブジェクトを選択して、Enterを押します。 そして、キャプチャー階層のルートオブジェクトを選択して、Enterを押します。
Wireframe シェーディングモードに切り替えると、そのピルがボーン周辺に作成されていることが確認できますが、場合によっては、ジオメトリを含めるのに十分な幅になっていないことがあります。
シェルフのEdit Capture Regionsツールを使えば、そのピルの直径を編集することができます。
-
Characters シェルフの
Edit Capture Regionsツールをクリックして、編集するボーンを選択し、その矢印をドラッグして、ボーンキャプチャー領域を編集します。
ピルの直径は、チューブジオメトリを囲むのに十分な幅にしてください。ジオメトリがキャプチャーされると、そのジオメトリがボーンのカラーを変更します。
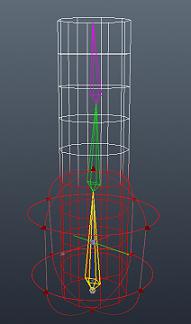
ビューポートでボーンを移動/回転させる時、ジオメトリがそのボーンと一緒に動くことが確認できることでしょう。 ビューポートでジオメトリ変形を確認するには、そのチューブオブジェクトのBone Deform SOPのディスプレイフラグをオンにしなければなりません。
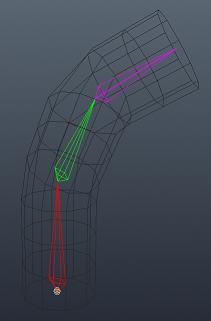
Tips ¶
-
チューブオブジェクトの緑のディスプレイフラグがオフの場合、間違えてチューブを選択することなくビューポートでボーンを簡単に選択することができます。
-
Edit Capture Regionsツールを使わなくても、各ボーンの Capture タブのピルサイズを手動で設定することができます。
-
ボーンを元のポーズに戻すには、各ボーンの Translate または Rotate のパラメータを
クリックして、 Revert to Defaults を選択します。