| On this page |
Poseツールを使ってキャラクタにポーズを付けます。オブジェクトレベルでこのツールを使えば、テクニカルディレクタはハンドルを使ってコントロールオブジェクトとボーンを操作することができます。
デジタルアセットキャラクタでは、最初にアセットを選択したときは、コントロールすべてが表示されません。デジタルアセットキャラクタは、腕や脚のように別々のボディパーツで作業ができるように単純なインターフェースでデジタルアセットを分けています。あるケースでは、ボーンにジョイント回転アニメーション用のコントロールがありません。
キャラクタにポーズを付ける方法 ¶
| To... | Do this |
|---|---|
|
キャラクタ全体を選択する |
|
|
キャラクタの一部にポーズを付ける |
|
|
Poseツールで複数選択したアイテムに対して別々のマニピュレータと1つのマニピュレータを切り替える |
|
|
デジタルアセットのコントロールを使う |
|
|
ネスト化したデジタルアセットにアクセスする |
キャラクタアセットをネスト化した時、メインアセット内部にアセットをネスト化していることを意味するNullオブジェクトを作成することができます。PoseツールでNullオブジェクトを選択すると、ネスト化したアセットを選択することができます。 |
Invisible Rigs(不可視リグ)の使い方 ¶
スキンジオメトリネットワーク内にPose Scopeノードを挿入することで、ハンドルを使わずにビューポート内でジオメトリにポーズを付けることができるpose_scopeアトリビュートをセットアップすることができます。
Pose Scopeを使って、ジオメトリのグループを作成して、そのグループにチャンネルを割り当ててから、ビューポートを直接クリックしてドラッグすると、ポーズを付けることができます。
これによって、ワークフローが改良され、ビューポートからコントローラ表示の乱雑さが取り除かれてキャラクタアニメーションがしやすくなります。 複雑なリグには何百ものコントローラを持つものがあり、アニメーションが非常に難しくなります。 これらのコントロールを非表示にしてInvisible Rigsを使用することで、ビューポート内でキャラクタのパーツをクリックしてドラッグすることができるので、ストップモーションパペットを扱うような感覚でアニメーションを付けることが可能になります。
以下の例では、Simple Femaleシェルフツールを使用します。
-
Characters シェルフから
Simple Femaleツールをクリックします。
-
Display タブに進んで、 Show Controls を無効にします。


-
ネットワークエディタ内の
simplefemale1ノードをクリックして、 Allow Editing of Contents を選択します。
-
simplefemale1ノードをダブルクリックして中に入り、geo_skinノードをダブルクリックして、そのネットワークの中に入ります。Note
Fileノードを
クリックすると、このキャラクタには既に
pose_scopeアトリビュートがあることがわかります。 しかし、この例では、このキャラクタにはまだそのアトリビュートがないものとして話を進めたいと思います。 -
最後のDeform SOPの前にGroup SOPを挿入します。
-
グループ名に例えば
l_handのような名前を付けて、 Base Group パラメータ横の選択ボタンをクリックして、ビューポート内で左手ジオメトリを選択し、Enterを押します。

-
先ほど作成したGroup SOPと最後のDeform SOPの間に
Pose Scope SOPを挿入します。
-
ドロップダウンメニューから先ほど作成した Group (
l_hand)を選択します。すべてのボディパーツに対してグループを作成することができます。Note
Pose Scopeツールで直接グループを作成することもできますが、推奨されるワークフローは、別でグループノードを作成することです。 そうした方が、数値の長い文字列ではなくグループの名前が表示されるので、パラメータが読みやすくなります。 このパラメータには、複数のグループを指定することもできます。
-
ノード選択メニューを使って、そのグループに適用するチャンネルを選択します。この例では、移動と回転のチャンネルを選択します。
-
オブジェクトレベルに戻り、ツールボックスメニューから
Poseツールをクリックして、ビューポート内でキャラクタをインタラクティブにポーズ付けします。ジオメトリを選択すると、あなたが割り当てたチャンネル間を簡単に切り替える可能なホイールがポップアップ表示されます。
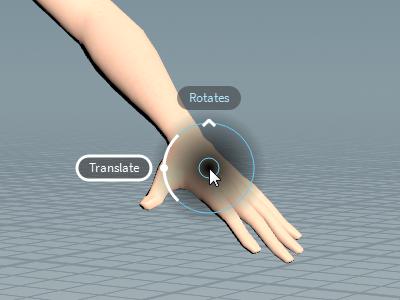
グループに2つ以上のチャンネルがあった場合、ポップアップホイールによって、簡単にチャンネル間を切り替えることができます。 例えば、Simple Femaleキャラクタは、手に対して移動と回転をさせることができます。
Note
Invisible Rigs(不可視リグ)を動作させるには、必ずスキンジオメトリの選択フラグを無効にしてください。
キャラクタポーズをキーフレームする方法 ¶
キーフレームの詳細は、アニメーションの章を参照してください。
| To... | Do this |
|---|---|
|
IKゴールをキーフレームする |
|
|
ブレンドしたIK/回転セットアップをキーフレームする |
一時的なIKを使ってボーンをポーズする方法 ¶
Poseツールを使って2つのボーンを選択した時に、まだボーンにIKがなければ、Houdiniは一時的にIKソルバとエンドゴールを作成してボーンにポーズを加えます。ボーンを選択解除してしまうと、その一時的なゴールが消えます。
キャラクタのリグとアニメーションの1つのスタイルは、“実際の”IKソルバをキャラクタにまったく割り当てず、Poseツールで一時的なIKを通して回転させてポーズを付けることです。
ボーンの伸縮の方法 ¶
アニメのようなアニメーションでキャラクタを伸縮させるには、以下の方法で可能です:
-
伸ばしたいボーンの Length を変更します。
-
ボーンチェーンをコントロールNullの子にして、NullをスケールするとNullの下層にあるボーンもスケールします。