| On this page | |
| Since | 19.0 |
概要 ¶
このLayoutノードには、USDアセットをポイントインスタンスとして配置/散乱/ペイントするためのユーザインターフェースとビューアステートが備わっています。
このノードは、シーンツリー内にUSDポイントインスタンサーを作成します。 アセットを配置、ペイント、散乱、削除などをすると、このノードは、実際にはポイントに対して作用して、それらのポイント上にUSDアセットをインスタンス化します。
ビューア内での対話的操作は、交換可能な ブラシ によって実装されています。 ブラシは実質的にSOPネットワークHDAになっており、そのHDAがインスタンスポイントとユーザの対話的操作を処理します。 そして、独自のカスタムブラシを作成することが可能です。
Layoutノードでは、Editモードに切り替えることもできます。
その場合、ハンドルや物理シミュレーションを使用してアセットを配置できるようにEditノードと同じツールが用意されます。
Layoutノードのパラメータエディタ内には、縦に領域分割された独自のUIが用意されています:
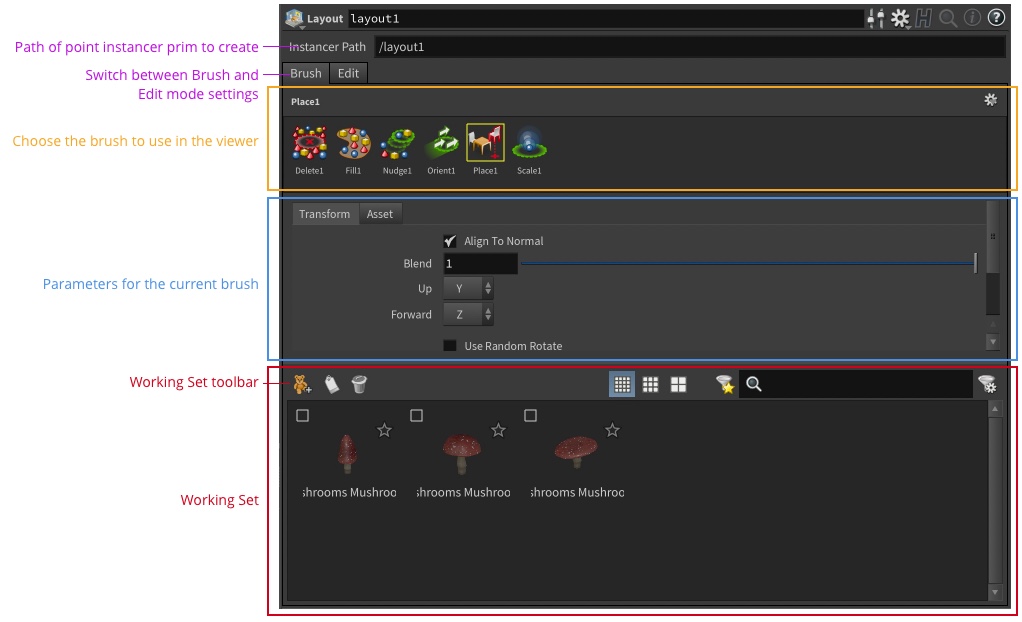
-
Instancer Path パラメータは、このノードがアセットをポイント上にインスタンス化する際に使用するUSDポイントインスタンサーPrimが作成されるシーングラフツリー内の場所を制御します。
-
ビューア内で⇧ Shift + Bを押すことで、BrushモードとEditモードを切り替えることができます。パラメータエディタでは、これら2つのモードの設定がタブ別に分けられています。
-
Brush タブの上部には、利用可能なすべてのレイアウトブラシが表示されます。
-
そのブラシギャラリーの下の領域には、現在選択されているブラシのパラメータが表示されます。
-
そのブラシパラメータの下の領域には、ワーキングセット領域とそれ用のツールバーが表示されます。
アセットギャラリー ¶
アセットの配置/ばら撒きを始める前に必ず ワーキングセット をセットアップする必要があり、そのワーキングセットにアセットを追加する前に必ず アセットギャラリー をセットアップする必要があります。
| To... | Do this |
|---|---|
|
|
|
アセットをAsset Galleryに追加する |
Asset Galleryの扱い方に関しては、Asset Galleryペインのヘルプを参照してください。 |
ワーキングセット ¶
ワーキングセットとは、シーン内にインスタンス化したいアセットを現在のブラシに伝えるためにセットアップした(Asset Galleryからの)アセットリストのことです。 ブラシがそのワーキングセットの内容をどのように使用するかは、各ブラシに依存します。
| To... | Do this |
|---|---|
|
アセットをワーキングセットに追加する |
|
|
一時的にブラシにワーキングセット内のアセットのサブセットを使用させる |
|
|
ワーキングセットからアセットを除外する |
|
|
ワーキングセットを整理、フィルタリング、検索する |
ワーキングセットには、Asset Galleryペインと同じメタデータのタグ付け、フィルタリング、検索の機能があります。 Asset Galleryのヘルプのアセットの整理、フィルター、検索を参照してください。 |
Brushモード ¶
ビューア内で⇧ Shift + Bを押すと、BrushモードとEditモードを切り替えることができます。
Brushモードでは、現在のブラシアセットがビューア内のユーザ操作を解釈し、このノードで作成されるポイントインスタンサーのポイントの追加/削除/編集の操作に変換します。
ブラシがワーキングセット内のアセットをどのように使用するかは、各ブラシに依存します。 いくつかのブラシは、ワーキングセットからアセットをランダムに取得することができます。 あるブラシはワーキングセットの順番を利用することができ、別のブラシはその順番を無視することができます。 Deleteなどのブラシは、ワーキングセットさえも完全に無視します。
Houdiniには以下の事前定義されたブラシアセットが同梱されています。 その使い方とパラメータは、それぞれのブラシのヘルプを参照してください。
|
アセットをストロークさせると、そのアセットの向きがそのストロークの方向を向きます。 |
|
|
インスタンス上をブラッシングするとそれらのインスタンスが削除されます。 |
|
|
形を描いて、その領域にインスタンスを埋めることができます。 |
|
|
フリーフォームな直接に沿ってアセットを配置します。 |
|
|
ブラシ下にあるアセットを取得して動かします。 |
|
|
インスタンス上をブラッシングするとそれらのインスタンスが特定の方向に向きます。 |
|
|
ワールド空間の半径内の分布プロファイルに従ってインスタンスをペイントすることができます。 |
|
|
クリックする度にインスタンスが配置されます。 インスタンス配置時にドラッグすると、そのインスタンスのサイズと向きを設定することができます。 |
|
|
インスタンス上をブラッシングするとそれらのインスタンスが特定の量だけスケールされます。 |
|
|
サーフェス法線方向にアセットを積み上げることができます。 |
| To... | Do this |
|---|---|
|
ブラシを切り替える |
パラメータUIの Brush タブ内にあるブラシをクリックするか、または、ビューア内でCを押してRadialメニューから利用可能なブラシを選択します。 |
|
ブラシプリセットを作成する |
|
|
カスタムLayoutブラシアセットを作成する |
ブラシは、たいていの場合、ユーザイベントに反応して、ポイントに対してアトリビュートを作成、削除、変更する単なるSOPネットワークです。 カスタムLayoutブラシの作り方を参照してください。 |
直近のストロークの編集 ¶
ブラシの“ストローク”は、マウスクリックまたはマウスドラッグです。 一部のブラシは、1回の“ストローク”で複数のクリック/ドラッグを受け入れます(例えば、GridモードのFillブラシがそうです。そのブラシは複数のドラッグを受け入れて、矩形の埋め形状を定義します)。 といっても、ユーザはEnterを押すことで現在のストロークをいつでも終了することができます。
Layoutノードのビューアステートで(ビューア上部にある)オペレーションツールバーにある Edit Last Stroke チェックボックスは、ブラシパラメータが前のストロークに影響を与え続けるのか、それとも、次のストロークにのみ影響を与えるのかを制御します。
このチェックボックスを有効にして、ブラシパラメータを変更すると、Layoutノードは、その新しいパラメータを使って前のストロークの結果を再計算するようになります。これによって、パラメータ変更の効果をインタラクティブに確認することができます。
Tip
前のストロークに影響を与えずに次のストロークを見込んでパラメータを変更したいのであれば、 Edit Last Stroke を無効にしてからパラメータを編集することで、ビューア内で新しいストロークを作成することができます。 再度このチェックボックスを有効にすることができます。
-
デフォルトでは、ブラシは入力ステージと現在のLayoutノードで配置されたアセットと衝突します。入力ステージとアセットのどちらかにのみ衝突させたいのであれば、オペレーションツールバーの Brush Intersection ドロップダウンメニューでそれを制御することができます。
Editモード ¶
ビューア内で⇧ Shift + Bを押すと、EditモードとBrushモードを切り替えることができます。 Brushモードで選択をした状態でEditモードにすると、その選択を制御できるようにハンドルが自動的に置かれます。
Editモードは、Layoutノード内でEdit LOPのビューアステートに入ることができます。
その編集ハンドルを使用してアセットを移動、サイズ変更、回転させることができます。
Tip
Editモードでは、(ビューアの上部にある)オペレーションツールバーの Pivot Mode を Transform に設定すると、選択したアセットの中心にハンドルが表示されます。
| To... | Do this |
|---|---|
|
編集したいアセットを選択する |
|
|
Editハンドル/パラメータを使用してアセットを編集する |
|
|
アセットを複製する |
Note これは、このLayoutノードで作成されたインスタンスにのみ動作します。 |
インスタンスメソッド ¶
パラメータインターフェース内のOptionsタブには、インスタンスメソッドを選択するメニューがあります。 デフォルトの Point Instancer が最も高速なオプションです。 しかし、 Point Instancer はEditモードで物理ベースのツールを使用することができません(例えば、シミュレーションされた重力とコリジョンを使ってオブジェクトを積み上げることができません)。
Editモードで物理ベースのツールを使用したいのであれば、そのメニューを Point Instancer から Instanceable Reference に変更してください。
Tipsとメモ ¶
-
できれば、モデルのローポリゴン表示プロキシで作業してください(Component Builderツールを使ってアセットを作成すれば、アセット毎に表示プロキシを構築するのが簡単です)。膨大な数のフルジオメトリモデルをレイアウトすると処理が重くなってしまいます。
-
パフォーマンスを最適化するために、インスタンスメソッドを Point Instancer にしてください。この唯一の欠点は、Editモードでの物理ベースの使用が現時点では Point Instancer に対応していないことです。
パラメータ ¶
オペレーションツールバー ¶
Edit Last Stroke
パラメータを変更すると、前のストロークの結果が変わります。 直近のストロークに影響を与えずに次のストロークに異なる値をセットアップしたいのであれば、これを無効にしてください。
Show Instance Points
アセットのインスタンス先となるポイントを示したオレンジの正方形リングを表示します。
Asset Scale
現行ブラシのタイプに関係なく、後ですべてのアセットにスケールを適用できるようにするスケール係数。
| See also |