| On this page |
(FBXなどの)アニメーションをKineFXに取り込んだり、
Rig Pose SOPを使用して手動でアニメーションを付ける従来の方法に加えて、保存またはライブストリーミングされた モーションキャプチャデータ をディスクやデバイスから取り込むことができます。
モーションキャプチャデータの取り込み ¶
-
モーションキャプチャアニメーションデータを使用したいリグ付きキャラクタをインポートします。
リグをKineFXにインポートする方法は、アニメーションとキャラクタデータをKineFXに取り込む方法を参照してください。
-
リグ付きキャラクタにアニメーションのリターゲットネットワークをセットアップする方法は、これまでと同じです。ただし、ソースとターゲットを取り込む段階で、アニメーションのソースとして
Mocap Import SOPノードを使用します。
アニメーションのリターゲットネットワークをセットアップする方法は、アニメーションの転送を参照してください。
-
Mocap Import SOP ノードを作成して、それをリターゲットネットワークに接続し、 パラメータエディタ を開きます。
-
パラメータエディタ で、以下の操作を行ないます:
-
File Typeパラメータドロップダウンメニューから、モーションキャプチャデータに一致するファイルタイプを選択します。 Acclaim (.amc; .asf) 、 _BioVision (.bvh) 、 Motion Analysis (.trc) から選択することができます。
-
モーションキャプチャデータタイプの File メニューで、リターゲットのソースアニメーションとして使用したいモーションキャプチャデータファイルのネットワークパスを指定します。
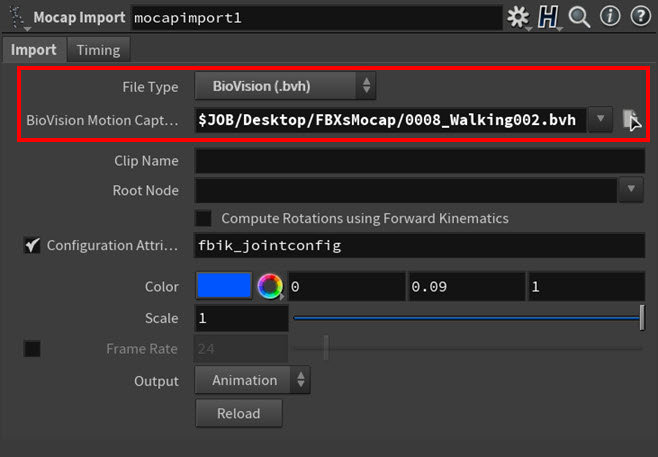
例: Mocap Import SOPのパラメータ -
-
他のノードのパラメータ設定も自由に設定します。
-
ほとんどのモーションキャプチャデータには 静止ポーズ (
rest_transformアトリビュート)が 付いていません 。モーションキャプチャファイルに静止ポーズがない場合は、作成する必要があります。Rig Stash Pose SOPノードを作成します。
Rig Stash Pose SOP ノードは、ソース内の静止ポーズを新しい静止ポーズに置換します。
-
Rig Stash Pose SOP を選択して、 パラメータエディタ を開きます。
-
パラメータエディタ で、以下の操作を行ないます:
-
Modeを Store に設定します。
-
Attribute Nameパラメータフィールドに
rest_transformアトリビュート名が表示されていることを確認します。
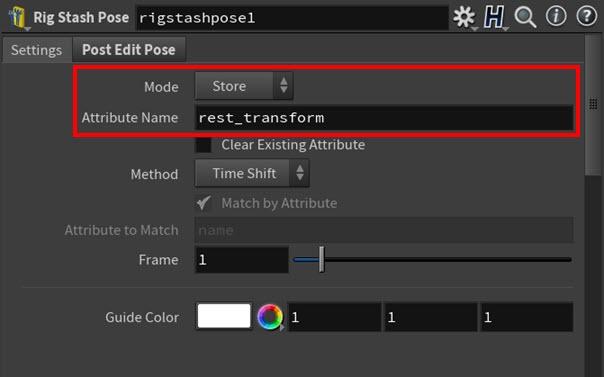
例: Rig Stash Pose SOPパラメータ -
-
ソースのKineFXキャラクタインポートノードの 出力 を Rig Stash Pose SOP のリグの 入力 (入力1)に接続します。
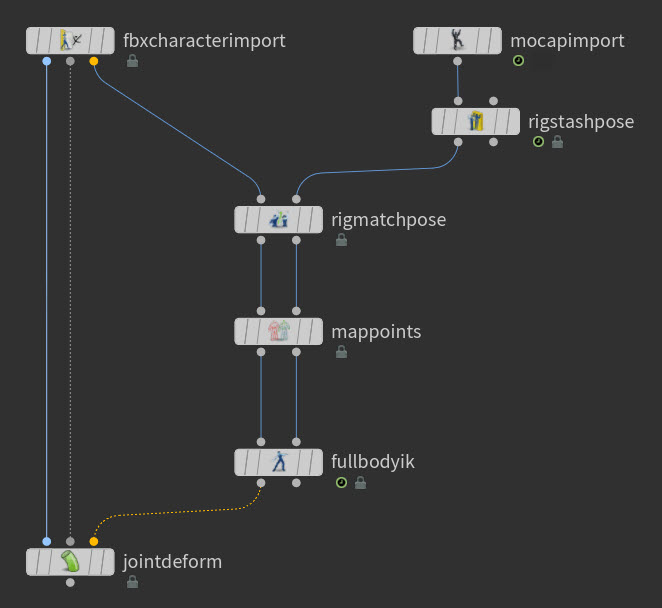
例: Mocap Import SOPリターゲットネットワーク -
Rig Stash Pose SOP ノードを選択し、ビューポート内をクリックしてからEnterを押します。これで、Rig Stash Poseビューポートステートになります。
-
ビューポート内でトランスフォームハンドルを使用して、モーションキャプチャのスケルトンにTポーズを付けます。
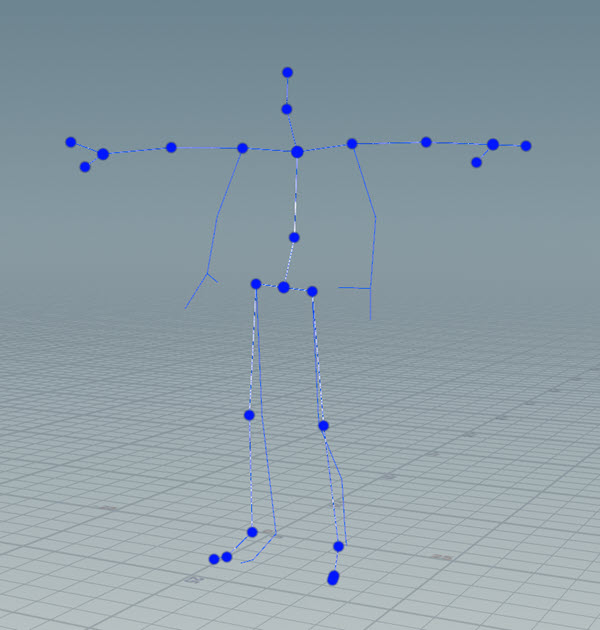
例: ビューポート内でのモーションキャプチャスケルトンの新しいポーズ -
Rig Stash Pose SOP ノードの 出力 をリターゲットネットワークの Rig Match Pose SOP ノードの 入力 に接続します。
新しい
rest_transformアトリビュートが下流の残りのリターゲットネットワークのノードに渡され、リターゲットネットワークの Rig Match Pose SOP が、新しい静止ポーズを使用するようになります。例: ソースモーションキャプチャアニメーション付きのErik。キャラクタモデル提供: Christophe Desse氏
モーションキャプチャデータのストリーム ¶
-
モーションキャプチャアニメーションデータのストリーミングで駆動させたいリグ付きキャラクタをインポートします。
リグをKineFXにインポートする方法は、アニメーションとキャラクタデータをKineFXに取り込む方法を参照してください。
-
リグ付きキャラクタにアニメーションのリターゲットネットワークをセットアップする方法は、これまでと同じです。ただし、ソースとターゲットを取り込む段階では、アニメーションのソースとして
Mocap Stream SOPノードを使用します。
アニメーションのリターゲットネットワークをセットアップする方法は、アニメーションの転送を参照してください。
-
Mocap Stream SOP ノードを作成して、リターゲットネットワークに接続し、 パラメータエディタ を開きます。
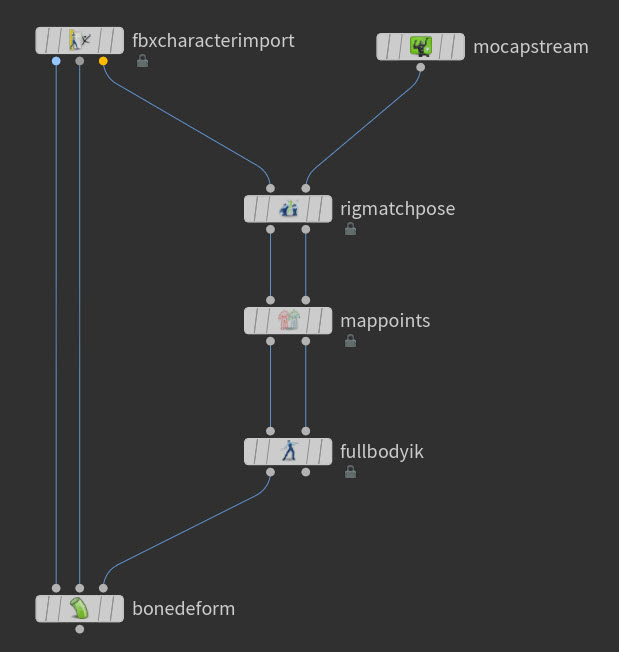
例: Mocap Stream SOPリターゲットネットワーク -
パラメータエディタ で、 Device セクションに移動し、アクターの動作がリターゲットキャラクタを駆動するのをビューポートで確認できるよう、必要なノードパラメータ設定を行ないます。
-
Mocap Stream SOP で使用したいモーションキャプチャデバイスをMocap Deviceパラメータのドロップダウンメニューから選択します。
-
Port で、接続してデータを送信したいモーションキャプチャデバイスのクライアントを指定します。
-
その他のモーションキャプチャストリーミング設定を自由に選択します。
-
モーションキャプチャデバイスのクライアントソフトウェアがストリーミングしていることを確認したら、 Connect をクリックして開始します。
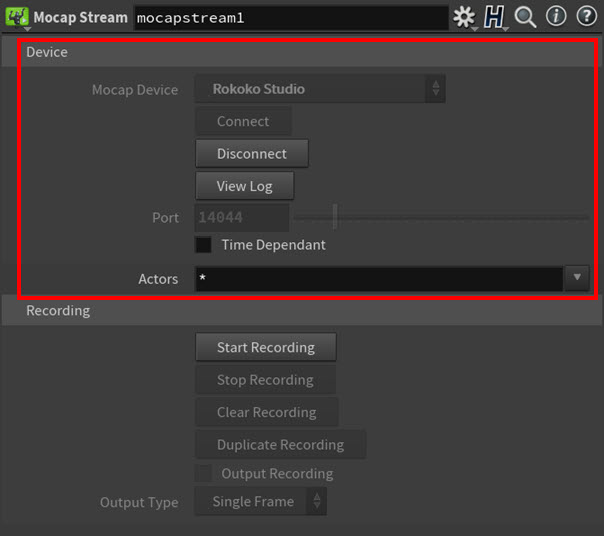
例: Mocap Stream SOPのDeviceパラメータ 例: HoudiniでErikのアニメーションを駆動するRokokoライブストリーム。Rokoko StudioからのRokokoサンプルシーン。Christophe Desse氏提供のキャラクタモデル -
-
モーションキャプチャセッションを記録するには、 Mocap Stream SOP ノードのパラメータの Recording セクションに移動して、適宜Recording設定を行ないます。
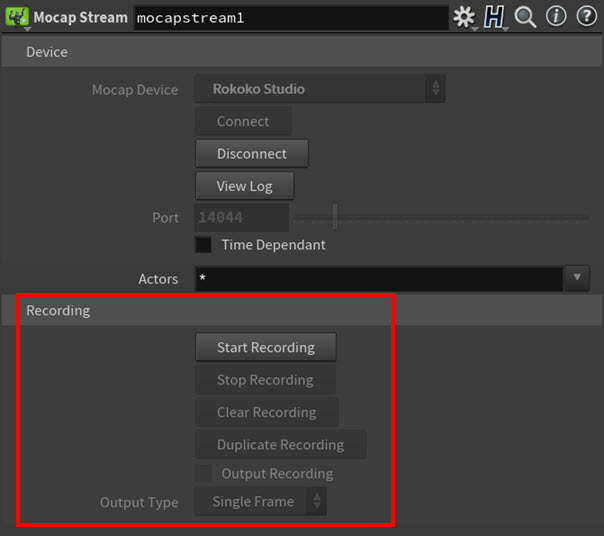
例: Mocap Stream SOPのRecordingパラメータ