| On this page |
-
ネットワークエディタ で、キャラクタのボリューム内側のワールド空間位置に入ってる領域がキャプチャシェイプとして使用されるジオメトリオブジェクトをモデリングします。そのボリューム内側のキャプチャジオのポイントのみがBiharmonic(二調和)計算で考慮されます。
Warning
コントロールシェイプにはポリゴンジオメトリしか使用できません。NURBSは適切に 動作しません 。
-
作成したシェイプの形状を変更したり、ワールド空間のサイズを変更するには、
Edit SOPや
Transform SOPなどの一般的なSOPノードを使用して変更します。
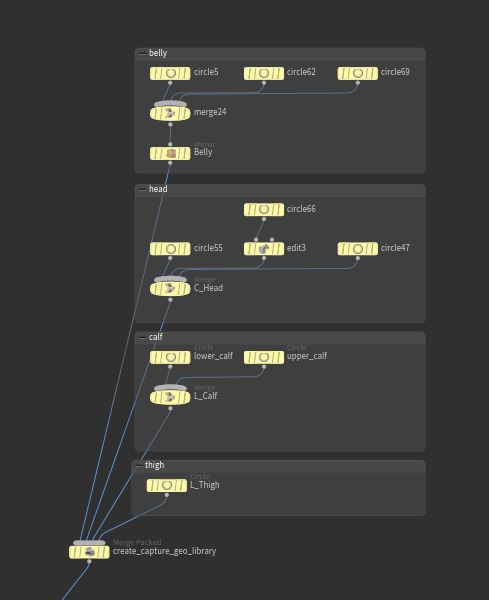
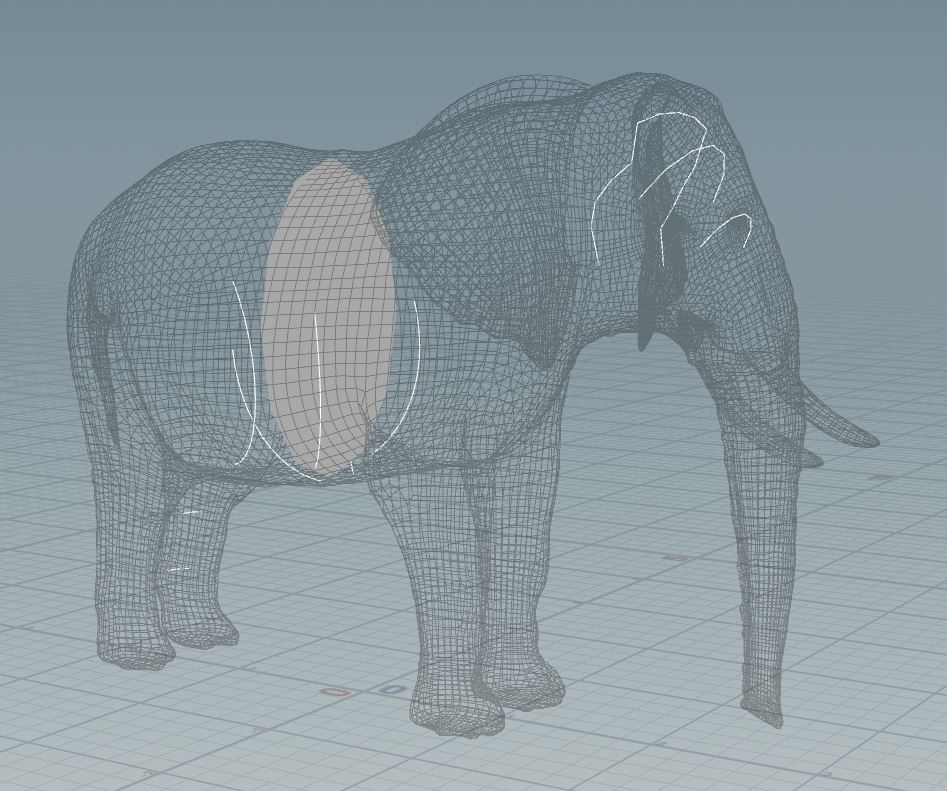
キャプチャジオライブラリの作成 ¶
-
キャプチャジオシェイプを作成したら、
Merge Packed SOPを追加します。
-
その Merge Packed SOP にすべてのキャプチャジオシェイプを接続します。
-
その Merge Packed SOP のパラメータを以下に設定します:
-
Name Primitive Attribute パラメータと Name Override Attribute パラメータを有効にします。これによって、キャプチャジオシェイプに新しい名前を定義することができます。
-
Name # パラメータを使用して、それぞれのキャプチャジオシェイプに意味のわかる名前を付けます。例えば、
wrist_leftとかhips_tiltです。これらのシェイプが何なのか後でわかりやすくするために、適切な名前を付けてください。
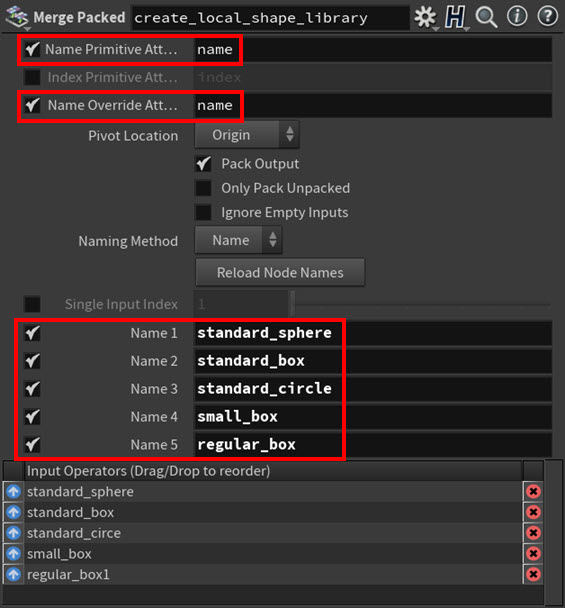
Warning
Attach Joint Geometry SOP でシェイプを割り当てた後は、 Merge Packed SOP のReload Node Namesボタンを クリックしないでください 。そのボタンをクリックしてしまうと、すべてのコントロールシェイプの名前がデフォルトに戻って、シェイプとジョイントとのすべての割当が無効になってしまいます。
-
-
キャプチャジオライブラリを設定した後は、
Attach Capture Geometry SOPを追加します。
-
キャラクタを取り込んだノードの Capture Pose 出力を Attach Joint Geometry SOP の 1番目の入力 に接続し、 Merge Packed SOP の出力を Attach Joint Geometry SOP の 2番目の入力 ( Shape Library 入力)に接続します。
-
Attach Joint Geometry SOP のRoleパラメータを Capture Geo に設定します。
これで、キャプチャジオシェイプをキャラクタのジョイントに割り当てることができます。
キャプチャジオシェイプをジョイントに割り当てる ¶
キャプチャジオシェイプを入力スケルトンのジョイントに割り当てることで、そのキャプチャジオシェイプをそのジョイントにリンクして、そのキャプチャジオシェイプをそのジョイントの新しい キャプチャオブジェクト として指定することができます。
-
Attach Joint Geometry SOPを選択して、ビューポートをクリックし、Enterを押します。すると、そのノードのビューポートステートに入ります。
-
このビューポートステートのツールバーで、 Mode ▸ Assign Shapes を選択してその操作モードをシェイプ割当に設定し、Assign in World Spaceを有効にします。

Attach Joint GeometryビューポートステートツールバーのAssign ShapesモードとAssign in World Spaceチェックボックス ワールド空間シェイプは、ビューポートステートでは水色で表示されます。
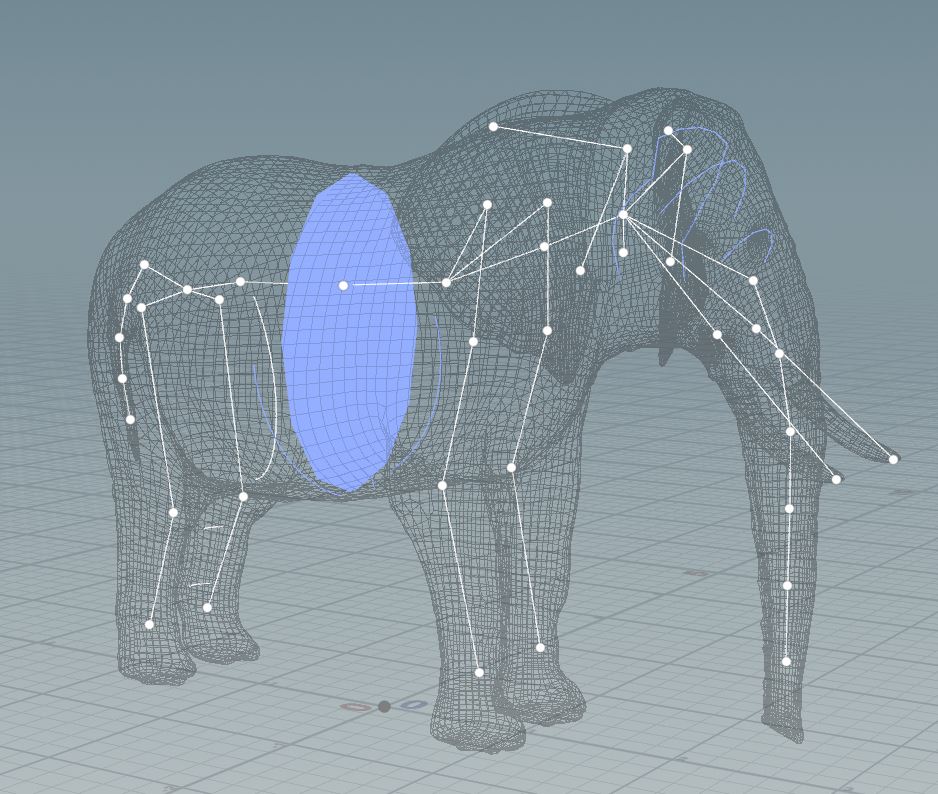
-
ビューポートステートで、ワールド空間シェイプをコントロールとして割り当てたいスケルトン内のジョイントをクリックし、Gを押したまま、そのジョイントに割り当てたいワールド空間シェイプを
クリックします。
パラメータエディタ の Add Shapes パラメータタブには、そのジョイントに対して新しくAssign Shapesマルチパラメータが表示されます。
その Assign Shapes マルチパラメータのGroupフィールドには、選択したジョイントが追加され、Shape Nameフィールドには、クリックしたキャプチャジオシェイプが追加され、Keep Shape World Transformパラメータが オン になります。
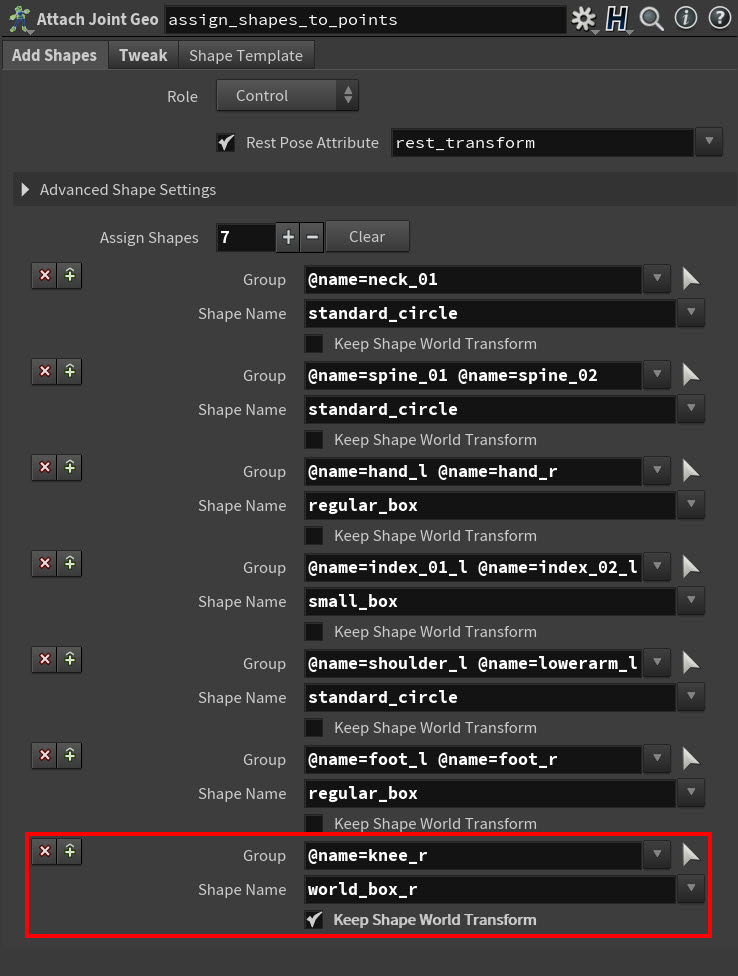
ワールド空間シェイプに対する新しいAssign Shapesマルチパラメータ そして、そのジョイント周りには、 アクティブな Assign Shapes マルチパラメータを持っていることを示す 青いリング が表示されます。
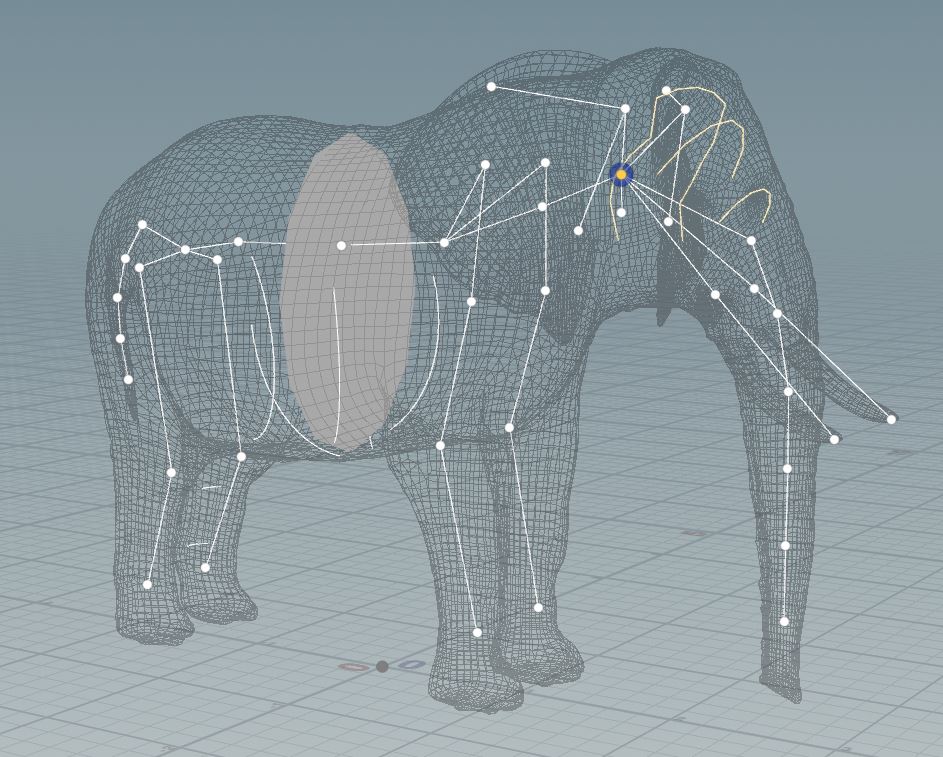
ジョイントがAssign Shapesマルチパラメータを持っていることを示す青いリング Tip
別の方法としては、ビューポートステートツールバーのCreate New Groupボタンをクリックするか、または、 パラメータエディタ 内で手動でマルチパラメータを追加することで、新しく Assign Shapes マルチパラメータを作成することができます。
これで、 Shape Name パラメータフィールドで選択したキャプチャジオシェイプは、 Group フィールドで指定されたジョイントのコントロールとして割り当てられました。
ワールド空間シェイプの位置(ワールド空間の位置とキャラクタに対する相対位置)は 変わりません 。
Tip
-
シェイプの割当からジョイントを削除したい場合、ビューポートステートでそのジョイントを⌃ Ctrl +
クリックします。
-
新しい Assign Shapes マルチパラメータにジョイントを割り当てし直したい場合、そのジョイントを選択して再度Gを押しながらシェイプをクリックします。すると、自動的に古いマルチパラメータからそのジョイントが削除され新しいマルチパラメータにそのジョイントが追加されます。
シェイプテンプレート ¶
ジョイントに割り当てたいシェイプのnameアトリビュートをそのジョイント名に合わせておくことで、テンプレート入力を使用して自動的にそのジョイントにシェイプを割り当てることができます。
-
Attribute Promote SOPを追加し、その入力をシェイプライブラリの
Merge Packed SOPの出力に接続します。
-
その Attribute Promote SOP で、 Original Class を Primitive に設定し、 Original Name を name に設定します。さらに、 Delete Original チェックボックスを無効にします。
-
その Attribute Promote SOP の出力を
Attach Joint Geometry SOPの3番目の入力に接続します。
-
Attach Joint Geometry SOP を選択します。
-
パラメータエディタ で、 Shape Template タブを選択して、そのタブにあるパラメータを使用してシェイプテンプレートをキャラクタに転送する方法とシェイプをジョイントにマッチさせる方法を決めます。
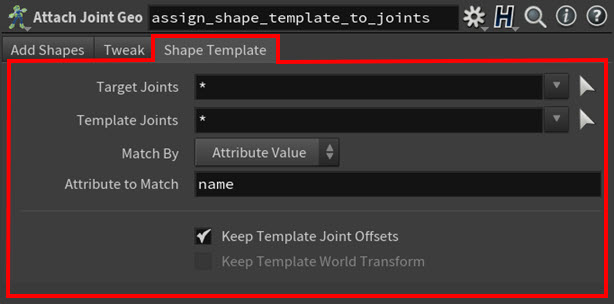
ミラーリングするためのShape Templateタブのパラメータの例 -
Target Jointsパラメータを使用して、どのジョイントにシェイプテンプレートを割り当てるのか決めます。
-
Template Jointsパラメータを使用して、どのコントロールシェイプをスケルトンに割り当てるのか決めます
-
Match Byパラメータを使用して、シェイプテンプレートとスケルトンのマッチング方法を決めます。
-
Attribute Value(デフォルト設定)を使用して、スケルトンとシェイプテンプレートの name Pointアトリビュートを使ってマッチングを行ないます。
-
Keep Template World Transformを有効にして、キャプチャジオライブラリのシェイプのワールド位置を維持します。
-
キャプチャジオシェプを対称化する ¶
-
Delete Joints SOPを追加し、その入力を
Attach Capture Geometry SOPの出力に接続します。
-
Groupを使用して、キャプチャジオシェイプを対称化したいボディ片側のジョイントを残します。
-
Skeleton Mirror SOPを追加し、その入力を Delete Joints SOP の出力に接続します。
-
Skeleton Mirror SOP のパラメータをスケルトンの仕様に合わせて調整します。Replace Tokens は、元のスケルトンの接頭辞または接尾辞に合わせてください。
-
Attach Capture Geo SOPを追加し、その3番目の入力を Skeleton Mirror SOP の出力に接続します。新しく追加した Attach Capture Geo SOP の1番目の入力を Attach Joint Geo SOP の出力に接続します。
-
パラメータエディタ で、その新しく追加した Attach Capture Geo SOP のShape Templateタブを選択し、そのタブにあるパラメータを使用して、対称化されるシェイプを元のスケルトンに転送する方法を決めます。
-
Target Jointsパラメータを使用して、新しく対称化されたシェイプに割り当てたいボディ側のジョイントを選択します。
-
Template Jointsパラメータを使用して、新しく対称化されたシェイプに割り当てたいボディ側のジョイントを選択します。
-
Attribute Value(デフォルト設定)を使用して、スケルトンとシェイプテンプレートの name Pointアトリビュートを使ってマッチングを行ないます。
-
Keep Template World Transformを有効にして、キャプチャジオライブラリのシェイプのワールド位置を維持します。
-
キャプチャジオシェイプをキャプチャ処理に適用する ¶
-
Joint Capture Biharmonic SOPを追加して、その 2番目 の入力を
Attach Capture Geo SOPの出力に接続します。
-
キャプチャしたいジオメトリを1番目の入力に接続し、オプションで、参照用のアニメーションスケルトンを3番目の入力に接続します。
-
パラメータエディタ で、そのJoint Capture Biharmonic SOPのRoleを Attach Capture Geo SOP で設定したロールに設定します。Biharmonicキャプチャの計算には、そのキャプチャジオシェイプが自動的に使用されます。Use Capture Geo Jointsトグルを使用すれば、それを無効にすることができます。
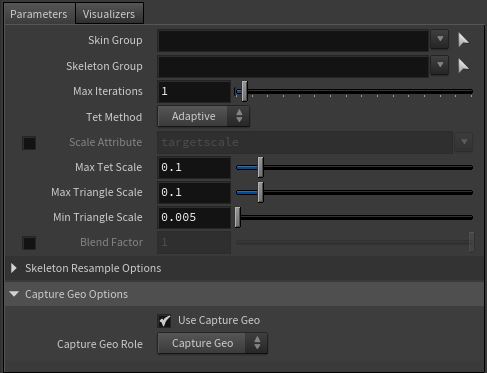
キャプチャジオシェイプを使用するJoint Capture Biharmonics SOPのパラメータ