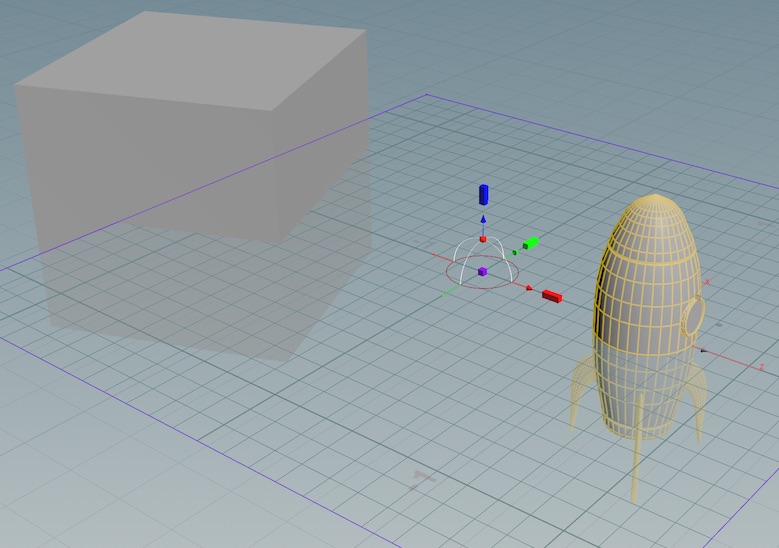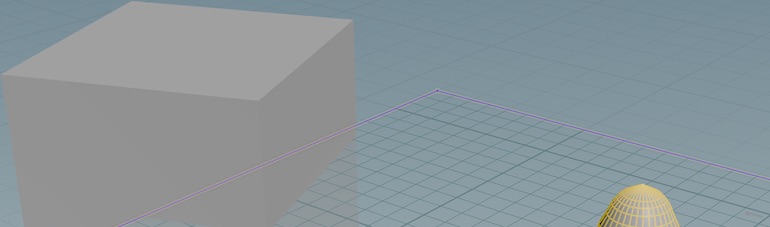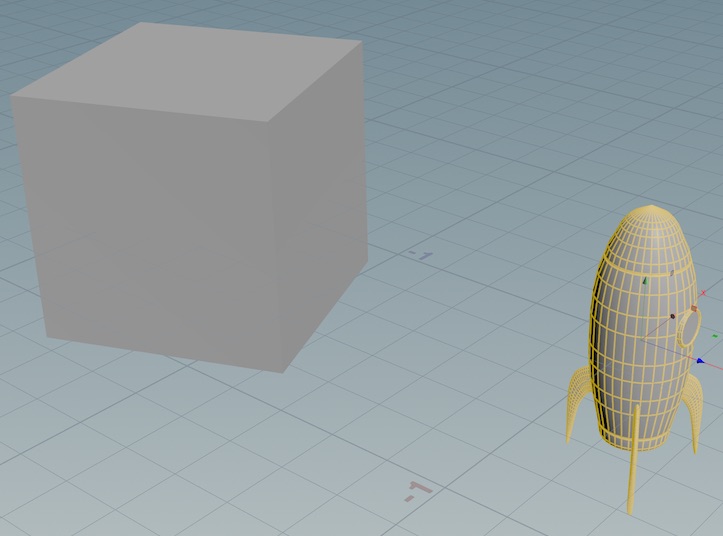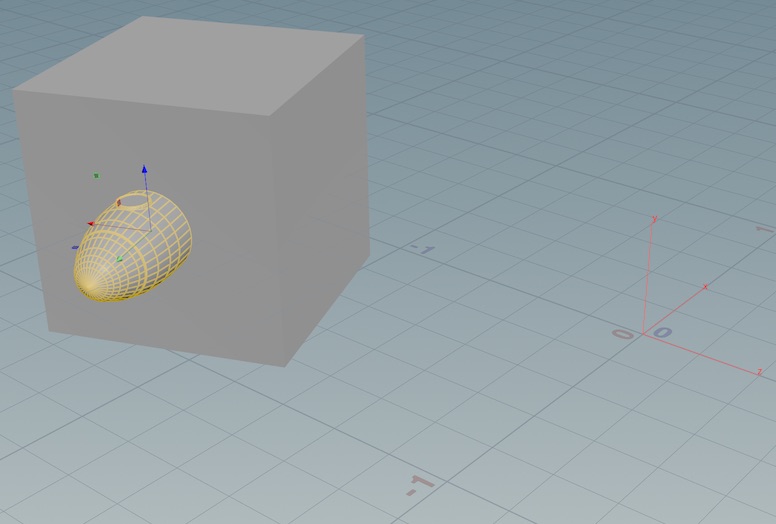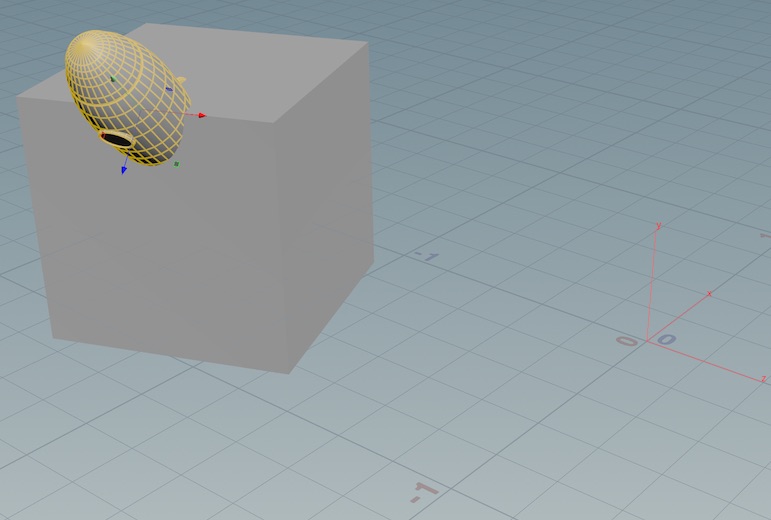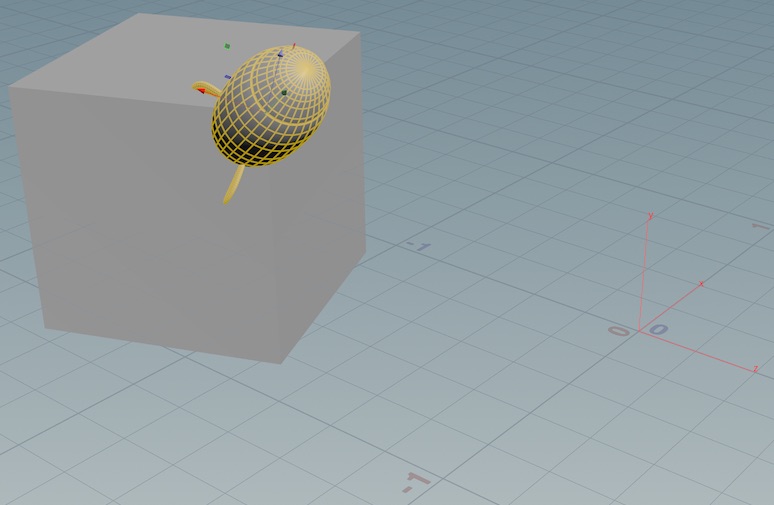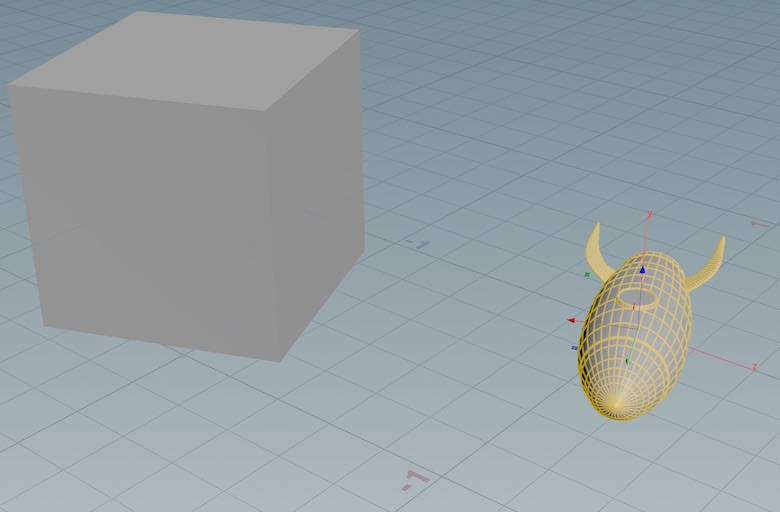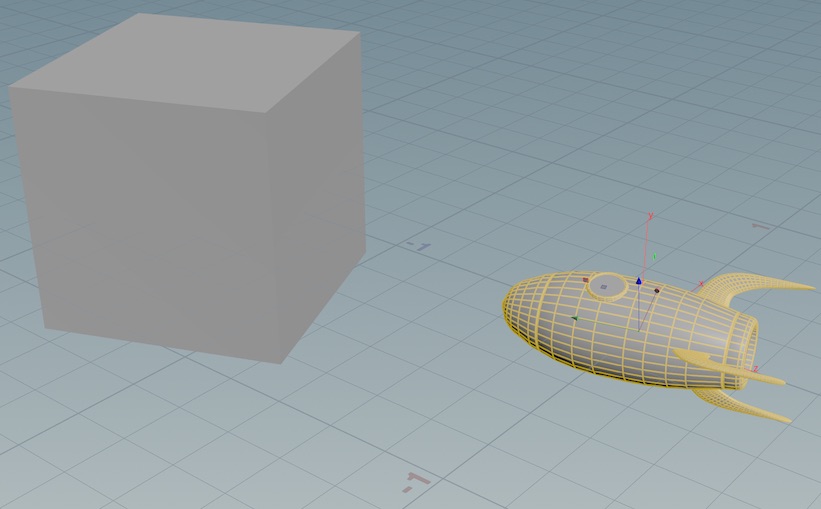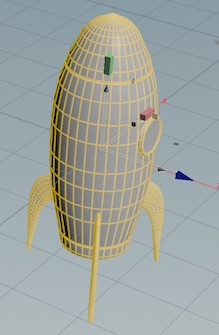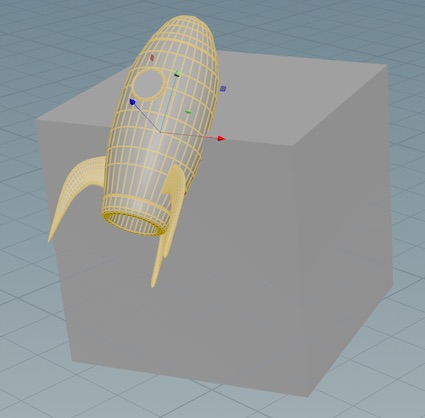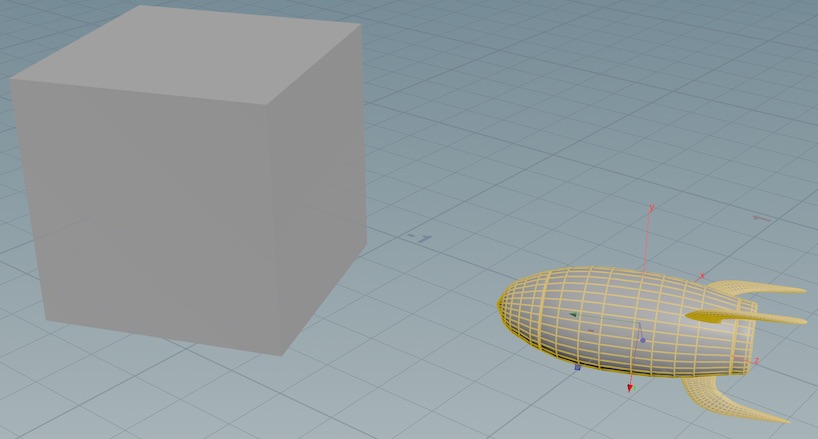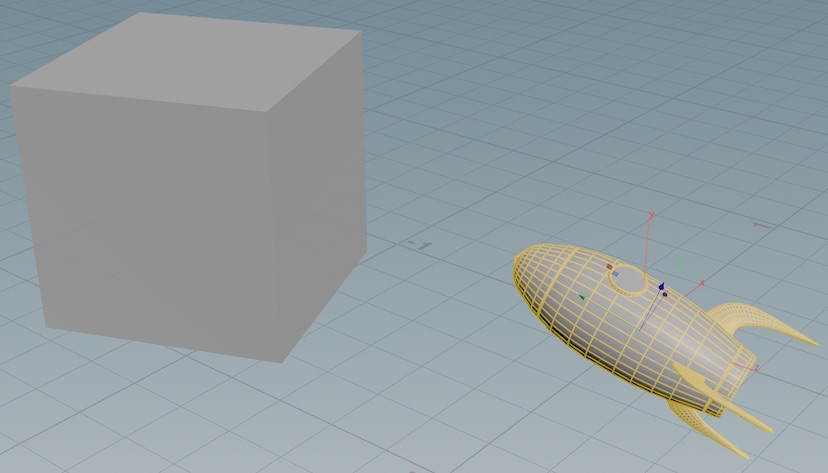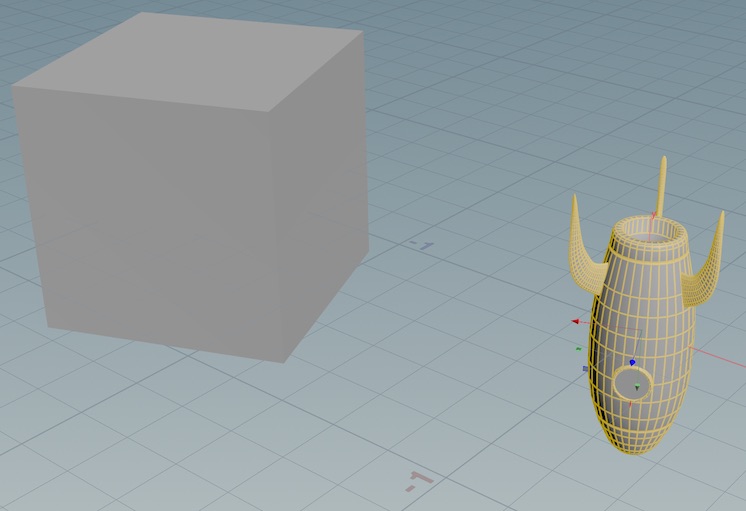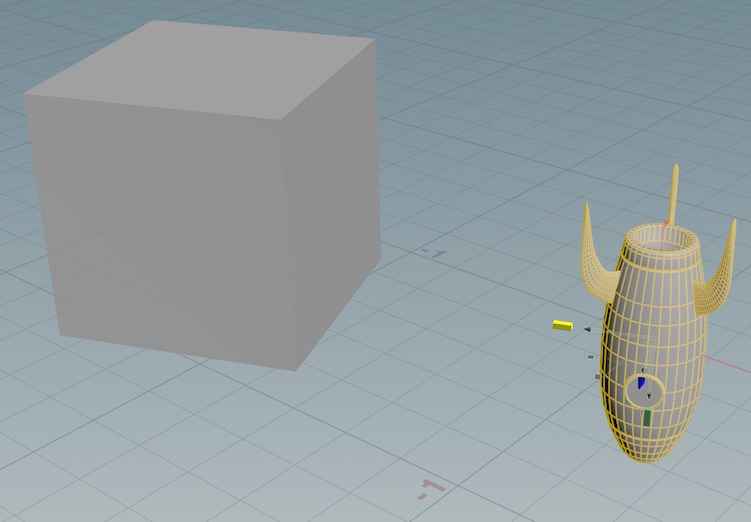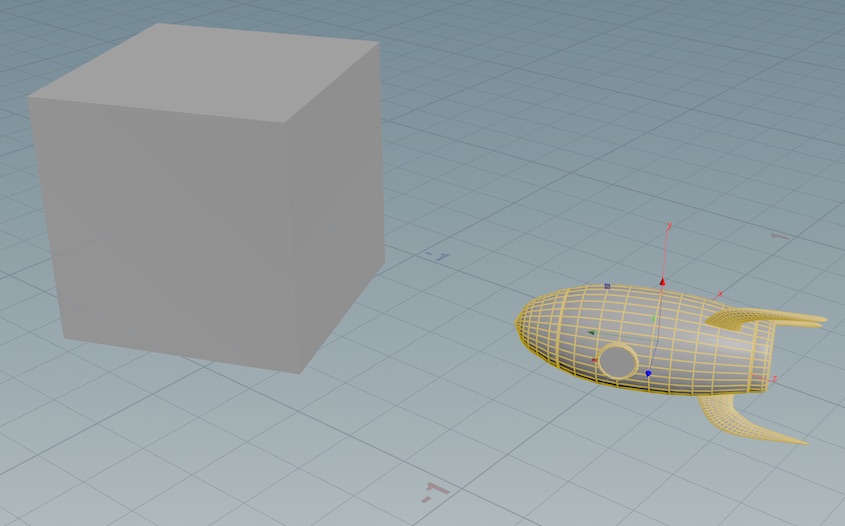| On this page |
グリッド ¶
Houdiniには2つのグリッドがあります: 3D空間であなた自身に向けることができる Reference Plane とツールが物を配置する基準となる Construction Plane です。
Reference Plane ¶
ビューアに表示されるデフォルトの無限XZグリッドが Reference Plane です。
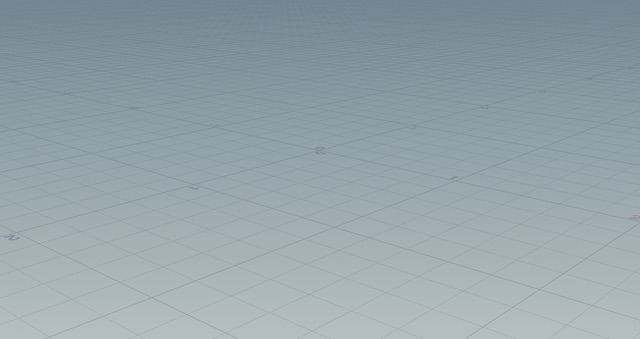
| To... | Do this |
|---|---|
|
Reference Placeを表示/非表示にする |
(ビューの右側のディスプレイツールバーにある) |
|
Reference Planeグリッドをカスタマイズする |
(ビューの右側のディスプレイツールバーにある) 以下のReference Planeのパラメータを参照してください。 Tip このアイコンの右クリックメニューから直接 Ruler Type を設定することができます。 |
Construction Plane ¶
例えばCreateシェルフタブのツールで新しくオブジェクトを作成したりカーブを描画するといったモデリング操作のほとんどが、この Construction Plane を基準にしています。
デフォルトのConstruction Planeは、Reference Planeと同じです(XZグリッドの中心が原点にあります)。
このConstruction Planeのグリッドの表示は変更することができます。また、モデリングがしやすいようにConstruction Planeを、原点ではないところやXZ平面ではない向きなどに移動/回転することができます。
Tip
Construction Planeを使用する時は、混同しないように Reference Planeを無効にすると良いでしょう。
| To... | Do this |
|---|---|
|
Construction Planeを表示/非表示にする |
(ビューの右側のディスプレイツールバーにある) |
|
Construction Planeハンドルを表示/非表示にする |
Construction Planeハンドルは、ビューア内でインタラクティブにConstruction Planeの位置を変更したり、回転したり、整列を行なうことができます。
Tip Construction Planeは無限に広がっています。しかし、コーナーにあるハンドルをドラッグすることで、そのConstruction Planeの 視覚的な 表示のサイズを変更することができます。
|
|
Construction Planeをジオメトリに整列させる |
Construction Planeハンドルを表示させて(上記参照)、そのConstruction Planeの整列先となるコンポーネント(フェース、エッジ、ポイント)をクリックすると、そのConstruction Planeの法線がそのコンポーネントの法線に整列します。
Tip 便利なConstruction Planeハンドルのショートカットキーを使用すれば、作業の途中で迅速にConstruction Planeを整列させることができます。 例えば、/を押したままにして、フェースをクリックすると、そのConstruction Planeがそのフェースに整列されます。その後は、キーを離します。 |
|
Construction Planeが現行ビュー方向を向くように設定する |
ビューアの右側にあるディスプレイツールバーの |
|
Construction Planeのグリッドをカスタマイズする |
ビューアの右側にあるディスプレイツールバーの |
|
Construction Planeをデフォルトに戻す |
ビューアの右側にあるディスプレイツールバーの |
グリッドパラメータ ¶
Grid Spacing
グリッド線を描画する間隔(Houdini単位)。
Grid Ruler
この間隔で軸上に番号を表示します。例えば、5はグリッド上に5,10,15のように番号を表示します。以下の Ruler Type オプションも参照してください。
Origin
このポイントをグリッドの中心にします(ワールド単位)。Construction Planeの位置を決める簡単な方法は、そのハンドルを使用することです(上記参照)。
Rotation
グリッド平面の向きを指定します。
Ruler Type
No Ruler
グリッド上に番号を表示しません。
Ruler on Main Axis
垂直と水平の軸上に番号を表示します。
Ruler on Grid Points
グリッド全体にわたって番号を表示します。
クィックビューとクィック平面 ¶
ネットワークエディタのクィックマークと同様に、いくつかよく使用するビュー、Construction Planeを記憶させて、それを再度呼び出したり、ホットキーを使ってそれらを簡単に切り替えることができます。
| To... | Do this |
|---|---|
|
ビューを保存する |
Spaceを押したままにしてビューツールの状態にしてから、⌃ Ctrlを押して6, 7, 8, 9のどれかを押します。 ( Macだと、⌘を押して6, 7, 8, 9のどれかを押します。) |
|
クィックビューに戻す |
Spaceを押したままにしてビューツールの状態にしてから、6, 7, 8, 9のどれかを押します。 |
|
Construction Planeを保存する |
/を押してConstruction Plane状態にしてから、⌃ Ctrlを押して6, 7, 8, 9のどれかを押します。 ( Macだと、⌘を押して6, 7, 8, 9のどれかを押します。) |
|
Construction Planeに戻す |
/を押したままConstruction Plane状態にしてから、6, 7, 8, 9のどれかを押します。 |
Note
クィックビューの保存は、その時点におけるビューに関する情報 すべて を保存します。 この情報には、ポイントを表示するかどうか、ガイドを可視にするかどうか、シェーディングモードがどれかといったディスプレイオプションが含まれています。
スナップ ¶
(ビューアペインの左側にある)ツールボックスのスナップアイコンを使って、スナップを有効/無効にします。
アイコンを右クリックまたは押したままにすると、オプションのメニューが表示されます。
Snap to grid
Construction Planeのポイントにスナップします。
Snap to primitives
カーブとエッジにスナップします。
Snap to points
ポイントにスナップします。
Multi-snap
同時に色々な物にスナップします。右クリックしてオプションメニューを開いて Multi-snapping options を選択することで、個々のタイプのスナップの優先度を設定することができます。
オプションメニュー ¶
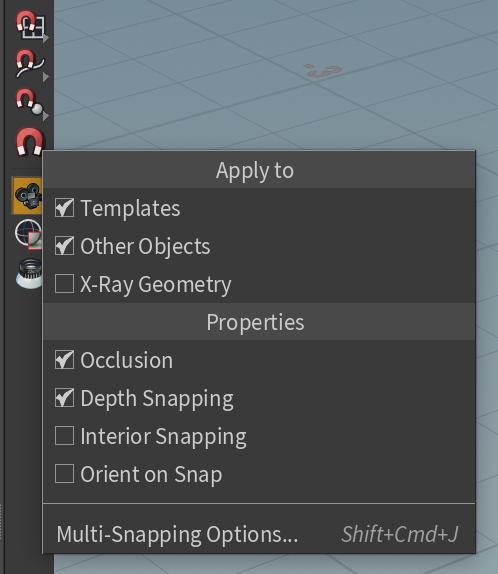
Templates:
ジオメトリレベルで、テンプレートジオメトリ(参照用に表示するジオメトリのことで、テンプレートフラグがオンの状態)にスナップ可能です。
Other Objects
ジオメトリレベルで、現在のオブジェクトではなく、 他のオブジェクト のジオメトリにスナップします。
X-Ray Geometry
オブジェクトレベルで、X-Rayフラグが設定されたオブジェクトのジオメトリにスナップします。
Occlusion
シェーディングサーフェス背後で非表示になっている(隠れている)ジオメトリにスナップしないようにします。Occlusionが有効な時、可視ジオメトリのにみスナップします。
Depth Snapping
このオプションが無効な時、参照ジオメトリにスナップしますが、そのポイントはConstruction Plane上のままになります。
Interior Snapping
カーソル下の閉じたジオメトリの正中線にスナップします。
Orient on Snap
あるオブジェクトを他のオブジェクトにスナップする時、通常はオブジェクトの方向は同じままです。このオプションをオンにすると、オブジェクトがスナップオプションウィンドウの優先設定に応じて回転します。デフォルトでは、オブジェクトの主要座標系(x,y,z)が、スナップする物の方向に向きます。
Multi-Snapping Options
Snap Optionsウィンドウには、追加オプションがあります。マルチスナップに関しては、スナップタイプの優先順位を設定します(例えば、ポイントスナップをエッジスナップより優先するなど)。
ハンドルをジオメトリに整列させる ¶
多くのHoudiniツールでは、ビューアハンドルによって、ビューア内でインタラクティブにパラメータ値を編集することができます。 例えば、TransformハンドルとRotateハンドルは、オブジェクトの位置を変更したり、オブジェクトを回転させることができます。
既存ジオメトリに基づいてそれらのハンドルを移動/回転させたい場合が多いです。 例えば、立方体オブジェクトのピボットをそのコーナーのどれかに移動させたい場合です。 整列モード/ホットキーを使用することで、ハンドルをジオメトリに整列させることができます。
Tip
Align Componentsシェルフツールには、ジオメトリを別のジオメトリに整列させるためのハイレベルなワークフローが用意されています。
| To... | Do this | ||||||||
|---|---|---|---|---|---|---|---|---|---|
|
整列モードに切り替える |
以下のどれかで操作します:
キーを押したままにしない限り、ハンドルを整列させたら、Houdiniは自動的に整列モードから抜けます。 |
||||||||
|
ハンドルをジオメトリに整列させる |
ハンドルは、フェース、エッジ、ポイントの位置/法線に整列させることができます。
|
||||||||
|
整列軸を設定する |
デフォルトでは、Houdiniは“Up”軸(デフォルト設定では+Y)で整列を行ないます。 ハンドルをジオメトリに整列させる時にHoudiniが使用する軸を制御するための 主軸 を設定することができます。
|
||||||||
|
ジオメトリに基づいてハンドルの向きを変更する |
この手順は、既存ジオメトリに基づいてハンドルの向きを変更します。これは、ハンドルを移動 させません 。
|
||||||||
|
セカンダリの向きを決める |
ハンドルを1軸の方に向けた後(上記参照)、その軸の向きを“固定”するには、他のジオメトリに基づいてもう1つの軸を決める必要があります。 Tip この手順は、ハンドルの整列モードで複数の過程が必要になります。 コンテキストメニューまたはショートカットを使って整列モードに入った場合、プライマリの向きを決定すると整列モードが終了します。 そのため、セカンダリの向きを決定するには再び整列モードに入る必要があります。または、整列モードのショートカットを 押したまま 両方の手順を実行することもできます。
Note この軸が固定したプライマリの軸の向きと干渉した場合には、それをセカンダリの向きにすることはできません。 |
||||||||
|
ハンドルをConstruction Planeに整列させる |
ハンドルを右クリックして、 Align handle ▸ C-plane axes を選択します。 |