| On this page |
Viewport options menu ¶
Display options ¶
To open the Display Options, click the button in the display toolbar to the right of the viewport, or move the mouse pointer over the viewport and press D.
-
The Render tab in the display options contains render delegate-specific options.
-
On the Guides tab, you can show the render time and render stats from the render delegate.
Lighting overrides ¶
By default the viewport reflects the lights found in the scene. If no lights are found, Hydra produces a head light. The head light type can be a distant light along the camera view or dome light. Along the right side of the viewport are buttons to override the scene lights.
-
Available lighting modes change based on the chosen render delegate.
-
Disable Lighting disables all scene lights, in order to visualize emissive shaders. With the Houdini Viewport, it produces an unlit appearance.
-
The automatic dome light is a uniform white color. A map can be applied using the
HOUDINI_DEFAULT_DOMELIGHT_TEXTUREenvironment variable.
Render delegates ¶
USD uses a generic rendering interface called Hydra. As long as a third party viewer or renderer implements the Hydra API, Houdini can use it to render the USD stage in the Solaris view.
-
By default, you can choose between the native Houdini GL view and the new Karma renderer.
-
If you have other Hydra delegates (for example, Pixar’s RenderMan and Storm GL delegates) installed where Houdini can find them, they will appear in the viewport options menu.
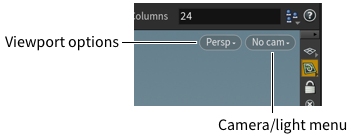
Tip
You need to make sure the render delegate is found by the USD plug-in search, using the PXR_PLUGINPATH_NAME environment variable.
You can also set the environment variable TF_DEBUG to PLUG_*, which causes the USD library to print out useful information as it scans for and loads plug-ins.