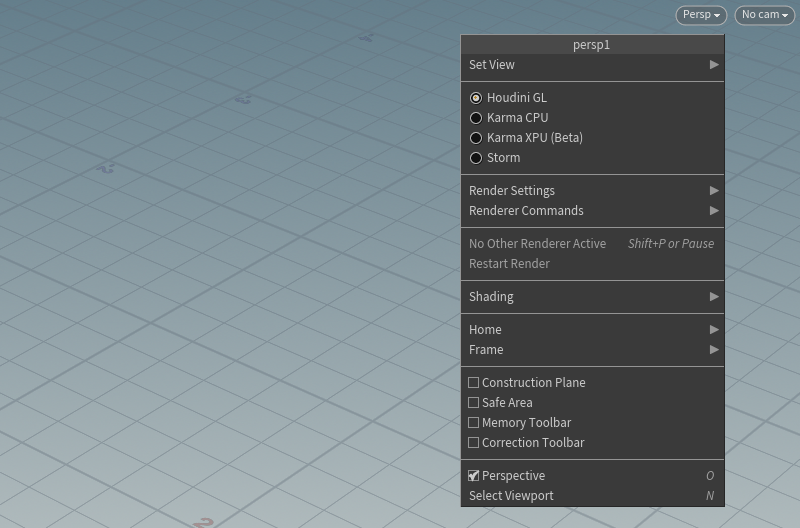| On this page |
Overview ¶
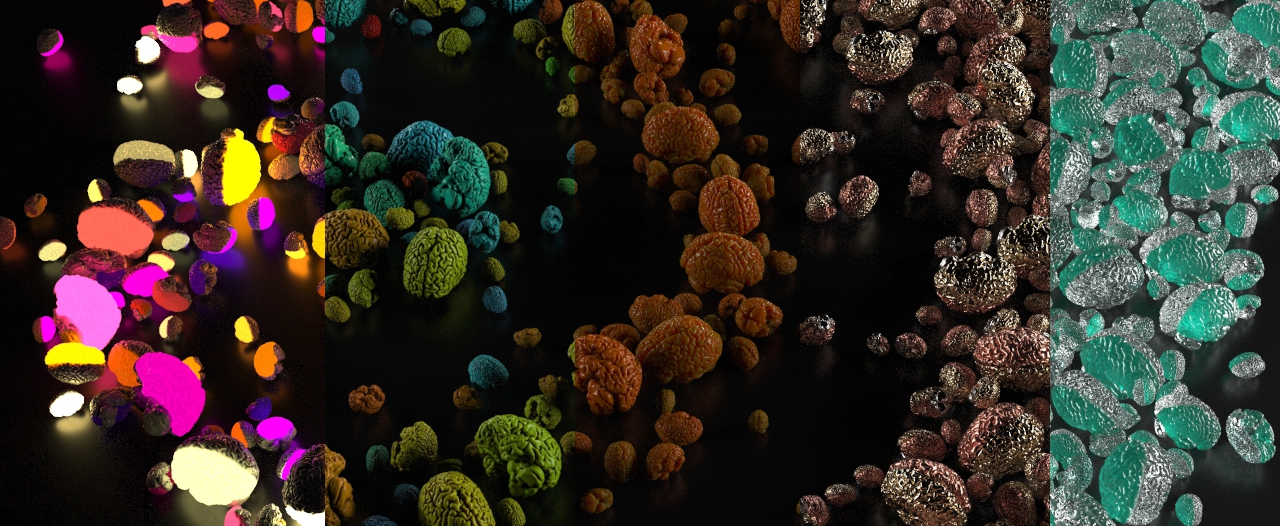
Karma is Houdini’s physically-based path tracer, which is deeply integrated with USD (it uses USD as its scene description format and acts as a Hydra render delegate). While it shares some concepts with Mantra, Karma is a completely new renderer intended to replace Mantra for new projects.
Karma can render traditional Houdini Object-level scenes that use the Principled shader (either by rendering them directly with the Karma render node or importing them into USD with the
Scene Import LOP).
Karma does not support most VEX shading functions (with the exception of certain uses of trace). It does not support VEX geometry/point cloud lookup functions. It does not support material style sheets which are now deprecated.
XPU ¶
Karma has two render engines: Karma CPU, which runs entirely in software on the CPU, and Karma XPU, which uses CPU resources and also takes advantage of the GPU and hardware acceleration.
Because it must run in the more limited environment on the GPU, XPU drops support for even more legacy features than Karma CPU. Karma XPU will never support VEX-based shaders at all. Currently it supports the built-in USD materials (such as the USD Preview Surface), and MaterialX, which is probably the future of shading in Karma.
See Karma XPU for more information on limitations and support.
How To ¶
| To... | Do this |
|---|---|
|
Use Karma to render the Solaris viewer |
In Solaris, you can choose which Hydra delegate is used to draw the view of the scene, such as Houdini’s OpenGL renderer, Pixar’s Storm OpenGL renderer, Karma CPU, Karma XPU, or any third-party render delegate you have installed. Click the Viewport Options menu in the viewport and choose Karma.
|
|
Save viewport images to the render gallery |
(Snapshots taken this way do not capture all AOVs. You have to do a full render to get all the AOVs in the output.)
See the render gallery help for more information about creating and working with snapshots. |
|
Edit the render settings used in the viewer |
Click These render settings are saved with the current |
|
Display render stats in the viewer |
|
|
Set up a LOP network to do a full render |
See the help for the Karma LOP for more information. |
| See also |