| On this page | |
| Since | 19.0 |
Overview ¶
The layout node provides a user interface and viewer state for placing/scattering/painting USD assets as point instances.
This node creates a USD point instancer in the scene tree. When you place, paint, scatter, delete (and so on) assets, the node is actually working with points, and instancing USD assets onto them.
Interactions in the viewer are implemented by interchangable brushes. A brush is essentially a SOP network HDA that processes instancing points and user interactions, and you can create your own custom brushes.
The Layout node also lets you switch to edit mode, which provides the same tools as the Edit LOP, for positioning assets using handles and/or physics simulations.
The layout has a custom UI in the parameter that is divided into distinct vertical areas:
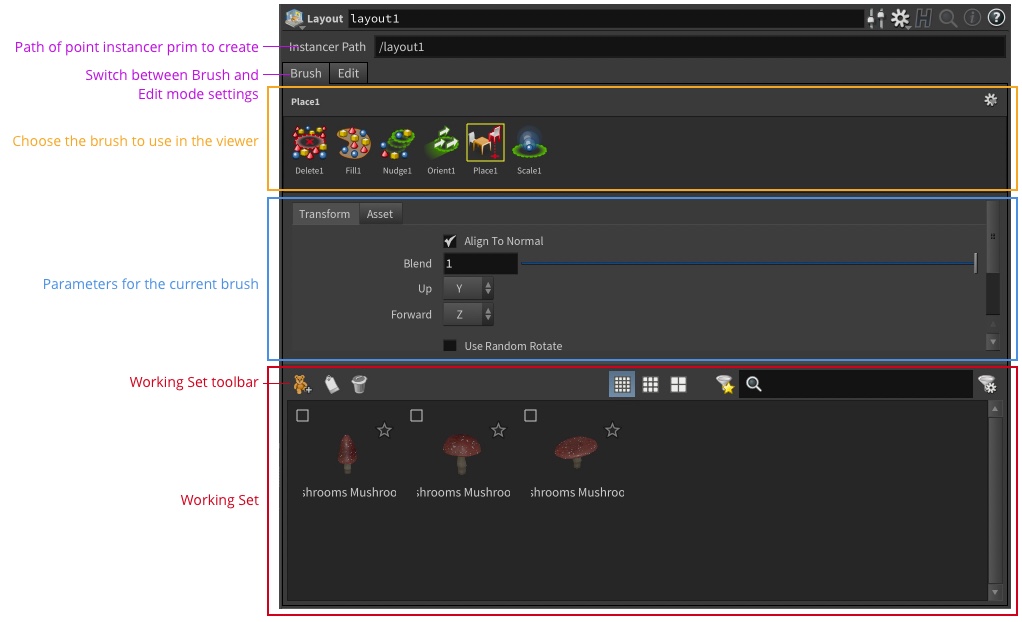
-
The Instancer Path parameter controls where in the scene graph tree the node creates the USD point instancer prim it uses to instance assets onto points.
-
You can press ⇧ Shift + B in the viewer to switch between brush mode and edit mode. In the parameters, the settings for the two modes are on separate tabs.
-
At the top of the Brush tab, the node shows all the available layout brushes.
-
Below the brush gallery, the node shows the parameters of the currently selected brush.
-
Below the brush parameters is the working set area, with its own toolbar.
Asset catalog ¶
Before you can start placing and scattering assets, you must set up your working set, and before you can add assets to the working set, you must set up an asset catalog.
| To... | Do this |
|---|---|
|
Show the asset catalog interface |
|
|
Add assets to the asset catalog |
See the help for the asset catalog pane for how to work with the asset catalog. |
Working set ¶
The working set is a list of assets (from the asset catalog) you set up to tell the current brush what assets it should instance into the scene. How the brush uses the contents of the working set is specific to each brush.
| To... | Do this |
|---|---|
|
Add assets to the working set |
|
|
Temporarily have the brush use a subset of the assets in the working set |
|
|
Remove an asset from the working set |
|
|
Organize, filter, and search the working set |
The working set has the same metadata tagging, filtering, and search features as the asset catalog pane. See organizing, filtering, and searching assets in the asset catalog help. |
Brush mode ¶
In the viewer, press ⇧ Shift + B to switch between Brush mode and Edit mode.
In Brush mode, the current brush asset interprets user interactions in the viewer and translates them into additions/deletions/edits of the points in the point instancer created by this node.
How the brush uses the assets in the working set is up to each brush. Some brushes might pick assets from the working set at random. One brush might use the order of the working set, and another brush might ignore it. A brush such as Delete will even ignore the working set entirely.
Houdini comes with the following predefined brush assets. See the help for each individual brush for how to use it and its parameters.
|
Comb assets so that their orientations match the direction of the stroke. |
|
|
Deletes instances as you brush over them. |
|
|
Lets you draw a shape and fill it with instances. |
|
|
Places assets along a straight of free-form line. |
|
|
Picks up and moves assets under the brush. |
|
|
Turns instances in a certain direction as you brush over them. |
|
|
Lets you paint instances following a distribution profile inside a world space radius. |
|
|
Click to place an individual instance. Drag to set an instance’s size and orientation while placing it. |
|
|
Scale instances by a certain amount as you brush over them. |
|
|
Allows stacking of assets along the surface normal. |
| To... | Do this |
|---|---|
|
Switch brushes |
Click a brush in the Brush tab of the parameter UI, or press C in the viewer to choose from a radial menu of the available brushes. |
|
Create a brush preset |
|
|
Create a custom Layout brush asset |
A brush is mostly just a SOP network that reacts to user events and creates, deletes, or changes the attributes on points. See how to make a custom Layout brush. |
Edit last stroke ¶
A brush “stroke” is a mouse click or drag. Some brushes accept multiple clicks/drags in a single “stroke” (like the Fill brush in Grid mode, where it takes multiple drags to define rectangular fill shape). However, the user can end the current stroke any time by pressing Enter.
The Edit Last Stroke checkbox in the operation toolbar for the Layout node (above the viewer) controls whether the brush parameters continue to affect the previous stroke, or only affect the next stroke.
When the checkbox is on, if you change brush parameters, the node will recompute the outcome of the previous stroke with the new parameters. This allows you to interactively see the effect of the parameter changes.
Tip
If you want to change parameters in anticipation of the next stroke, without affecting the previous stroke, turn Edit Last Stroke off, then edit the parameters, then make a new stroke in the viewer. You can then turn the checkbox back on.
-
By default brushes will collide against the input stage and the assets placed by the current Layout node. If you only want to collide against one of these groups then the Brush Intersection dropdown in the viewer toolbar controls this.
Edit mode ¶
In the viewer, press ⇧ Shift + B to switch between Edit mode and Brush mode. If there is a selection in Brush mode, and you manipulate the handle it automatically puts you in Edit mode.
Edit mode gives you the viewer state of the Edit LOP within the Layout node. You can use the edit handle to move, resize, and rotate assets.
Tip
In Edit mode, in the operation toolbar (above the viewer), set Pivot Mode to Transform so the handle appears centered on the selected asset.
| To... | Do this |
|---|---|
|
Select assets to edit |
|
|
Use the Edit handle/parameters to edit assets |
See the help for the |
|
Duplicate assets |
Note This only works with instances created by this Layout node. |
Instancing method ¶
In the Options tab, in the parameter interface, there is a menu to choose the instancing method. The default, Point Instancer, is the fastest option. However, Point Instancer does not allow you to use physics-based tools in Edit mode (for example, piling up objects using simulated gravity and collisions).
If you want to use the physics-based tools in Edit mode, change the menu from Point Instancer to Instanceable Reference.
Tips and notes ¶
-
If possible, you should work with low-polygon display proxies for the models (if you create your assets with the component builder tool, it is easy to build a display proxy for each asset). Laying out large numbers of full-geometry models can be slow.
-
For optimal performance make sure the instancer method is Point Instancer, the only caveat being that physics in Edit mode as it does not support point instances at this time.
Parameters ¶
Operation toolbar ¶
Edit Last Stroke
Changes you make to the parameters change the outcome of the previous stroke. Turn this off to set up different values for the next stroke without affecting the last stroke.
Show Instance Points
Show orange square rings representing the points the assets are instanced onto.
Asset Scale
Post brush application scale factor that allows scaling of all assets independent of what the current brush is.
| See also |