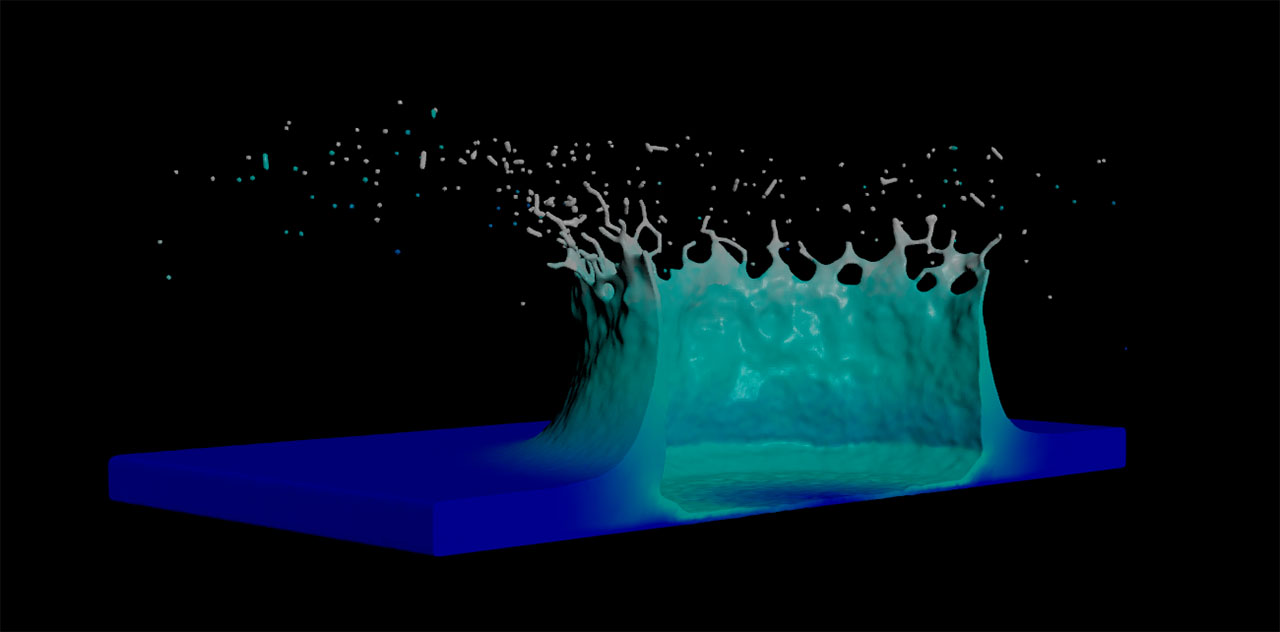| On this page |
Overview ¶

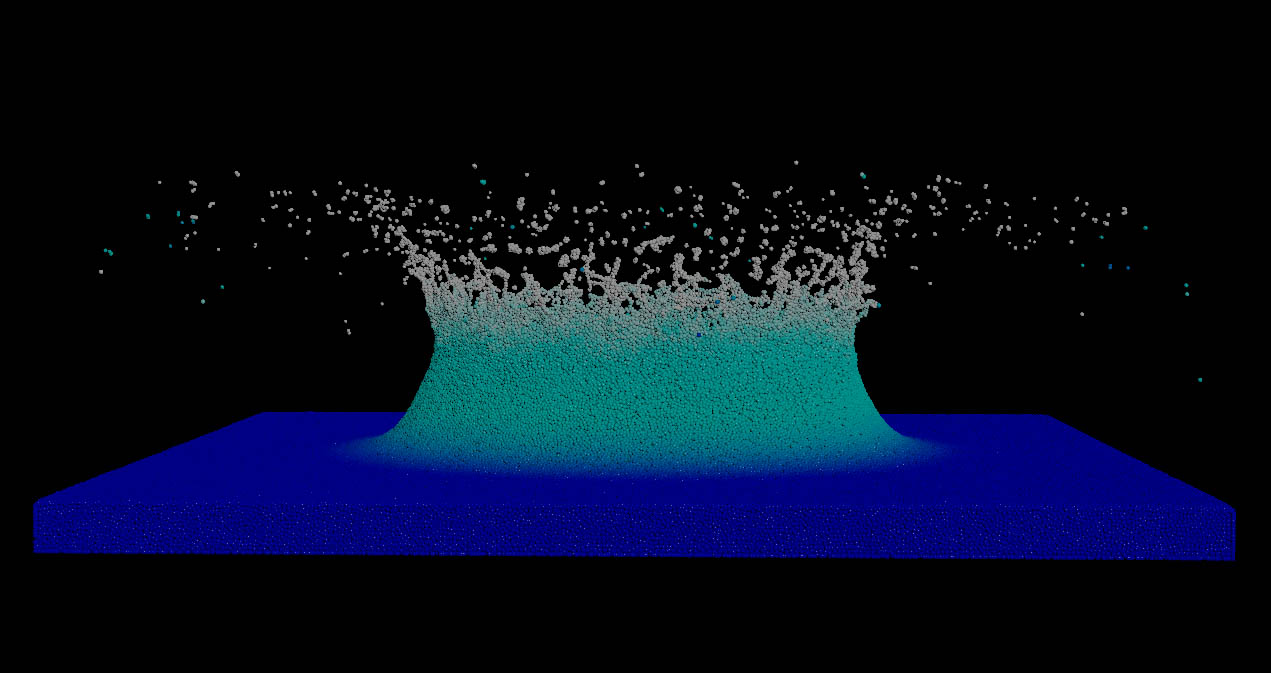
Vellum fluids use particles to simulate a fluid’s behaviour and shape. In order to render the fluid as a solid object you have to turn the particles into a polygon mesh. This process is called surfacing and requires a Particle Fluid Surface SOP node. Plug the particles' geometry to the node’s first input. Surfacing also means to find a good balance between the fluid’s level of detail and the number of polygons to catch as many structures as possible.
Tip
The Particle Fluid Surface SOP can also be used with Vellum grains and FLIP fluid particles.
How to ¶
| To... | Do this |
|---|---|
|
Quick start |
|
|
Use Voxel Scale |
|
|
Compare the surface with the particle simulation |
|
|
Avoid a muddy or blobby look of the surface mesh |
|
|
Improve surface quality |
|
|
Include attributes |
Some attributes are transferred to the surface by default, for example velocity (v) and vorticity. Custom attributes can be added as well:
|
|
Display the velocity attribute |
|
|
Subtract geometry from the surface |
You can optionally subtract geometry from the generated surface before it is converted to polygons. For example, you can prevent the node from generating polygons outside the fluid’s container object, or within objects the fluid is colliding with.
|