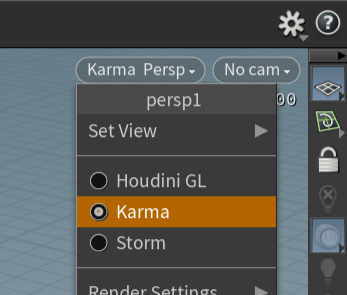| On this page |
概要 ¶
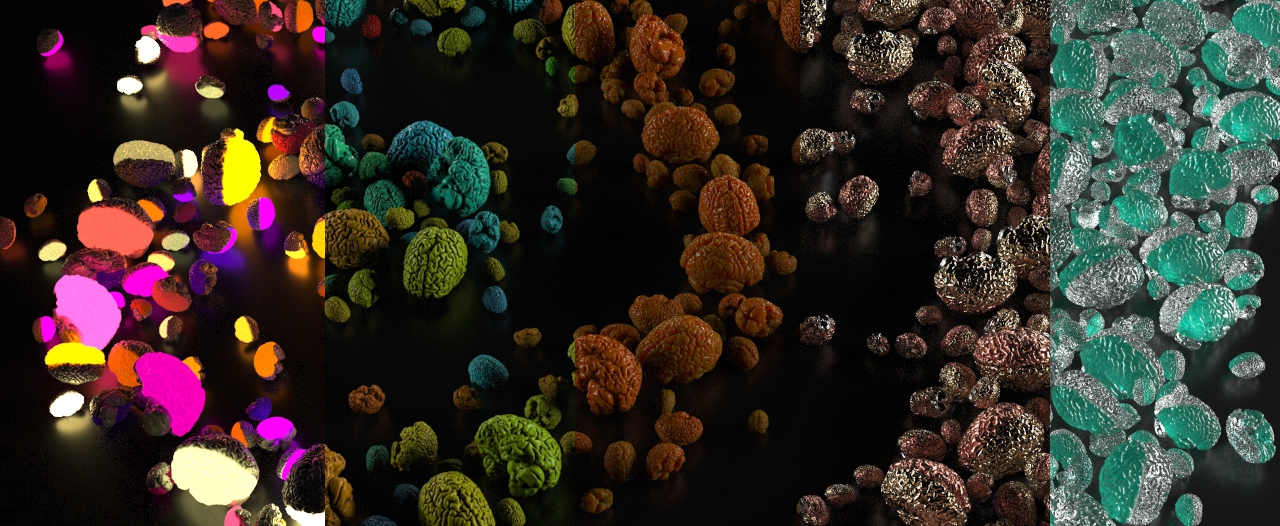
Karmaは、Houdiniの物理ベースのパストレーサーで、USDと密に統合されています(シーン記述フォーマットとしてUSDを使用し、Hydraレンダーデリゲートとして機能します)。 Mantraと考え方がいくつか共通していますが、Karmaは新規プロジェクトでMantraを置き換えることを意図した全く新しいレンダラーです。
Karmaは、Principled Shaderを使用した従来のHoudiniのオブジェクトレベルのシーンを(Karmaレンダーノードを使用して直接レンダリングするか、または、
Scene Import LOPでUSDにインポートして)レンダリングすることができます。
Karmaは、大半のVEXシェーディング関数に対応していません(traceの特定の使い方は例外です)。 VEXのジオメトリ/ポイントクラウドルックアップ関数に対応していません。 Material Stylesheetsにも対応していません(現在、非推奨)。
XPU ¶
Karmaには2つのレンダリングエンジンがあります。 1つは、ソフトウェア上で完全にCPUで動作するKarma CPUです。 もう1つは、CPUリソースだけでなく、GPUとハードウェアアクセラレーションを活用するKarma XPUです。
XPUは、より制限の厳しいGPU環境で動作させなければならないので、Karma CPUと比べると従来の機能さえもあまり対応できていません。 Karma XPUは、VEXベースのシェーダにまったく対応する予定がありません。 現在のところ、ビルトインのUSDマテリアル(USD Preview Surfaceなど)と、今後Karmaでシェーディングを担うことになるであろうMaterialXに対応しています。
制限事項とサポートについての詳細は、Karma XPUを参照してください。
How To ¶
| To... | Do this |
|---|---|
|
Karmaを使用してSolarisビューアをレンダリングする |
Solarisでは、どのHydraデリゲートを使用して(HoudiniのOpenGLレンダラー、PixarのStorm OpenGLレンダラー、Karma CPU、Karma XPU、インストールした他のサードパーティ製レンダーデリゲートなど)、シーンのビューを描画するかを選択できます。 ビューポートのビューポートオプションメニューをクリックして、 Karma を選択します。
|
|
ビューポートの画像をRender Galleryに保存する |
(この方法でスナップショットを撮影した場合には、すべてのAOVをキャプチャーすることはできません。出力ですべてのAOVを取得するには、完全にレンダリングする必要があります)
スナップショットの作成と使用に関する詳細は、Render Galleryのヘルプを参照してください。 |
|
ビューアで使用されるレンダリング設定を編集する |
ディスプレイツールバー(ビューアの右側)にある レンダリング設定は、現在の |
|
ビューアにレンダリング統計情報を表示する |
ディスプレイツールバー(ビューアの右側)にある
|
|
完全なレンダリングを行なうようにLOPネットワークをセットアップする |
詳細は、 |
| See also |