| On this page |
Overview ¶
Houdini’s interface is divided into rectanglar panes, with each pane containing at least one editor or view tab. You can add more tabs, just like browser tabs, where each tab contains a different pane type, or similar pane types viewing different data.
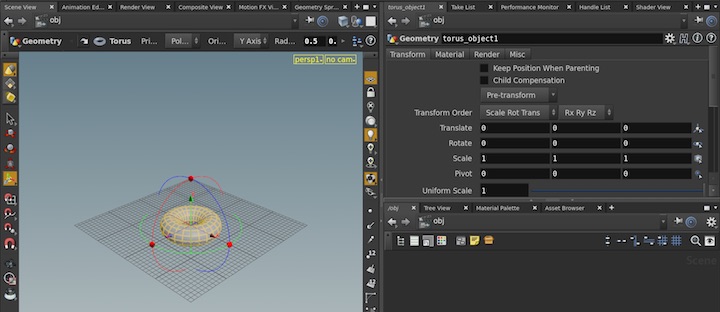
-
You can add, remove, resize, and reconfigure the panes. You can switch to alternative layouts, and create and save your own custom layouts.
-
You can have multiple pane tabs of the same type. For example, you can have one network pane following the selection, and another network pane that always shows the same network.
-
Panes can exist in floating windows on top of the main window.
Desktops ¶
Houdini ships with different desktops suited to different tasks. A desktop is a preset pane layout, set of shelf tabs, and default radial menu designed for specific tasks, such as modeling or shader building. Houdini ships with several pre-made desktops, and you can also save and use your own custom desktops.
You can work with desktops using the desktops list pop-up menu at the top of the main window.
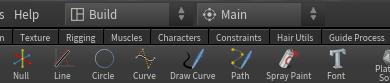
Mac
On Mac, Houdini has a Desktops menu in the main menus instead of a pop-up in the main window.
| To... | Do this |
|---|---|
|
Switch to a different pane layout |
Open the Desktop list menu and choose the desktop to switch to. |
|
Open the Desktop list menu and choose Save current desktop as. |
|
|
Save any changes you've made to the current desktop |
Open the Desktop list menu and choose Save current desktop. |
|
Revert to the last saved version of the current layout |
Open the Desktop list menu and choose Reload current desktop. |
|
Delete, rename, and manage saved desktops |
Open the Desktop list menu and choose Desktop manager to open the desktop manager window. |
|
Start with a completely blank configuration |
Open the Desktop list menu and choose New desktop. The new desktop starts with a single viewer pane and blank shelf. You will have to re-add the shelf tabs you want to be available in the new desktop. See how to use the shelf. |
Pane management ¶
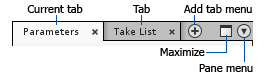
| To... | Do this |
|---|---|
|
Resize panes |
Drag the divider between the panes. |
|
Collapse the panes on one side of a divider |
Click one of the arrows near the center of the divider. You can click the arrow again to expand the panes again. |
|
Maximize a pane |
Click the |
|
Create a new tab |
Click the |
|
Save and restore different pane layouts |
See pane layouts below. |
Setting up a new pane layout ¶
These are some useful controls for large-scale editing of the pane layout.
Tip
If you mess up the pane layout, you can reset to the last saved version of the layout by opening the Desktop list pop-up and choosing Reload current desktop.
| To... | Do this |
|---|---|
|
Split a pane into two new panes |
Click the |
|
Delete a pane and all its tabs |
Click the |
|
Swap the panes on either side of a divider |
Click the center of the divider. |
|
Switch a vertical divider to horizontal or horizontal to vertical |
Alt-click the center of the divider. |
Floating panes ¶
You can open a new window that floats above the main window that can hold its own set of panes and tabs. This is especially useful when you have multiple monitors. You can keep a second window full of useful panes on a separate monitor from the main window.
Tip
You can drag and drop pane tabs between panels and between a panel and the main Houdini window.
| To... | Do this |
|---|---|
|
Create a new panel window |
Choose Window ▸ New floating panel. |
|
Set up a panel to appear only when a certain desktop is active |
Open the Tip Any floating panels that are open when you save the desktop are “attached” to the desktop, so they are only visible when that desktop is active. |
Floating panel menu ¶
Pane location and pinning tabs ¶
Viewer and editor panes show the path of the at the top of the pane.
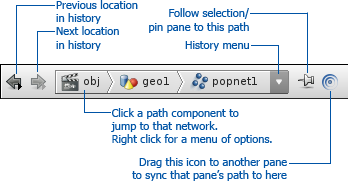
-
Click any of the components of the path to jump to that network level.
-
Right click the path for a menu of options.
-
Click the menu button at the right end, or click the arrows at the left end to navigate through the history of locations.
-
Press ⌃ Ctrl + L to hand-edit the location if you know the exact path you want to go to.
Pinning ¶
By default, all panes are unpinned, meaning they follow the current selection. For example:
-
When you dive into a Geometry container in the network editor, the 3D view also switches to the show the geometry network inside.
-
When you select a node in the network editor, the parameter editor switches to show the parameters for the selected node.
You can pin individual panes to their current network/node. For example, you can pin a parameter editor tab to always show the same node instead of following the selection, or pin a network editor tab
Click the Pin button at the top of a pane tab to pin the tab to its current network/node. When the button is
pushed in, the tab will not follow the selection.
Tip
When you create new tabs of certain types, such as new network editor tabs, Houdini automatically creates them pinned, since it assumes you only need one pane automatically following the selection.
Advanced: tab linking ¶
Note
Tab linking can be complicated and unintuitive. Longtime Houdini users may have workflows that rely on linking, but new users can probably ignore it and just use pinning and unpinning.
The default unpinned tabs follow each others' selection because they are linked. Linking is kind of like watching a channel: all the default tabs are watching the channel called Last Selected Node, so when the selected node changes, the linked tabs switch to that network. You can choose to tune some tabs into a different channel (for example, channel 1 or channel 2), so that those tabs will change networks together, and ignore changes to the locations of tabs that are watching other channels.
To set a tab’s channel, right click the Pin button at the top of the tab, then choose a channel for the tab to follow.
-
“No link” means the tab is pinned, so it won’t change in response to what happens in other tabs. The pin icon changes to the
pinned icon.
-
“Last Selected Node” means the tab is unpinned, so it will follow the selected node. The pin icon changes to the
unpinned icon.
-
Choosing a channel number means all tabs on that channel will change networks together. The pin icon changes to show the channel number instead of an icon.
Tips and tricks ¶
-
You can have Houdini color code panes by the type of network they're viewing. This might be useful to help keep track of when you're viewing an object, geometry, or dynamics network.
Choose Edit ▸ Preferences ▸ General User Interface and turn on Color pane headers with network contexts.
-
Right click an existing tab to change its pane type.
-
Drag the
sync icon from one pane onto another to switch that pane to the first pane’s location.
-
You can switch tabs in the pane under the mouse using hotkeys:
⌃ Ctrl + PgDn
Next tab
⌃ Ctrl + PgUp
Previous tab