| On this page | |
| Since | 16.0 |
The object represents a compositing network, such as an image sequence or card. It contains compositing operators that define its look.
Parameters ¶
COP Settings ¶
Renderable
Controls if this object will be rendered in Mantra. If off, it will only be drawn in the viewport.
Use External COP
Rather than using the internal COP network, another network may be specified.
COP Path
Path to a COP network to use. If it points to a specific COP, that COP will be used. Otherwise the render COP of the network would be used.
File
The default COP network contains a file COP linked to this parameter. This allows you to change the file without having to dive into the network.
Alpha
Scale the images alpha by this value, allowing it be made semi-transparent to see through.
Frame
Which frame of the COP sequence to render.
Orientation
Adjust the default orientation of the image to match the default orthographic viewports.
Transform ¶
Note
The transform of objects are also determined by the presence of any added node properties.
Transform Order
The left menu chooses the order in which transforms are applied (for example, scale, then rotate, then translate). This can change the position and orientation of the object, in the same way that going a block and turning east takes you to a different place than turning east and then going a block.
The right menu chooses the order in which to rotate around the X, Y, and Z axes. Certain orders can make character joint transforms easier to use, depending on the character.
Translate
Translation along XYZ axes.
Rotate
Degrees rotation about XYZ axes.
Scale
Non-uniform scaling about XYZ axes.
Pivot
Local origin of the object. See also setting the pivot point .
Uniform Scale
Scale the object uniformly along all three axes.
Modify Pre-Transform
This menu contains options for manipulating the pre-transform values. The pre-transform is an internal transform that is applied prior to the regular transform parameters. This allows you to change the frame of reference for the translate, rotate, scale parameter values below without changing the overall transform.
Clean Transform
This reverts the translate, rotate, scale parameters to their default values while maintaining the same overall transform.
Clean Translates
This sets the translate parameter to (0, 0, 0) while maintaining the same overall transform.
Clean Rotates
This sets the rotate parameter to (0, 0, 0) while maintaining the same overall transform.
Clean Scales
This sets the scale parameter to (1, 1, 1) while maintaining the same overall transform.
Extract Pre-transform
This removes the pre-transform by setting the translate, rotate, and scale parameters in order to maintain the same overall transform. Note that if there were shears in the pre-transform, it can not be completely removed.
Reset Pre-transform
This completely removes the pre-transform without changing any parameters. This will change the overall transform of the object if there are any non-default values in the translate, rotate, and scale parameters.
Keep Position When Parenting
When the object is re-parented, maintain its current world position by changing the object’s transform parameters.
Child Compensation
When the object is being transformed, maintain the current world transforms of its children by changing their transform parameters.
Enable Constraints
Enable Constraints Network on the object.
Constraints
Path to a CHOP Constraints Network.
Tip
You can you use the Constraints drop down button to activate one of the Constraints Shelf Tool. If you do so, the first pick session is filled automatically by nodes selected in the parameter panel.
Note
Lookat and Follow Path parameters on object nodes are deprecated in favor of Look At and
Follow Path constraints.
The parameters are only hidden for now and you can set their visibility if you do edit the node’s parameter interface.
Render ¶
Material
Path to the Material node.
Display
Whether or not this object is displayed in the viewport and rendered. Turn on the checkbox to have Houdini use this parameter, then set the value to 0 to hide the object in the viewport and not render it, or 1 to show and render the object. If the checkbox is off, Houdini ignores the value.
Phantom
When true, the object will not be rendered by primary rays. Only secondary rays will hit the object.
(See the Render Visibility property).
Renderable
If this option is turned off, then the instance will not be rendered. The object’s properties can still be queried from within VEX, but no geometry will be rendered. This is roughly equivalent to turning the object into a transform space object (the object would only be available as a transform for VEX functions, but have no geometry).
See Render Visibility (vm_rendervisibility property).
Display As
How to display your geometry in the viewport.
Polygons as subdivision (Mantra)
Render polygons as a subdivision surface. The creaseweight attribute is used to perform linear creasing. This attribute may appear on points, vertices or primitives.
When rendering using OpenSubdiv, in addition to the creaseweight, cornerwieght attributes and the subdivision_hole group, additional attributes are scanned to control the behaviour of refinement. These override any other settings:
-
int osd_scheme,string osd_scheme: Specifies the scheme for OSD subdivision (0 or “catmull-clark”; 1 or “loop”; 2 or “bilinear”). Note that for Loop subdivision, the geometry can only contain triangles. -
int osd_vtxboundaryinterpolation: The Vertex Boundary Interpolation method (seevm_osd_vtxinterpfor further details) -
int osd_fvarlinearinterpolation: The Face-Varying Linear Interpolation method (seevm_osd_fvarinterpfor further details) -
int osd_creasingmethod: Specify the creasing method, 0 for Catmull-Clark, 1 for Chaikin -
int osd_trianglesubdiv: Specifies the triangle weighting algorithm, 0 for Catmull-Clark weights, 1 for “smooth triangle” weights.
Shading ¶
Categories
The space or comma separated list of categories to which this object belongs.
Currently not supported for per-primitive material assignment (material SOP).
Reflection mask
A list of patterns. Objects matching these patterns will reflect in this object. You can use wildcards (for example, key_*) and
bundle references to specify objects.
You can also use the link editor pane to edit the relationships between lights and objects using a graphical interface.
The object:reflectmask property in Mantra is a computed property containing the results of combining reflection categories and reflection masks.
Refraction mask
A list of patterns. Objects matching these patterns will be visible in refraction rays. You can use wildcards (for example, key_*) and bundle references to specify objects.
You can also use the link editor pane to edit the relationships between lights and objects using a graphical interface.
The object:refractmask property in Mantra is a computed property containing the results of combining reflection categories and reflection masks.
Light mask
A list of patterns. Lights matching these patterns will illuminate this object. You can use wildcards (for example, key_*) and
bundle references to specify lights.
You can also use the link editor pane to edit the relationships between lights and objects using a graphical interface.
The object:lightmask property in Mantra is a computed property containing the results of combining light categories and light masks.
Light selection
A space-separated list of categories. Lights in these categories will illuminate this object.
Volume filter
Some volume primitives (Geometry Volumes, Image3D) can use a filter during evaluation of volume channels. This specifies the filter. The default box filter is fast to evaluate and produces sharp renders for most smooth fluid simulations. If your voxel data contains aliasing (stairstepping along edges), you may need to use a larger filter width or smoother filter to produce acceptable results. For aliased volume data, gauss is a good filter with a filter width of 1.5.
-
point -
box -
gauss -
bartlett -
blackman -
catrom -
hanning -
mitchell
Volume filter width
This specifies the filter width for the object:filter property. The filter width is specified in number of voxels. Larger filter widths take longer to render and produce blurrier renders, but may be necessary to combat aliasing in some kinds of voxel data.
Matte shading
When enabled, the object’s surface shader will be replaced with a matte
shader for primary rays. The default matte shader causes the object to
render as fully opaque but with an alpha of 0 - effectively cutting a
hole in the image where the object would have appeared. This setting is
useful when manually splitting an image into passes, so that the
background elements can be rendered separately from a foreground
object. The default matte shader is the “Matte” VEX shader, though it
is possible to set a different matte shader by adding the
vm_matteshader render property and assigning another shader.
Secondary rays will still use the object’s assigned surface shader,
allowing it to appear in reflections and indirect lighting even though
it will not render directly.
For correct matte shading of volumes:
-
Add the
vm_matteshaderproperty to the object. -
Create a Volume Matte shader.
-
Set the density on this shader to match the density on the geometry shader.
-
Assign this shader to
vm_matteshader.
Then when the Matte Shading toggle is enabled, it will use your custom volume matte shader rather than the default (which just sets the density to 1). If you want fully opaque matte, you can use the matte shader rather than volume matte.
Raytrace shading
Shade every sample rather than shading micropolygon vertices. This setting enables the raytrace rendering on a per-object basis.
When micro-polygon rendering, shading normally occurs at micro-polygon vertices at the beginning of the frame. To determine the color of a sample, the corner vertices are interpolated. Turning on object:rayshade will cause the ray-tracing shading algorithm to be invoked. This will cause each sample to be shaded independently. This means that the shading cost may be significantly increased. However, each sample will be shaded at the correct time, and location.
Currently not supported for per-primitive material assignment (material SOP).
Sampling ¶
Geometry velocity blur
This menu lets you choose what type of geometry velocity blur to do on an object, if any. Separate from transform blur and deformation blur, you can render motion blur based on point movement, using attributes stored on the points that record change over time. You should use this type of blur if the number points in the geometry changes over time (for example, a particle simulation where points are born and die).
If your geometry changes topology frame-to-frame, Mantra will not be able to interpolate the geometry to correctly calculate Motion Blur. In these cases, motion blur can use a v and/or accel attribute which is consistent even while the underlying geometry is changing. The surface of a fluid simulation is a good example of this. In this case, and other types of simulation data, the solvers will automatically create the velocity attribute.
No Velocity Blur
Do not render motion blur on this object, even if the renderer is set to allow motion blur.
Velocity Blur
To use velocity blur, you must compute and store point velocities in a point attribute v. The renderer uses this attribute, if it exists, to render velocity motion blur (assuming the renderer is set to allow motion blur). The v attribute may be created automatically by simulation nodes (such as particle DOPs), or you can compute and add it using the Point velocity SOP.
The v attribute value is measured in Houdini units per second.
Acceleration Blur
To use acceleration blur, you must compute and store point acceleration in a point attribute accel (you can change the acceleration attribute name using the geo_accelattribute property). The renderer uses this attribute, if it exists, to render multi-segment acceleration motion blur (assuming the renderer is set to allow motion blur). The accel attribute may be created automatically by simulation nodes, or you can compute and add it using the Point velocity SOP.
When Acceleration Blur is on, if the geometry has a angular velocity attribute (w), rapid rotation will also be blurred. This should be a vector attribute, where the components represent rotation speeds in radians per second around X, Y, and Z.
When this is set to “Velocity Blur” or “Acceleration Blur”, deformation blur is not applied to the object. When this is set to “Acceleration Blur”, you can use the geo_motionsamples property to set the number of acceleration samples.
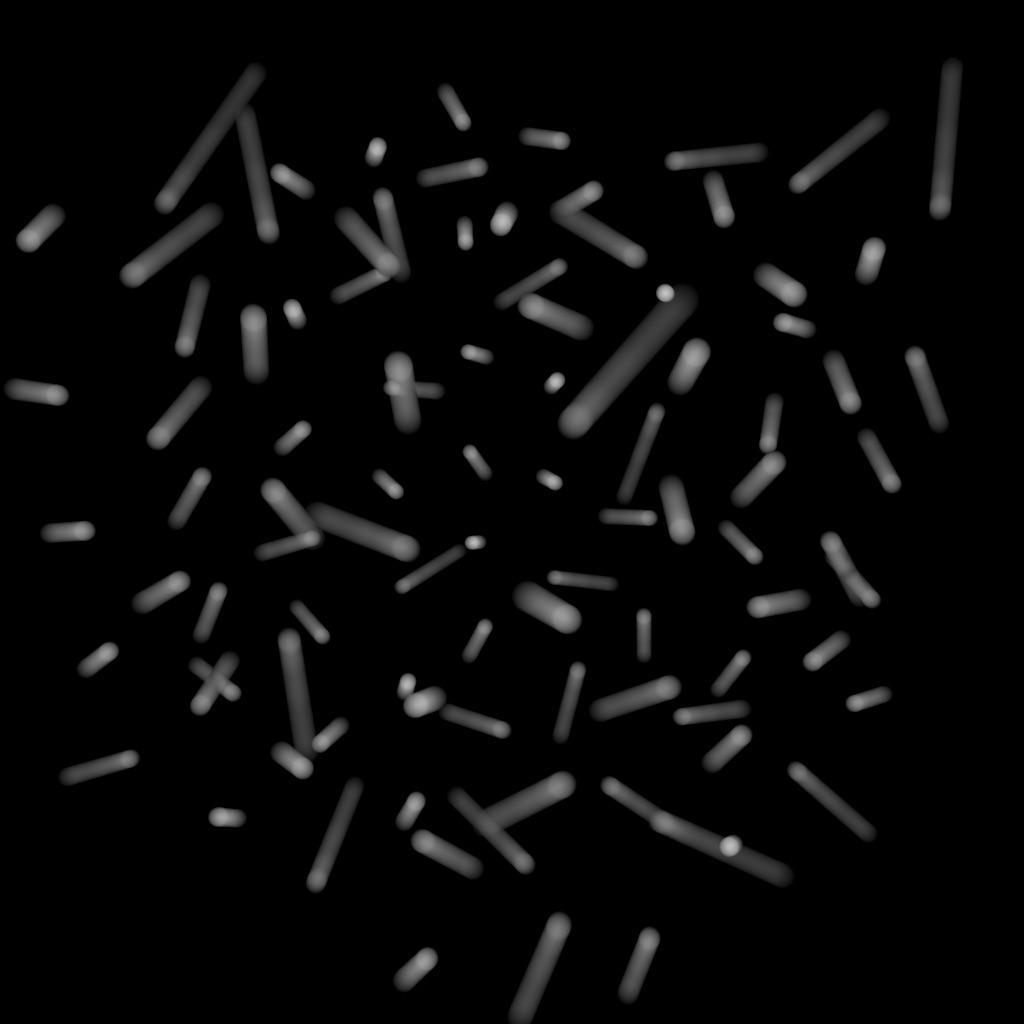
v) to do linear motion blur.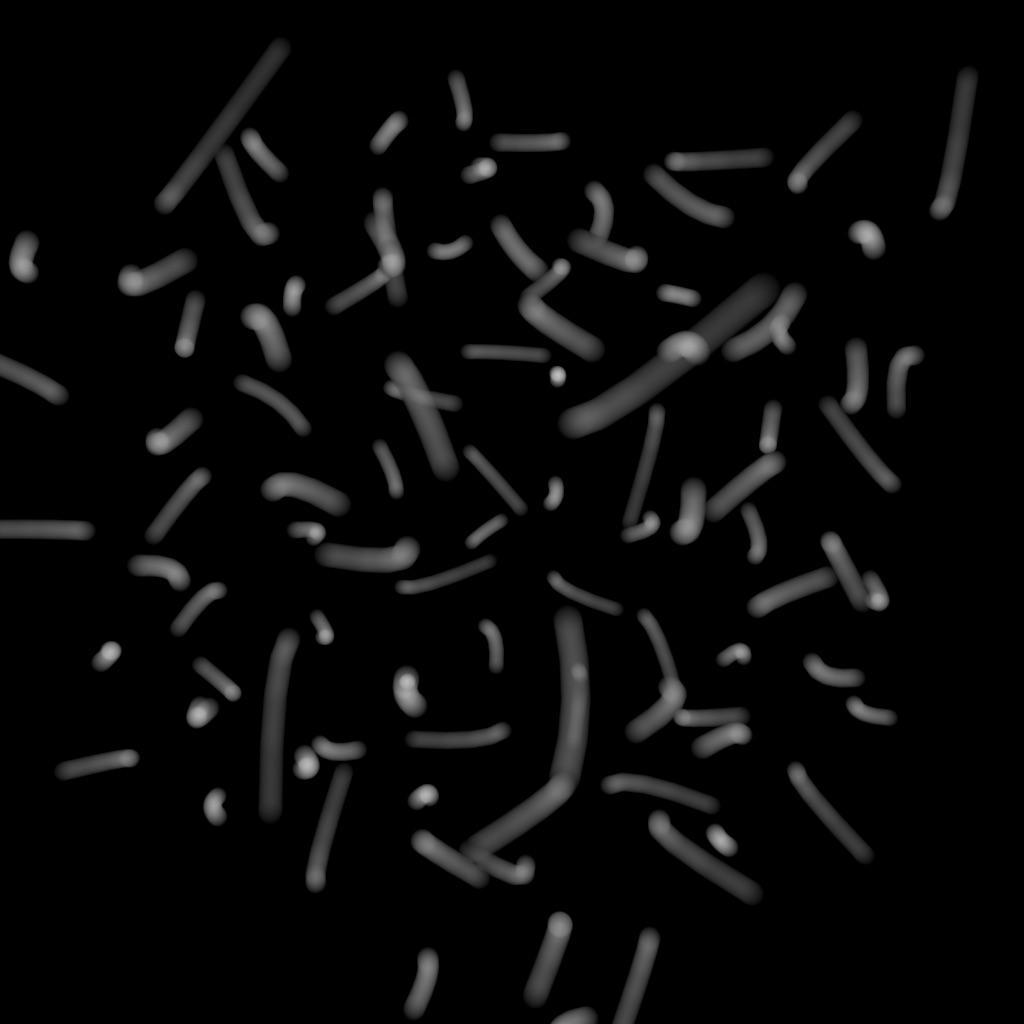
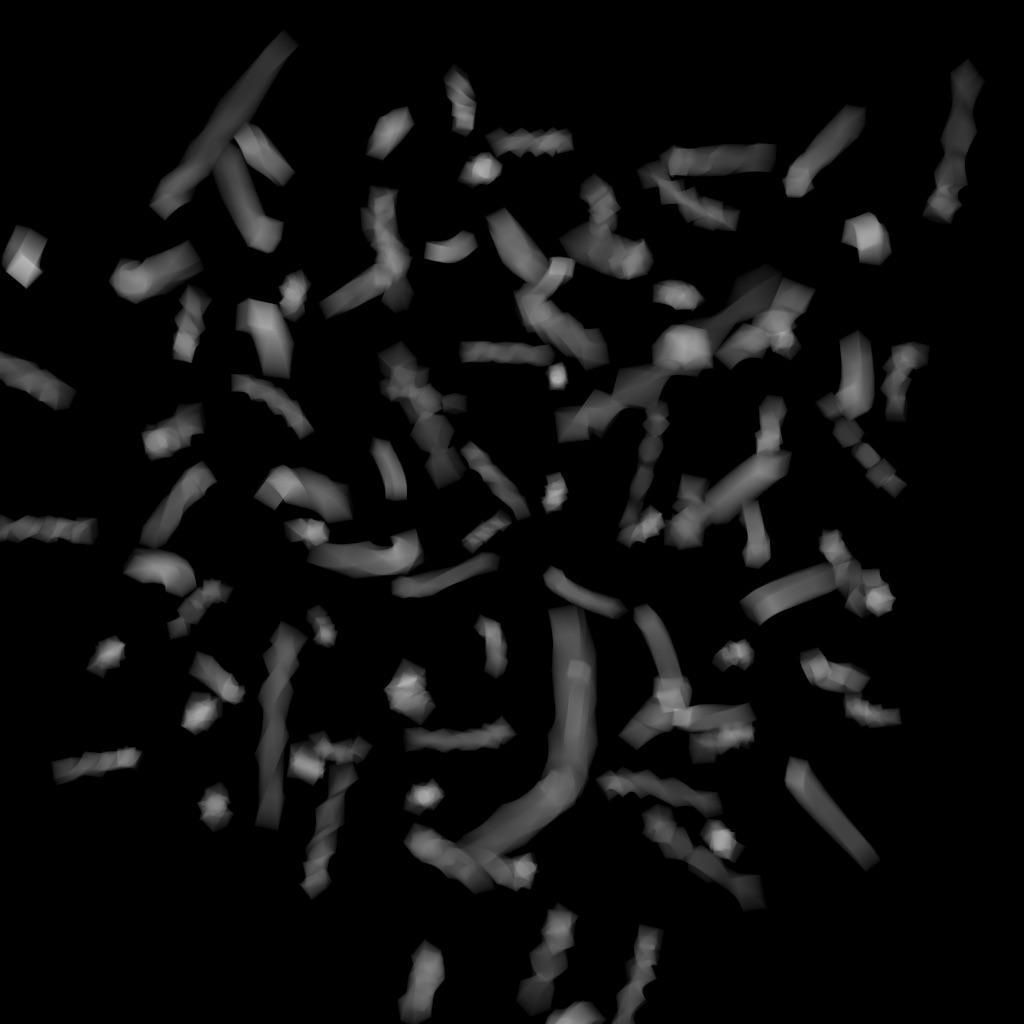
Dicing ¶
Shading quality
This parameter controls the geometric subdivision resolution for all rendering engines and additionally controls the shading resolution for micropolygon rendering. With all other parameters at their defaults, a value of 1 means that approximately 1 micropolygon will be created per pixel. A higher value will generate smaller micropolygons meaning that more shading will occur - but the quality will be higher.
In ray tracing engines, shading quality only affects the geometric subdivision quality for smooth surfaces (NURBS, render as subdivision) and for displacements - without changing the amount of surface shading. When using ray tracing, pixel samples and ray sampling parameters must be used to improve surface shading quality.
The effect of changing the shading quality is to increase or decrease the amount of shading by a factor of vm_shadingquality squared - so a shading quality of 2 will perform 4 times as much shading and a shading quality of 0.5 will perform 1/4 times as much shading.
Dicing flatness
This property controls the tesselation levels for nearly flat primitives. By increasing the value, more primitives will be considered flat and will be sub-divided less. Turn this option down for more accurate (less optimized) nearly-flat surfaces.
Ray predicing
This property will cause this object to generate all displaced and subdivided geometry before the render begins. Ray tracing can be significantly faster when this setting is enabled at the cost of potentially huge memory requirements.
Disable Predicing
Geometry is diced when it is hit by a ray.
Full Predicing
Generate and store all diced geometry at once.
Precompute Bounds
Generate all diced geometry just to compute accurate bounding boxes. This setting will discard the diced geometry as soon as the box has been computed, so it is very memory efficient. This can be useful to improve efficiency when using displacements with a large displacement bound without incurring the memory cost of full predicing.
When ray-tracing, if all polygons on the model are visible (either to primary or secondary rays) it can be more efficient to pre-dice all the geometry in that model rather than caching portions of the geometry and re-generating the geometry on the fly. This is especially true when global illumination is being computed (since there is less coherency among rays).
Currently not supported for per-primitive material assignment (material SOP).
Shade curves as surfaces
When rendering a curve, turns the curve into a surface and dices the surface, running the surface shader on multiple points across the surface. This may be useful when the curves become curved surfaces, but is less efficient. The default is to simply run the shader on the points of the curve and duplicate those shaded points across the created surface.
Geometry ¶
Backface removal (Mantra)
If enabled, geometry that are facing away from the camera are not rendered.
Procedural shader
Geometry SHOP used by the renderer to generate render geometry for this object.
Force procedural geometry output
Enables output of geometry when a procedural shader is assigned. If you know that the procedural you have assigned does not rely on geometry being present for the procedural to operate correctly, you can disable this toggle.
Polygons as subdivision (Mantra)
Render polygons as a subdivision surface. The creaseweight attribute is used to perform linear creasing. This attribute may appear on points, vertices or primitives.
When rendering using OpenSubdiv, in addition to the creaseweight, cornerwieght attributes and the subdivision_hole group, additional attributes are scanned to control the behaviour of refinement. These override any other settings:
-
int osd_scheme,string osd_scheme: Specifies the scheme for OSD subdivision (0 or “catmull-clark”; 1 or “loop”; 2 or “bilinear”). Note that for Loop subdivision, the geometry can only contain triangles. -
int osd_vtxboundaryinterpolation: The Vertex Boundary Interpolation method (seevm_osd_vtxinterpfor further details) -
int osd_fvarlinearinterpolation: The Face-Varying Linear Interpolation method (seevm_osd_fvarinterpfor further details) -
int osd_creasingmethod: Specify the creasing method, 0 for Catmull-Clark, 1 for Chaikin -
int osd_trianglesubdiv: Specifies the triangle weighting algorithm, 0 for Catmull-Clark weights, 1 for “smooth triangle” weights.
Render as points (Mantra)
Controls how points from geometry are rendered. At the default settings, No Point Rendering, only points from particle systems are rendered. Setting this value to Render Only Points, will render the geometry using only the point attributes, ignoring all vertex and primitive information. Render Unconnected Points works in a similar way, but only for points not used by any of the geometry’s primitives.
Two attributes control the point primitives if they exist.
orient
A vector which determines the normal of the point geometry. If the attribute doesn’t exist, points are oriented to face the incoming ray (the VEX I variable).
width
Determines the 3D size of the points (defaults to 0.05).
Use N for point rendering
Mantra will initialize the N global from the N attribute when rendering point primitives. When disabled (the default), point normals will be initialized to face the camera.
Metaballs as volume
Render metaballs as volumes as opposed to surfaces. The volume quality for metaballs will be set based on the average size of all metaballs in the geometry, so increasing or decreasing the metaball size will automatically adjust the render quality to match.
Coving
Whether Mantra will try to prevent cracks.
Coving is the process of filling cracks in diced geometry at render time, where different levels of dicing side-by-side create gaps at T-junctions.
The default setting, Coving for displacement/sub-d, only does coving for surfaces with a displacement shader and subdivision surfaces, where the displacement of points can potentially create large cracks. This is sufficient for more rendering, however you may want to use Coving for all primitives if you are using a very low shading rate or see cracks in the alpha of the rendered image.
Do not use Disable coving. It has no performance benefit, and may actually harm performance since Houdini has to render any geometry visible through the crack.
0
No coving.
1
Only displaced surfaces and sub-division surfaces will be coved.
2
All primitives will be coved.
Material Override
Controls how material overrides are evaluated and output to the IFD.
When set to Evaluate Once, any parameter on the material, that uses channels or expressions, will be evaluated only once for the entire detail. This results in significantly faster IFD generation, due to the material parameter assignment being handled entirely by Mantra, rather than Houdini. Setting the parameter value to Evaluate for Each Primitive/Point will evaluate those parameters for each primitive and/or point. It’s also possible to skip material overrides entirely by setting the parameter value to Disabled.
Automatically Compute Normals (Old)
Whether mantra should compute the N attribute automatically. If the N attribute exists, the value will remain unchanged. However, if no N attribute exists, it will be created. This allows polygon geometry which doesn’t have the N attribute already computed to be smooth shaded.
Not supported for per-primitive material assignment (material SOP).
Ignore geometry attribute shaders
When geometry has shaders defined on a per-primitive basis, this parameter will override these shaders and use only the object’s shader. This is useful when performing matte shading on objects.
Not supported for per-primitive material assignment (material SOP).
Misc ¶
Set Wireframe Color
Use the specified wireframe color
Wireframe Color
The display color of the object
Viewport Selecting Enabled
Object is capable of being picked in the viewport.
Select Script
Script to run when the object is picked in the viewport. See select scripts .
Cache Object Transform
Caches object transforms once Houdini calculates them. This is
especially useful for objects whose world space position is
expensive to calculate (such as Sticky objects),
and objects at the end of long parenting chains (such as
Bones). This option is turned on by default for Sticky and
Bone objects.
See the OBJ Caching section of the Houdini Preferences window for how to control the size of the object transform cache.
Locals ¶
IPT
This is typically -1. However, if the object is performing point instancing, then this variable will be set to the point number of the template geometry. For the IPT variable to be active, the Point Instancing parameter must be turned on in this object.
Note
This variable is deprecated. Use the instancepoint expression function instead.