| On this page |
始める前に ¶
このチュートリアルを始める前に、ライティング向けLOPsチュートリアル 2を終わらせてください。
引き続きライティングの微調整 ¶
既にライトの配置が済んでいるので、あとはライティングを微調整すればよいでしょう。 Houdiniには、使いやすい方法でライトを整理して調整することができる素晴らしいツールが用意されています。
Light Mixerの使い方 ¶
-
LOPチェーンの最後に
Light Mixer LOPを接続します。
このインターフェースの左側には、ライトのリストが表示されます。
-
左側のインターフェースからライトを右側のインターフェースにドラッグします。追加されたスライダを使ってライトを調整できるようになりました。
-
“ヌル”アイコンと“星”アイコンは、それぞれ“無効”と“ソロ”を意味します。
-
スライダを使って、輝度/露出を調整することができます。
-
-
インターフェースの上部にある“X”ボタンを使ってスライドを削除することができます。これは、ライト(s)を削除するのではなくて、単に Light Mixer からライトを除外するだけです。
コレクションを作成しましょう。
-
名前に“Rim”が入ったライトをすべてCTRLクリックします。
-
→ New Collection From Selection を選択します。
-
名前を“rimLights”にします。
-
左側のインターフェースにコレクションが表示されました。 このコレクションを右側のインターフェースにドラッグすることができます。 デフォルトでは、ライトがまとめられ、すべてのライトに対して1個のコントロールが追加されます。 必要に応じて、コレクションを展開して、個々のライトを調整することができます。
Note
コレクションをクリックして“Delete Collection”を選択すれば、そのコレクションを削除することができます。
このオプションが利用不可であれば、そのコレクションが他のLOPで作成された、または、ディスク上のUSDファイルから読み込まれたことを意味し、このLOPでは削除することができません。
コレクションを削除しても、そのコレクションの中のライトが削除されるわけでは ありません 。
プロシージャルコレクションをセットアップする ¶
コレクションをプロシージャルに作成しましょう。 “rim”というワードが入ったライトを自動的にコレクションに入れるようにすると良いですよね。
-
Light Mixer LOPを削除します(または、現在の Light Mixer LOP に既に追加している“rimLights”コレクションを削除します)。
-
新しく Light Mixer LOP を接続します(古いノードを削除した場合)。
-
Light Mixer LOP の前に
Collection LOPを接続します。
rimLights
/lights/*Rim*
もう1個 Collection LOP を接続します:
allLights
/lights/*
Light Mixer LOP に戻ります。すると、左側のインターフェースに2つのコレクションが追加されているはずです。
Note
Light Mixer に表示されるコレクションは、 Collection LOP で作成したコレクションと同じですが、異なる場所に格納されています。
レンダリングの準備 ¶
ライトを整理する ¶
現時点で、LOPネットワーク内のライトの名前が長かったり、ライトがあちこちの場所に散乱しています。 ここでは、ネットワークの管理に役立つオプションをいくつか紹介します。
-
1) ライトを一列に並べつつ、すべてのライトを一箇所にまとめる。

-
2)
Sublayer LOPを使って、ライトを整理する。
Sublayer TypeSublayer Inputs
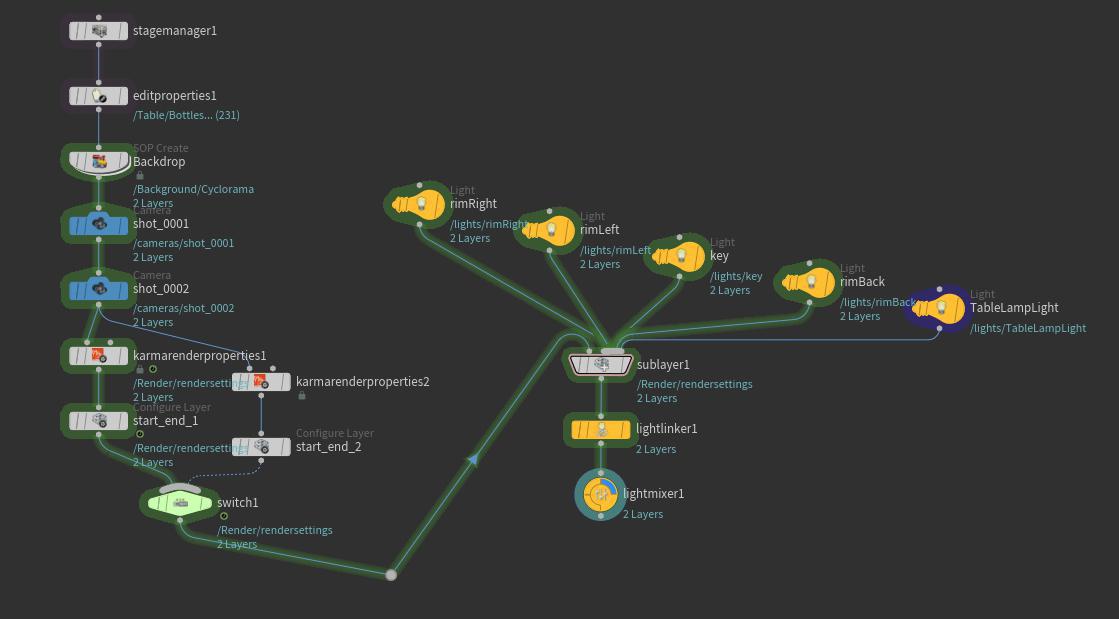
AOVsを使ったレンダリング ¶
ビューポートの右側にあるツールバーを見てみると、表示したいAOVを選択できるドロップダウンメニューがあるのがわかります。 もちろん、デフォルトで、多かれ少なかれAOVsを表示させたいことでしょう。 すべてのショットのAOVsを編集しましょう。
-
Karma Standard Render Vars LOPを追加します。このLOPをまだどこにも接続しないでください。
-
“LPE”セクションで、出力したいAOVsを選択します。
-
このLOPの出力を既存の Karma Render Properties ノード(s)の2番目の入力に接続します。
-
Karma Render Properties ノード(s)を設定します:
Import Secondary Input Render VarsOn -
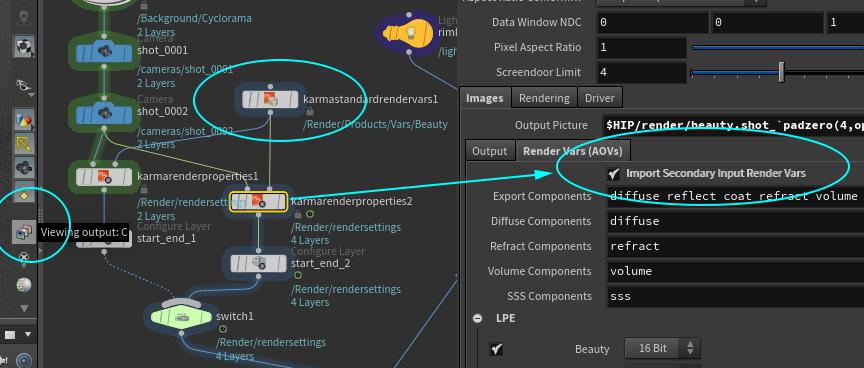
ディスクに書き出す ¶
レンダー設定が保存されている/Render/rendesettings Prim( Scene Graph Tree 内にあります)を既にセットアップしているので、Karma LOPの追加によってそれらの値を上書きしたくありません。
ここではUSD Render ROPを使って、レンダリング結果をディスクに書き出して行きましょう。
-
USD Render ROPを接続します。
/Render/rendersettings(ドロップダウンメニューから選択)
Note
あなたがMantraレンダリングに詳しいのであれば、カメラの解像度がデフォルトでレンダリングの解像度になっていることを知っているでしょう。 これは、Karmaの場合では当てはまりません。
クィックレンダリングノードを作成する ¶
クィックテストレンダリングをするUSD Render LOPを作成しましょう。
-
既存のUSD Render LOPをコピーします。
-
名前を“quick_render”に変更します。
-
この“quick_render”の前に
Render Settings LOPを接続します。
-
“Standard”タブで、すべてのオプションを“Do Nothing”にします。
-
“Karma”タブで以下の設定をします:
Primitives/Render/rendersettings( Scene Graph Tree からこれをドラッグすることができます)ActionEditPixel Samples4Set or CreateSet or Create
-
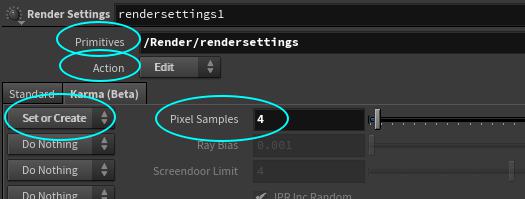
最終ネットワーク ¶
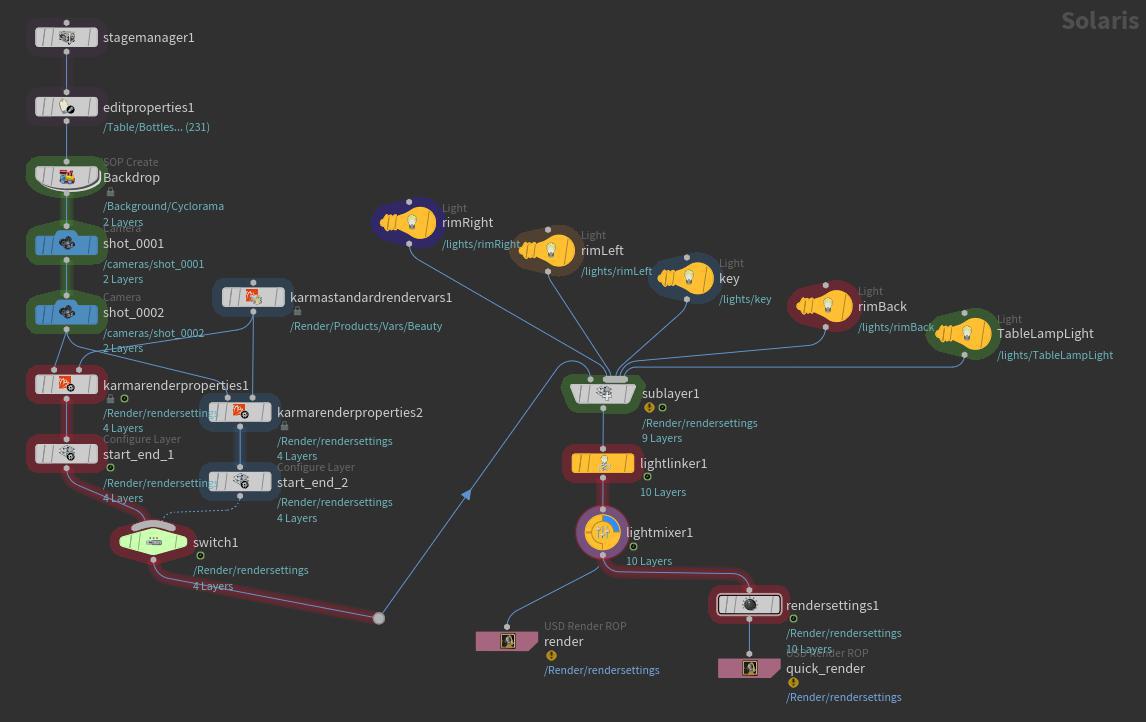
メモ ¶
-
bounces/limits/motion blurの制御に関しては、
Render Geometry Settings LOPと
Render Settings LOPによって、この挙動を制御することができます。通常のUSD継承モデルは、ジオメトリ設定に対して動作します。
-
補足になりますが、motion blurの制御に関しては、Hydraが隣接フレームに関して十分な情報が得られるようにするために、
Cache LOPを使用した方が良いでしょう。
-
部分レンダリング を使用するには、ビューポート内でSPACE + 5を押して Image Viewport に切り替えます。矩形ドラッグ(
クリックドラッグ)でレンダリング領域を作成します。現在のところ、この機能は開発中です。