| On this page | |
| Since | 18.0 |
概要 ¶
-
UsdRenderSettings Primには、レンダリングされるファイル/バッファを表現した
UsdRenderProductPrimsのリスト(レンダリングしたい Purpose を指定)だけでなく、シーンをレンダリングするための全般的なレンダー設定を格納します。 -
Render Settings Primsは、シーングラフツリー内の
/Render下のどこかになければなりません。
Primsの作成 vs. 編集 ¶
このノードは、 USD Primsを直接的に作成または編集するノード のクラスに属します。
このようなノードは、 Createモード または Editモード で動作します。
このモードは、 Create Primitives チェックボックスまたは Create/Editポップアップメニュー で制御します。
Createモードでは、このノードは新しいPrimsを作成します。
Editモードでは、このノードは、既存のPrim上のアトリビュートを変更します。
Editモード には2つのバリエーションがあります。
Edit は、houdini:editableアトリビュートがfalseに設定されているPrimsを変更しません。
Force Edit は、このアトリビュートの有無や値に関係なくPrimを変更します。
このアトリビュートは、Configure Primitives LOPを使用してPrim上に設定することができます。
USDアトリビュートに該当したパラメータの左側には、このノードがアトリビュートを編集する 方法 を制御するためのポップアップメニューが付いています。
それだけでなく、接続可能なUSDアトリビュート(つまり、inputs:ネームスペース内にあるアトリビュート)には、アトリビュート入力とそのソース間の接続を切断できるメニュー項目があります。
ポップアップのメニュー項目 |
意味 |
|---|---|
Set or Create |
既にアトリビュートが存在しているかどうかに関係なく、指定した値をそのアトリビュートに設定します。 |
Set If Exists |
既にアトリビュートが存在している場合にのみ、指定した値をそのアトリビュートに設定します。 このモードを使用することで、正しいタイプのPrimsにのみアトリビュートを設定することができます。
例えば、 |
Block |
アトリビュートが存在していないように見せかけるので、これはデフォルト値を取得します(アトリビュートがPrim上にまだ存在していない場合、これは何もしません)。 |
Disconnect Input |
アトリビュート入力とそのソース間の接続を切断します。 入力接続はアトリビュート値よりも優先度が高いので、入力を接続すると、アトリビュート値が効果を持つようになります。 |
Do Nothing |
このパラメータを無視し、どのようにしてもアトリビュートを作成も変更もしません。 |
パラメータ ¶
Sampling Behavior
このノードがクックされると、現行時間にただ1個のUSDタイムサンプルを生成するのではなく、たくさんのUSDタイムサンプルを生成することができます。
これは、このノードの後にCache LOPを接続することと同様ですが、こちらの方が非常に高速に評価され、他のノードからのデータをキャッシュ化しません。
これによって、以降のすべてのノードも時間依存にしてしまうノード時間依存を導入することなく、アニメーションデータをUSDで作成することができます。
その結果、一部のLOPネットワークの再生パフォーマンスを大幅に向上させることができます。
どのサンプリングモードでも、このノードのパラメータが時間と共に可変しない、且つ、ステージ上の他のタイムサンプルデータに依存していない場合、 呼応するアトリビュートに対して単一デフォルト値のみがUSD内で生成されます。 時間と共に可変するパラメータに対してのみUSDタイムサンプルが生成されます。
Sample Current Frame
現行時間に対して単一タイムサンプルが作成されます。
Sample Frame Range If Input Is Not Time Dependent
このノードの入力が時間依存の場合、このノードは、Sample Current Frameモードと同様の挙動をします。
そうでない場合、このノードは、Sample Frame Rangeモードと同様の挙動をします。
Sample Frame Range
Start/End/Inc パラメータを使用して、このノードのパラメータが評価される時間に対して複数の時間を生成し、それらの各時間においてアトリビュート毎にUSDタイムサンプルが作成されます。
Start/End/Inc
Sampling Behavior がSample Frame Rangeの場合、このパラメータは、このノードで生成されるベースタイムサンプルの数と間隔を制御します。
このパラメータのデフォルト値は、@fstart、@fend、@fincです。
これらの値は、Houdiniを操作する時のグローバルHoudiniアニメーション設定の開始フレーム、終了フレーム、ステップサイズに相当します。
ROPノードを使用してフレーム範囲を生成した場合、これらの値は、実行したそのROPノードで指定された開始フレーム、終了フレーム、ステップサイズに相当します。
このデフォルトは、ディスクに書き出されるUSDファイルに、(Houdiniアニメーション設定に関係なく)ROPで指定されたフレーム範囲ちょうどのタイムサンプルを含めます。
Subframe Sampling
このノードで生成されたプライマリサンプル毎に、これらのパラメータは、そのプライマリサンプル時間付近に追加でサンプルを生成させることができます。 これは、プライマリサンプル時間だけでなく、カメラシャッターの開閉時間ちょうどにも正確なデータが存在することを保証するために非常によく使用します。
Shutter
プライマリサンプル時間を基準にシャッターの開閉時間を指定するのに使用されるメソッドを制御します。
Specify Manually
Shutter Open/Close パラメータの値で、プライマリサンプル時間を基準とした正確なオフセット値を指定します。
Use Camera Prim
Camera Prim パラメータで、シャッターの開閉時間が抽出されるカメラPrimのシーングラフパスを指定することで、プライマリサンプル時間を基準としたオフセット値を指定します。
Shutter Open/Close
Shutter モードが Specify Manually の場合、ここの2つのオフセット値がプライマリサンプル時間に追加され、シャッターの開閉時間が指定されます。 シャッターの開時間は0以下に、閉時間は0以上に設定してください。
Camera Prim
Shutter モードが Use Camera Prim の場合、ここには、入力ノードのステージ上のカメラPrimのシーングラフパスを指定します。 このPrimからShutter Open/Closeのアトリビュート値が読み込まれます。
Samples
プライマリサンプル毎に作成するサブフレームサンプルの数。 これらのサンプルは、シャッターの開時間から閉時間の間で均等に分布します。 このような均等な分布は、ちょうどプライマリサンプル時間にサンプルが作成される場合と作成されない場合があることに注意してください。
Always Include Frame Sample
有効にすると、ちょうどプライマリサンプル時間にサンプルを作成させることができます。 シャッター開時間とシャッター閉時間のどちらの Samples 値も既にプライマリサンプル時間でサンプルが配置されている場合、このオプションを有効にしても何の効果もありません。 そうでない場合、このオプションによって、追加でサンプルが作成されます。 つまり、プライマリサンプルあたりの実際のサンプル数は、 Samples で指定されたサンプル数よりも多くなる可能性があります。
Action
このノードが新しいPrimsを作成するのか、または、既存のPrimsを編集するのかどうか。
さらに、Force Editオプションを選択することで、このノードがPrims上のhoudini:editableアトリビュートを無視し、指定されたアトリビュートを常に編集するようにすることができます。
これは、houdini:editableアトリビュートがfalseに設定されたPrimsに対して警告を出してアトリビュートを設定しないEditモードとは対照的です。
Primitive Path
Createモードでは、これは、Prim(s)を作成するシーングラフ内の場所を制御することができます。
デフォルトは通常では/$OSになっています。
これは、ノードと同じ名前でルートレベルにPrimを作成します(例えば、/tube1)。
このデフォルト値は、名前の干渉を回避するのに役立ちますが、整理する観点では良くないです。
Primsを作成する時は、 Primitive Path が良い値になるように変更することを忘れないでください。
例えば、モデルを作成したノードの後でそのモデルに名前を付けるのではなくて、モデル内のジオメトリの後に名前を付けるようにしたいのであれば、/Modelsブランチ下にモデルを配置すると良いでしょう。
“Create Primitives”セクションには、新しいPrim(s)の作成方法に関する基本的なコントロールが含まれています。
Primitives
Editモードでは、このノードには Primitive パラメータが表示されます。 このパラメータには、ノードが作用するPrim(s)を指定することができます。 テキストボックスの隣にある選択ボタンをクリックすることで、 Scene Graph Tree からPrimsを選択することができます。 コレクション内のすべてのPrimsのマッチングといった高度なマッチングには、プリミティブパターンも使用することができます。
Initialize Parameters
このノードが何も変更を適用しないようにするために、すべてのコントロールメニューパラメータの状態をDo Nothing変更します。
さらに、最初の Primitives マッチから各プロパティの現行値を取得し、それに該当するパラメータの値を同じに設定します。
つまり、パラメータのコントロールメニューをSet or Createモードに変更すると、そのプロパティに現行値が設定されるので、新規に値を設定するよりも既存の値に変更を適用する方が簡単です。
Create Primitives
このセクションは、ノードがPrimsを作成している時にのみ表示されます。
例:
-
空っぽのステージ上で
/world/objects/cube1に新しくCube Primを作成したい場合: Primitive Specifier を“Define”、 Parent Primitive Type を“Xform”に設定します。 -
/world/objects/sphere1にあるSphereのradiusをオーバーライドしたい場合: Primitive Specifier を“Over”、 Parent Primitive Type を“None”に設定します。これによって、既存の親PrimsのPrimタイプは、このノードによって変更されないようにすることができます。
Primitive Count
作成するPrimsの数。
Primitive Kind
作成されるすべてのPrimsをこのKindに設定します。
Primitive Specifier
新しくPrimsを作成する時に使用するUSDオペレータ。
Define
完全に新規でPrimを作成します。まったく新しいPrimを作成したい場合、または、既存のPrimを置換したい場合に、これを使用します。
Over
既存のPrimをオーバーライドします。このPrim上で明示的に作成されていないアトリビュートは、下位レイヤの既存のPrimから値が取得されます。
Class
Primクラスを定義します。通常では、これは、よほどUSDを使い込んでない限りは必要ありません。
Class Ancestor
Specifier がDefineまたはOverの場合、このパラメータは、いくつかの親PrimsのSpecifierをClassで編集します。
これによって、別々に2個のノードを使用することなく、Class内でOverまたはDefineを作成するのが簡単になります。
Specifier がClassの場合、Prim階層全体が既にClass Primsとして編集されているので、このパラメータは無効です。
Parent Primitive Type
Primitive Paths のパスに何も親が存在しない場合、このノードが自動的に親を作成します。この場合、このタイプの親ノードを作成します。
Standard ¶
Products
レンダリングされる出力を表現したUsdRenderProduct Primsのパスのリスト。 明示的に何もRender Productを指定しなかった場合、デフォルトでは、レンダラーはこのノードのレンダー設定を使ってRGB画像をデフォルトディスプレイまたは画像名へ出力します。
Included Purposes
Purpose トークン(UsdGeomImageableのrender(最終レンダー)、proxy、guideなど)のリスト。
これらのトークンのどれかに設定されたPurposeを持ったジオメトリのみがレンダラーに送信されます。
default Purposeは、明示的にPurposeが設定されていないすべてのジオメトリ用のPurposeなので、通常ではdefaultを含めると良いでしょう。
(これは、どのジオメトリが存在しているかを示すためのステートメントなので、Render Product単位でPurposeを指定することはできません。)
Material Binding Purposes
マテリアルのバインドを解決する時に考慮されるマテリアルPurposeトークンのリスト。
Camera
シーンのレンダリングに使用するUSDカメラPrim(UsdGeomCamera)のパス。
Resolution Mode
USD Cameraの Aperture Aspect Ratio を使用して、自動的に解像度の寸法を設定します。
計算されるパラメータはエクスプレッションを使用して設定されますが、誤って編集してしまわないようにロックされます。
Manual
解像度の高さと幅の値を設定します。
Set Width, Compute Height from Aperture
幅を設定し、高さはその幅とカメラのアスペクト比から計算されます。
Set Height, Compute Width from Aperture
高さを設定し、幅はその高さとカメラのアスペクト比から計算されます。
Resolution
出力画像の水平サイズと垂直サイズ(単位はピクセル)。
Disable Motion Blur
モーションブラーを無効にします。 これは、カメラの Shutter Close パラメータを Shutter Open 時間と同じになるように上書きすることと同じで、 ゼロ幅のシャッター間隔を生成します。
Disable Depth Of Field
被写界深度レンダリングを無効にします。
これは、カメラの F-Stop パラメータを0.0に上書きすることと同じです。
Aspect Ratio Conform Policy
出力画像のアスペクト比( Resolution の幅を高さで割った値)がカメラの絞りのアスペクト比(カメラのアトリビュートで制御)に一致しなかった場合の挙動。 これによって、カメラを切り替えた時に標準レンダラーが妥当な挙動をするようにすることができます。
Expand Aperture
必要に応じて、画像に合うようにカメラの絞りを広げます。
Crop Aperture
必要に応じて、画像に合うようにカメラの絞りをクロップします。
Adjust Aperture Width
必要に応じて、画像に合うようにカメラの絞り幅を変更します。
Adjust Aperture Height
必要に応じて、画像に合うようにカメラの絞り高さを変更します。
Adjust Pixel Aspect Ratio
カメラに合うように画像のアスペクト比を変更します。
Data Window NDC
出力画像全体のうち、このウィンドウ内だけをレンダリングするようにレンダラーに指示します。
このウィンドウは、正規化された0から1の範囲の値でminX, minY, maxX, maxYで指定します。
0, 0座標は左下、1, 1座標は右上、0.5, 0.5座標は中心を示します。
デフォルトは0, 0, 1, 1(クロップなし)です。
Note
マイナス の値を使用することができます。
例えば、-0.1, -0.1, 1.1, 1.1は各辺で10%分オーバースキャンされます。
このウィンドウを使用することで、一時的にレンダリングをテスト用に小さい領域に クロップ することができます。
そのデータがウィンドウ内に 完全に収まっている 場合のみピクセルがレンダリングされます。
正規化された座標は、 Aspect Ratio Conform Policy で調整された 後 の画像にマッピングされます。
Pixel Aspect Ratio
画像 ピクセル ( 画像自体 ではありません )のアスペクト比(幅/高さ)。
デフォルトの1.0は、正方形ピクセルを意味します。
Karma ¶
Global ¶
Engine Settings
特定のレンダリングエンジン用のUIを選択します。
CPU
Karma CPU用のパラメータを表示します。
XPU
Karma XPU用のパラメータを表示します。
Image Mode
画像のレンダリング方法を決めます。
progressive
画像全体が同時進行で徐々にレンダリングされていきます。 このモードでは、レンダリングが完了するのを待たずに、画像全体がどんな感じに見えるのかを把握することができます。
bucket
各バケットがレンダリングを完了した後に次のバケットに進みます。 このモードは、画像全体がレンダリング完了するのを待たずに、最終品質画像がどのように見えるのかを把握することができます。
Note
IPRでレンダリングする場合、KarmaはIPRプレビューパスが完了するまでプログレッシブレンダリングを使用します。
Progressive Passes
バケットモードでレンダリングする場合( Image Mode を参照)、ここには、バケットモードに切り替える前に画像に対して実行するプログレッシブパスの数を指定します。
Bucket Size
Karmaはレンダリングをするために画像を複数のバケットに分割します。 これは、その正方形バケットの1辺の長さ(単位はピクセル)です。 デフォルトの32は、32 x 32ピクセルのバケットが指定されます。 スレッドはバケット単位で動作するので、部分的に負荷の大きいバケットが数個しかない時にバケットサイズを小さくすると役に立つ場合があります。 そうすることで、負荷の高い領域をもっと多くのスレッドに分割することができます。
例えば、画像内のほとんどが空っぽなものの、1個の32×32バケット内に収まる遠方のオブジェクトが存在した場合、そのオブジェクトは1スレッドのみを使用してレンダリングされることになります。 16×16バケットに切り替えれば、そのオブジェクトが4個のバケットに分割され、4つのスレッドでそのオブジェクトを処理させることができます。
バケットサイズを変更しても結果が変わらないのが理想ですが、Karmaは現行バケット内のピクセルからバリアンス(分散)を測定するため、
バケットサイズを例えば4とか低いサイズに下げると、4 x 4 = 16ピクセルしか見なくなるので、Karmaは非常に精度の悪いバリアンス評価を行なう傾向になります。
これによって正しくないバリアンス評価が原因でピクセルレンダリングが途中で終了してピクセルをブラックとして表示してしまう可能性があります。
Bucket Order
最初にレンダリングされるバケットを指定します。指定可能な値:
middle
バケットのレンダリングを画像の中央から開始します。
top
バケットのレンダリングを画像の上側から開始します。
bottom
バケットのレンダリングを画像の下側から開始します。
left
バケットのレンダリングを画像の左側から開始します。
right
バケットのレンダリングを画像の右側から開始します。
Note
MPlayにレンダリングする場合、ユーザはクリックによって、その領域にレンダリングを集中させることができます。
Pixel Samples
各ピクセルから送信される光線サンプルの数。 光線サンプルが多いほど、ノイズの少ない画像が得られます。 別名 Primary Samples とも呼びます。
Path Traced Samples
Convergence Mode が Path Traced の時に使用される各ピクセルから送信される光線サンプルの数。 光線サンプルが多いほど、ノイズの少ない画像が得られます。
Image Blur
これを無効にしても、Karmaは引き続きVelocityを計算しますが(そして、そのVelocityをAOVに格納することができます)、 シャッターが開いた時にすべてのカメラ光線を送信するので、その画像には一見して何もモーションブラーはかかりません。 これは、単純にモーションブラーが不要な場合に役立ちます。 例えば、ポスト/コンポジットでモーションブラーを追加したいけれども、レンダラーではモーションブラーを認識して適切なモーションベクトルをAOVに保存する必要がある場合です。
Screendoor Limit
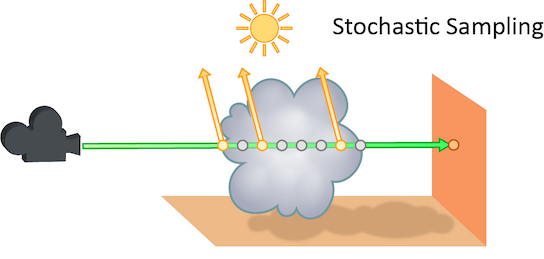
光線が部分的に不透明なオブジェクトを通過する時にシェーディングされる透明サンプルの数。 この数を増やすと、部分的に不透明なオブジェクト内のノイズが少なくなり、通常では Pixel Samples , Volume Step Rate , Min Ray Samples , Max Ray Samples を増やすよりも負荷が少ないです。 ただし、このパラメータは、 Indirect Sources からのノイズには何の効果もありません。
Convergence Mode
Path Traced に設定すると、バウンスあたり最大1本の間接光線が生成されます。 Automatic に設定すると、間接光線の数は、初期ノイズ推定量、ターゲットノイズ閾値、最大カメラ光線数に基づいて計算されます。 さらに Automatic モードでは、直接照明のサンプル数もノイズ推定量に基づいて調整されることに注意してください。
Russian Roulette Cutoff Depth
光線処理数に基づいて確率的に間引かれ始める間接光線の深さ。
Light Sampling Mode
Karmaにライトの均一サンプリングを実行させるのか、または、レンダリングでライトツリーを使用するのかどちらかを指定します。 ライトツリーは、膨大な数のライトを持ったシーンに対して非常に高速にレンダリングすることができます。
一部のライトはライトツリーに追加することができず、すべてKarmaでサンプリングされます:
-
Dome Lights
-
Distant Lights
-
Point Lights
-
ライトフィルターを持ったライト
-
シェイプコントロールを持ったライト(例えば、スポットライト)
Light Sampling Quality
これは、すべてのライトのサンプリング品質を改善するためのグローバルコントロールです。 これは、個々のライト品質コントロールの乗数として作用します。 サンプリング品質を上げると、直接照明サンプリングだけでなく、シャドウ/オクルージョンの品質も良くなります。
Enable Indirect Guiding
これを有効にすると、Karmaは、BSDFサンプリング分布に依存しない代わりに、レンダリング中にすべてのシェーディングポイントからラディアンス(放射輝度)情報を収集し、その情報を使用して間接バウンス光線をガイドします。 これによって、(コースティクスやほぼ間接照明といった)“難しい”ライティングを改善することができますが、若干オーバーヘッドが発生します。 これを使用する前に、Direct系AOVとIndirect系AOVをレンダリングしてノイズの箇所を確認すると良いでしょう。 そのノイズの多くが直接照明によって発生している場合、パスガイドを有効にしてもほとんど意味がありません。
Indirect Training Samples
Karmaがラディアンス(放射輝度)情報を収集するプライマリサンプルの数。 0に設定すると、Karmaは、レンダリング全体を通じて情報を収集し、ガイドフィールドを調整します。 0より大きい場合、Karmaは、指定したサンプル数までのみそれを実行し、残りのサンプルは、ガイドフィールドを使用してレンダリングされますが、それ以上の調整は行なわれません。
Indirect Guiding Spatial Filter
トレーニング中にパスガイドサンプルの空間的なコンポーネントにブラーを適用します。 これを上げることで、効率性が悪くなるものの、グリッド状の乱れを軽減することができます。
Houdini20.0で廃止されました。
Indirect Guiding Directional Filter
トレーニング中にパスガイドサンプルの直接的なコンポーネントにブラーを適用します。 これを上げることで、効率性が悪くなるものの、グリッド状の乱れを軽減することができます。
Houdini20.0で廃止されました。
Indirect Guiding Deterministic
レンダリング負荷を上げてまで決定論的な結果の生成を試みます。 実行の度にジオメトリに少しの違いが生じるので、マルチスレッドのレンダリングでは完全な決定論は不可能であることに注意してください(法線、変位、サブディビジョンの事前計算などマルチスレッド処理がこれに当てはまります)。 通常では、これは非ガイドレンダリングに影響を与えませんが、最小の違いがガイドフィールドの構築方法に影響を与える可能性があるので、間接ガイドではバタフライ効果が発生してしまう可能性があります。 これによって、間接光線が異なる方向に進んで、次の反復でさらに違いが発生してしまいます。
Indirect Guiding Components
Indirect Guiding が有効な時にサンプリングのガイドを使用するBSDFコンポーネントのリスト。
Indirect Guiding Render From Scratch Post-Training
間接ガイドのトレーニングが完了した時にAOVsをクリアして、トレーニングフェーズ中に蓄積されたピクセル値が最終レンダリングに寄与しないようにします。
Ray Bias
サーフェスからの セカンダリ光線 がシーン内の他のオブジェクトに交差するかどうかをテストする際に使用される最小距離。 この距離は、サーフェスからセカンダリ光線の方向に沿って測定されます。 この Ray Bias 距離内にあるオブジェクトは無視されます。
Automatic Ray Bias
理想的な Ray Bias を自動的に計算します。 Karma CPUでは、自動バイアスは、プロシージャルメッシュ、部分的に不透明なサーフェスとNested Dielectrics(入れ子状の絶縁体)に対する継続的な光線を除くすべての光線に適用されます(“Ray Bias”プロパティは、これらの場合でも引き続き使用されます)。 Karma XPUでは、自動バイアスは、ポリメッシュパスバウンス光線とポリメッシュシャドウ光線のみに適用されます。 それ以外のすべての光線(例えば、SSS、ラウンドエッジ、Nested Dielectrics、ポイント、カーブなど)では、引き続き“Ray Bias”プロパティが使用されます。
Constrain by Maximum Roughness
GGX BSDFsのRoughnessパラメータがパストレーシングの光線チェーンを伝搬した最大Roughness値でクランプされます。 このオプションを有効にすると、若干精度を落とすことになりますが、(特に、光沢のある表面が粗いスペキュラの表面によって反射される場合において)間接スペキュラ内の多くのノイズを除去することができます。
Color Limit
非常に明るい光源のサンプリング不足によって引き起こされる“蛍”の出現を軽減するためにシェーディングサンプルがLPE画像平面に寄与できる最大値。
Note
この値を下げると、シーン内の光量が全体的に減少してしまいます。
Shared Color Limit
有効にすると、間接バウンスは Color Limit パラメータの値を使用し、 Indirect Color Limit パラメータを無視します。
Indirect Color Limit
間接バウンスのみに適用されるカラー制限。
Note
Shared Color Limit トグルが有効になっている場合、このパラメータは無視されます。
Enable Depth of Field
被写界深度レンダリングを有効にします。
Automatic Headlight Creation
シーンにライトが存在しなかった場合、デフォルトでヘッドライトが作成されます。 これを無効にしたいのであれば、このチェックボックスを外してください。
Note
このパラメータは廃止されました。
代わりに、USD Render ROPでHeadlight Modeを有効にするか、または、huskで--headlightコマンド引数を使用してください。
Background Holdouts Occlude Shadows
背景ホールドアウトによってシャドウ光線が遮られている場合、背景ホールドアウトが非ホールドアウトからシャドウを受け取らないようにします。 これを無効にすると、ホールドアウトメッシュ(つまり、シャドウのカットアウト形状)が写真のシャドウと正確に一致しなくて、むしろシャドウ全体をレンダリングし、コンポジットで不要な部分をロト処理したい場合に役立ちます。
Note
XPUではサポートされていません。
Disable Lighting
すべてのライティングとマテリアルの評価を無効にし、表示カラーのみを使ってプリミティブのシェーディングを行ないます。
Override Lighting
シーン内のライティングをオーバーライドします。 いくつかのオプションが用意されています:
-
Off: USDステージで定義されている通りにライティングを使用します。
-
Emissive Objects: すべての光源を無効にし、発光オブジェクト(ジオメトリライト)のみを有効にします。
-
Headlight: すべての光源を無効にし、ヘッドライトを作成します。
-
Dome Light: すべての光源を無効にし、ドームライトを作成します。
Headlight AO Samples
ヘッドライトモードでレンダリングする時、シェーディングあたりこの数だけアンビエントオクルージョンサンプルを実行します。
Headlight AO Distance
アンビエントオクルージョンシェーディングを有効にしてヘッドライトモードでレンダリングする時、この距離がオクルージョンテストに使用されます。 この距離が短いほどシェーディングが高速になりますが、シェーディング精度が悪くなります。
Headlight Fog Color
ライティングが無効な時に使用されるDepth Cueフォグのカラー。
Headlight Fog Alpha
ライティングが無効な時に使用されるDepth Cueフォグのアルファ。
Headlight Fog Distance
ライティングが無効な時に使用されるDepth Cueフォグの近/遠距離。 遠距離が近距離より短い場合、フォグが無効になります。
Dicing Camera
複雑なサーフェスをDicing(賽の目)する際に使用されるカメラを指定します。 これによって、ビューイングカメラを動かしても、サーフェスに対して整合性の取れたDicingを行なうことができます。
Offscreen Quality
このパラメータは、カメラから直接見えないジオメトリのシェーディング品質スケール係数を制御します。 視界外のジオメトリ(セカンダリ光線から映るジオメトリ)に関しては、Karmaはジオメトリとビューフラスタム境界との角度に基づいてシェーディング品質を滑らかに下げます。 値を下げるほどパフォーマンスが良くなります。 特に、カメラが近くのジオメトリのディスプレイスメント境界内に入っているシーンでは、カメラから見えないジオメトリをカメラから直接見えるジオメトリよりも粗くDicingできるようになるのでパフォーマンスが良くなります。
Dicing Quality Scale
このパラメータは、すべてのオブジェクトのDicing(賽の目)品質のグローバル乗数です。
Image Filters
Image Filtersは、フィルタリングされたピクセルをポスト処理して最終画像を生成します。 このパラメータには、フィルターとその引数のJSONエンコードのリストを含んだ文字列を指定します。 通常では、この値を手動で作成する必要はなくて、Karma LOPによってフィルター関連のパラメータの値から計算されます。 詳細は、Karmaフィルターを参照してください。
Pixel Filter
ピクセルに対するサンプルの分布を指定します。 Boxフィルターは、個々のピクセルの内側に対してランダムにサンプルを分布します。 Gaussianフィルターは、ピクセルの中心を基準とした円盤内に(均一な分布の代わりに)Gaussian分布でサンプルを分布します。
Pixel Filter Size
これは Pixel Filter のサイズです。 フィルターサイズが1.8のGuassianフィルターは、フィルターサイズが2.0のGaussianフィルターよりも若干ぼかしが弱くなります。
Sample Filter
サンプルフィルターを使用することで、サンプルを修正した後にそのサンプルをピクセルフィルターに送信することができます。
このパラメータには、フィルターのリストを指定します。 これらのフィルターは、JSONリストとして指定されます。
Pixel Oracle
レンダリングする時、Pixel OracleはKarmaにどのピクセルを追加でサンプリングする必要があるのか、どのピクセルが集中しているのかを伝えます。 このパラメータは、使用するPixel OracleをKarmaに伝えます。
uniform
各ピクセルに光線を均等に分布させます。各ピクセルは常に同じ数の光線サンプルを受け取ります。
variance
レンダリング画像内の分散に基づいて光線を分布させます。
Use Background
“Off”はBackground IPR Filterを無効にします。 “Auto”はIPRでのみ有効にします。 “On”はIPRとオフラインレンダリングの両方で有効にします。
Background IPR Filter
背景画像プレビューやシャドウと他のホールドアウトエレメントの仮コンプに特化したImage FiltersのJSONリスト。
DCM Use Hit Distance
有効にすると、ディープEXRのZチャンネルとZbackチャンネルは、投影深度ではなく、カメラまでの距離を使用します。 これは、遠近法投影(例えば、極投影)を使用しないカスタムレンズシェーダを使用したディープコンポジットレンダリングに役立ちます。
DCM Exclude Holdouts
ホールドアウトがディープサンプルを生成しないようにします。 これは、ディープ画像を加算でマージするディープホールドアウトワークフローで役立ちます。
Note
平坦な画像とは違って、ホールドアウトおよび非ホールドアウトなディープ画像は、1回のレンダリングでは生成できないことに注意してください (2回のレンダリングをしないで済むようにするには、ディープ出力にホールドアウトAOVsを追加し、このプロパティを無効にして、ホールドアウトAOVsを別々のチャンネルとして寄与させる方法があります。 ただし、この場合、コンポジットでホールドアウトと非ホールドアウトのチャンネルを追加する前に、ディープ画像を平坦化しなければならないことを忘れないでください)。
Cache Limit
固定サイズのキャッシュ(karma:global:cachesize)を使用するのか、物理メモリの割合(karma:global:cacheratio)を使用するのか指定します。
Cache Memory Ratio
Karmaが統一キャッシュに使用する物理メモリの割合。
例えば、vm_cacheratioがデフォルトの0.25で、物理メモリが16GBであれば、
Karmaは統一キャッシュに4GBを使用します。
この統一キャッシュには、レンダリングで使用される動的でアンロード可能なデータ(以下のデータを含む)が格納されます:
-
2D
.ratテクスチャタイル -
3D
.i3dテクスチャタイル -
3D
.pcポイントクラウドページ(メモリに事前ロードしない時)
Note
この値は、IPRではなくてオフラインレンダリングでのみ使用されます。
Cache Size (MB)
統一シェーディングキャッシュの明示的なメモリ上限。 これは廃止され、代わりに Cache Memory Ratio を使用してください。
Note
この値は、IPRではなくてオフラインレンダリングでのみ使用されます。
Override Object Settings
通常では、Render Settings LOPで指定したジオメトリ設定がオブジェクトのデフォルト値を決めます。
各オブジェクトはそのデフォルト値を上書きすることができます。
このパラメータを使用すれば、Render Settings Prim上で指定されたデフォルトがすべてのオブジェクトの設定を上書きします。
このプロパティは、 Default Geometry Settings の呼応するプロパティの挙動を変更します。 これらのプロパティは、Prim上にローカル値が直接存在していない場合のフォールバックとして作用しますが、 Override Geometry Settings フィールドにプロパティ名を指定することで、 それらのプロパティに対してのみKarmaにその挙動をフォールバックから上書きに変更するように指示することができます。
このパラメータには、Render Settingsから値を取得するオブジェクトプロパティ名のパターンを指定し、オブジェクト毎の設定を上書きします。
例えば、パターンにdiffuselimitを設定すると、Render Settings LOPで指定された値ですべてのオブジェクトのDiffuse Limitが上書きされます。
Houdiniの標準のパターンマッチング構文を使用することで、一度に複数のプロパティを上書きすることができます。
例えば、dicingdepth*は、dicingdepthminやdicingdepthmaxにマッチします。
より複雑なパターンの例を挙げると、dicingdepth*,fakecaustic*,^fakecausticsopacityがあります。
Random Seed
これは、レンダリングで使用されるランダムシードです。
Cancel Render on Missing Texture
このオプションを有効にすると、テクスチャマップの欠落に遭遇した時にKarmaはエラーでレンダリングを停止します。
Cancel Render on No Working GPU Devices
このオプションを有効にすると、動作するGPUデバイスが見つからなかった時にKarmaはエラーでレンダリングを停止します。
Export Components
エクスポート用に計算されるシェーディングコンポーネント名をスペースで区切ったリスト。 マテリアルで新しいコンポーネントラベルを定義していた場合、それらのラベルをこのリストに追加することで、コンポーネント単位のエクスポート平面にそれらのラベルをエクスポートすることができます。 いくつかのコンポーネントを使用しないのであれば、リストからそれらを削除することでレンダリング効率を上げることができます。
PBRライトエクスポートは、このリストがすべてである(つまり、シェーダで生成されるすべてのコンポーネントがリストされている)と想定します。 リストに挙げられていないコンポーネントがあった場合、ライトエクスポートは、それらのコンポーネントからの照明を見逃してしまいます。
Diffuse Components
ディフューズバウンスのような挙動をするコンポーネントタイプをスペースで区切ったリスト。 これは、光線タイプに基づいて使用される反射スコープに影響し、使用するバウンス上限にも影響します。 カテゴリ化されていないコンポーネントタイプは、反射とみなされます。
Refract Components
屈折バウンスのような挙動をするコンポーネントタイプをスペースで区切ったリスト。 これは、光線タイプに基づいて使用される反射スコープに影響し、使用するバウンス上限にも影響します。 カテゴリ化されていないコンポーネントタイプは、反射とみなされます。
Volume Components
ボリュームバウンスのような挙動をするコンポーネントタイプをスペースで区切ったリスト。 これは、光線タイプに基づいて使用される反射スコープに影響し、使用するバウンス上限にも影響します。 カテゴリ化されていないコンポーネントタイプは、反射とみなされます。
SSS Components
サブサーフェススキャタリングのような挙動をするコンポーネントタイプをスペースで区切ったリスト。 これは、光線タイプに基づいて使用される反射スコープに影響し、使用するバウンス上限にも影響します。 カテゴリ化されていないコンポーネントタイプは、反射とみなされます。
IPR Inc Random
Solarisビューポートにレンダリングする時、これは、レンダリングの度に新しいランダムシードでレンダリングを開始します。
IPR Downsample Factor
IPRレンダリングの初期バケットサイズ。
IPR Denoise Bucket Size
バケットがレンダリングされていくにつれて、その粗いバケットサイズが小さくなっていきます。 ここでは、Karmaが画像に対してデノイズフィルターを実行するバケットサイズを指定します。
IPR Reserve Threads
IPRモードでレンダリングする時に、他のHoudiniタスク用にこの数だけのスレッドを確保します。
IPR Continuous Dicing
IPRモードでレンダリングする時、この設定は、ビューのトランスフォームが変わった時にKarmaがディスプレイスメントとサブディビジョンサーフェスを再Dicingするかどうかを制御します。 ジオメトリを継続的に再Dicingすると、レンダリングの開始時間が大幅に長くなってしまう可能性がありますが、より正確な結果が得られます。
Map Type
実行するテクスチャベイクのタイプ。 UDIMとPTexのどちからのテクスチャベイクを選択することができます。
Object ID
テクスチャベイクで展開されるオブジェクトのオブジェクトID。 テクスチャベイクは、シーン内でタイプ別(低解像度、ケージ、高解像度)に該当するオブジェクトIDを持つオブジェクトを検索し、そのタイプに応じてオブジェクトを割り当てます。 オブジェクトはタイプ毎に1つだけ存在する必要があります。
Tile
このシーンがテクスチャベイクをするタイル番号。 UDIMテクスチャベイクの場合、この番号はUDIMインデックス(1001から9999)です。 PTEXテクスチャベイクの場合、フェースは面積が大きい順にページ分割されたグリッド上に配置されます。 タイル番号は、現在どのページがベイクされているのかを示します。
PTex Minimum Resolution
PTexテクスチャベイクを行なう時の単一Ptexフェースの最小解像度。
PTex Maximum Resolution
PTexテクスチャベイクを行なう時の単一Ptexフェースの最大解像度。
PTex Small Face Percent
PTex Relative Scaling と併せて使用します。 相対スケール内で最小解像度未満の解像度を持つ四角形のおおよその数を指します。 この値は、各フェースのおおよその長さ/幅に基づいた推定値にすぎません。
PTex Relative Scaling
PTexの相対スケールを有効にするのに使用します。 相対スケールは、メッシュのサイズと Ptex Small Face Percent に基づいて、レンダリングされるPTexフェースの解像度の調整を試みます。 相対スケールは、最小解像度未満の解像度を持つフェースの割合が Ptex Small Face Percent になるように最小解像度を調整します。
PTex Scale
PTexテクスチャベイクを行なう時のPTexフェース解像度のスケールを調整するのに使用されます。
Default Geometry Settings ¶
Enable Motion Blur
モーションブラーを有効にするかどうか。 Display Optionsダイアログでこれを変更したら、レンダラーを再起動する必要があります。
Velocity Blur
このパラメータでは、(Velocityがあれば)オブジェクトに対して実行する ジオメトリVelocityブラー のタイプを選択することができます。 トランスフォームブラー や 変形ブラー とは別に、時間と共に変化するポイントに保存されたアトリビュートを使って、ポイントの動きに応じたモーションブラーをレンダリングすることができます。 ジオメトリ内のポイント数が時間と共に変化する場合(例えば、ポイントが誕生したり死亡するパーティクルシミュレーション)、このタイプのブラーを使用してください。
フレーム間でジオメトリのトポロジーが変化する場合、Karmaはジオメトリを補間できなくて正しくモーションブラーを計算できなくなります。
そのような場合、元のジオメトリが変化しても整合性のあるvelocitiesやaccelerationsのアトリビュートをモーションブラーに使用することができます。
流体シミュレーションのサーフェスがまさにそのよい例です。
この場合と他のタイプのシミュレーションデータでは、ソルバが自動的にVelocityアトリビュートを作成します。
Note
Solarisでのvelocities、accelerations、angularVelocitiesのアトリビュートは、SOPではそれぞれv、accel、wに相当します。
No Velocity Blur
レンダラーでモーションブラーを許可するように設定しても、このオブジェクトに対してモーションブラーをレンダリングしません。
Velocity Blur
Velocityブラーを使用するには、ポイントVelocityを計算して、それをvelocitiesPointアトリビュートに保存しなければなりません。
レンダラーは、このアトリビュートが存在すれば、それを使用してVelocityモーションブラーをレンダリングします(レンダラーがモーションブラーのレンダリングを許可するように設定されていることが前提です)。
シミュレーションノード(例えばパーティクル系DOPs)は自動的にvelocitiesアトリビュートを生成します。
他にも、Point velocity SOPを使ってVelocityを計算して追加することができます。
velocitiesアトリビュート値の単位は、1秒あたりのHoudiniユニットです。
Acceleration Blur
加速度ブラーを使用するには、ポイント加速度を計算して、それをaccelerationsPointアトリビュートに保存しなければなりません。
レンダラーは、このアトリビュートが存在すれば、それを使用して複数セグメントの加速度モーションブラーをレンダリングします(レンダラーがモーションブラーのレンダリングを許可するように設定されていることが前提です)。
シミュレーション系ノードは自動的にaccelアトリビュートを生成することができます。
他にも、Point Velocity SOPを使って加速度を計算して追加することができます。
Acceleration Blurがオンの時、ジオメトリに 角速度 アトリビュート(w)が存在すれば、急回転にもブラーがかかります。
これは、ベクトルアトリビュートであり、各コンポーネントは、X、Y、Z軸を基準とした1秒あたりのラジアンの回転速度を意味しています。
これを“Velocity Blur”または“Acceleration Blur”に設定すると、変形ブラーがオブジェクトに適用されなくなります。 これを“Acceleration Blur”に設定すると、karma:object:geosamplesプロパティを使用して、加速度サンプルの数を設定することができます。
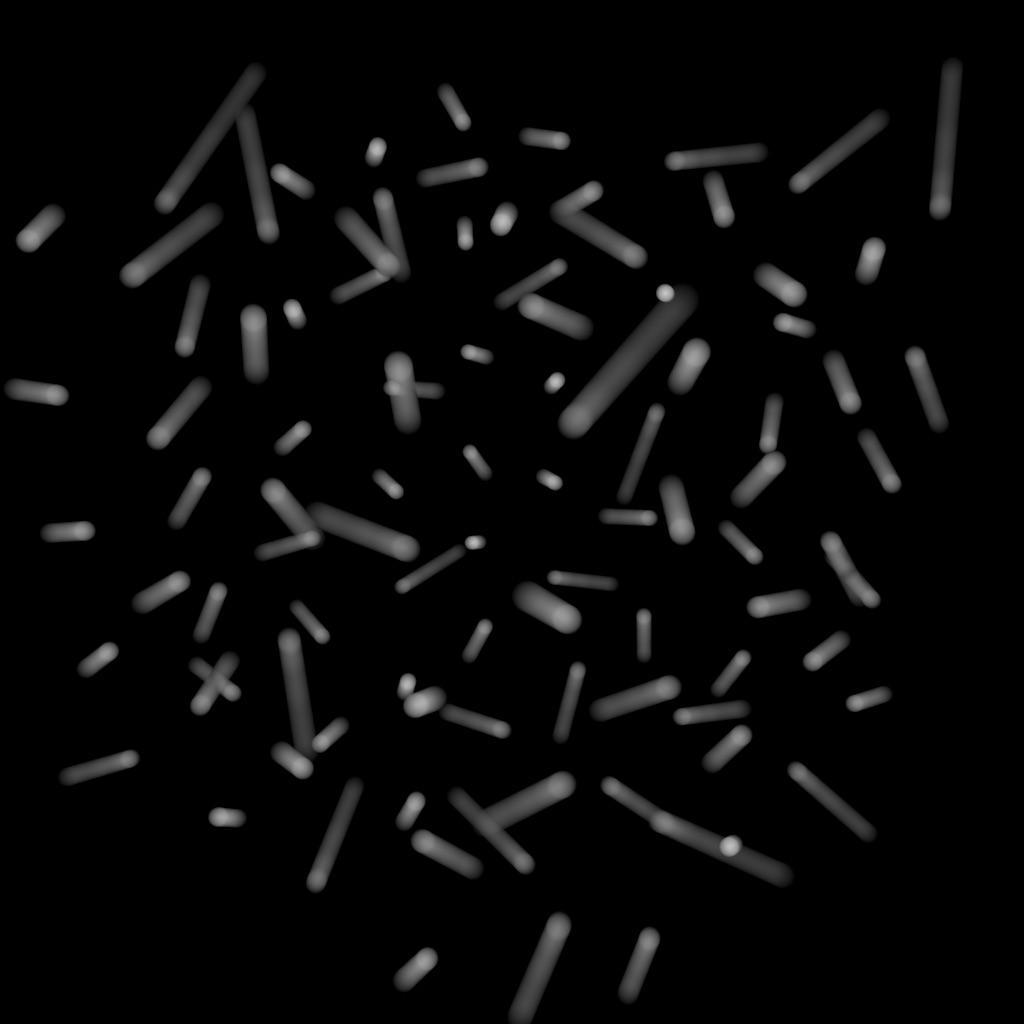
velocities)を使って線形モーションブラーを実行したVelocity Motion Blur。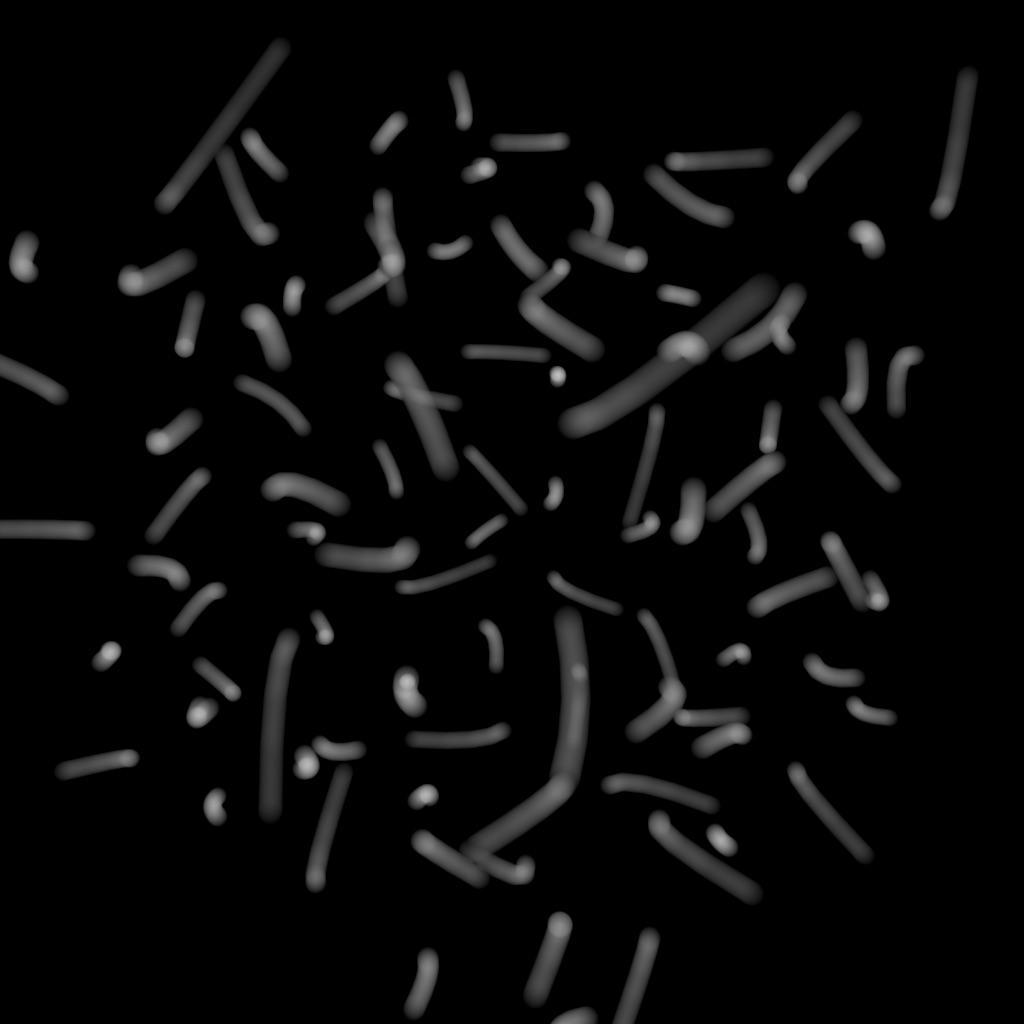
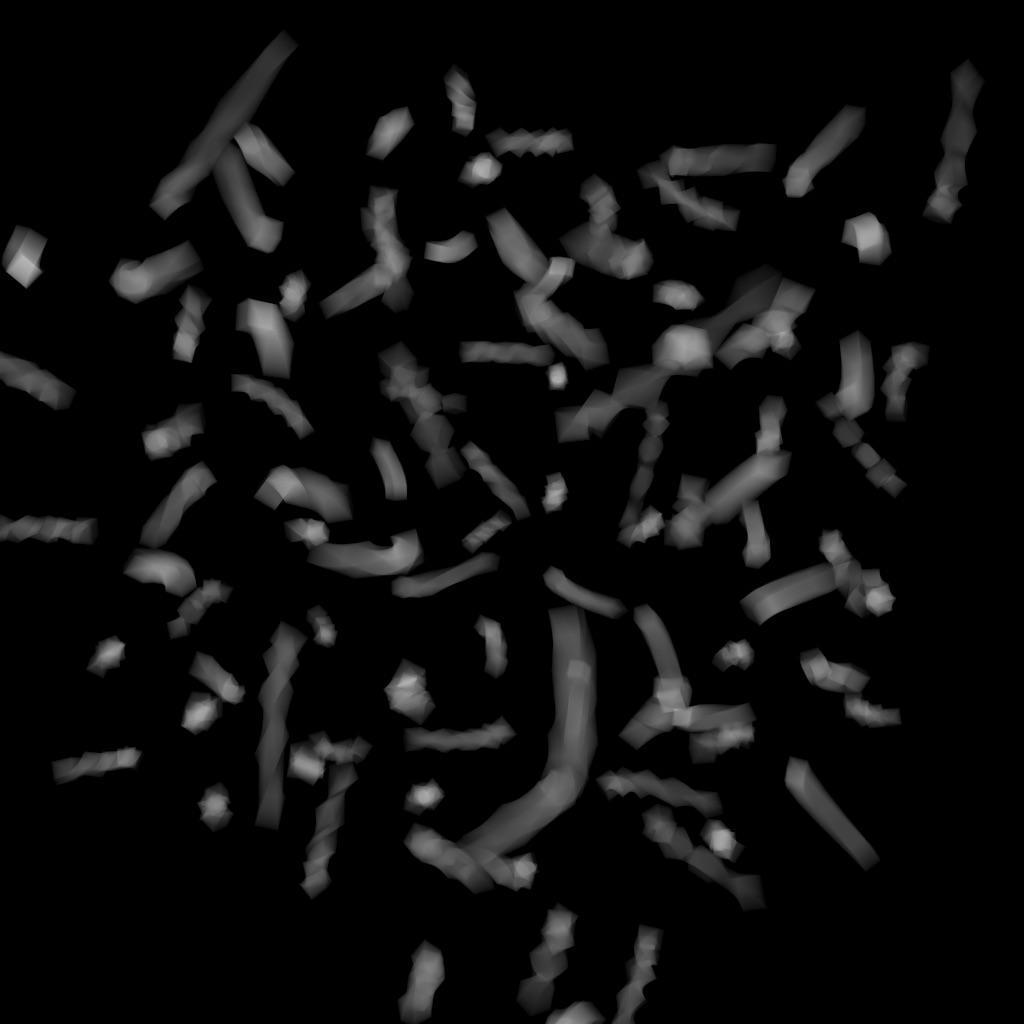
Motion Samples from Stage
モーションサンプルを明示的に選択しなくても、Karmaは、USDステージで作成されたサンプルに基づいてモーションサンプルを選択することもできます。 このオプションは、ステージ上で表現されているモーションを取り込むのにちゃんと正しいサンプル数を選択します。
この設定は、ジオメトリとインスタンスの両方のトランスフォームモーションサンプルと変形モーションサンプルのどちらにも適用されます。
Note
ステージ上のサンプルがカメラのシャッター時間と揃っていない場合、最初と最後のセグメントで(モーションが補間されず切り捨てられてしまうので)若干の補間の不具合が発生してしまう可能性があります。
Geometry Time Samples
シャッターオープン時間に対して 変形 モーションブラーをレンダリングする時に計算するサブフレームのサンプル数。 デフォルトは1サンプル(シャッター時間の開始のみのサンプル)で、デフォルトでは変形ブラーは ありません 。 高速に変形するジオメトリを適切にブラーさせたい場合、この値を2以上に上げなければなりません。
Note
この値は、レンダリングされるUSDファイルで利用可能なサブサンプル数で制限されます。 この例外で許可されているのは、USD Skelデフォーマです。
“Deformation”は、ジオメトリ(SOP)レベルでトランスフォームだけを参照したり、キャラクタやフレームに応じて形状が急速に変化するオブジェクトなどの実際のサーフェス変形を参照することができます。
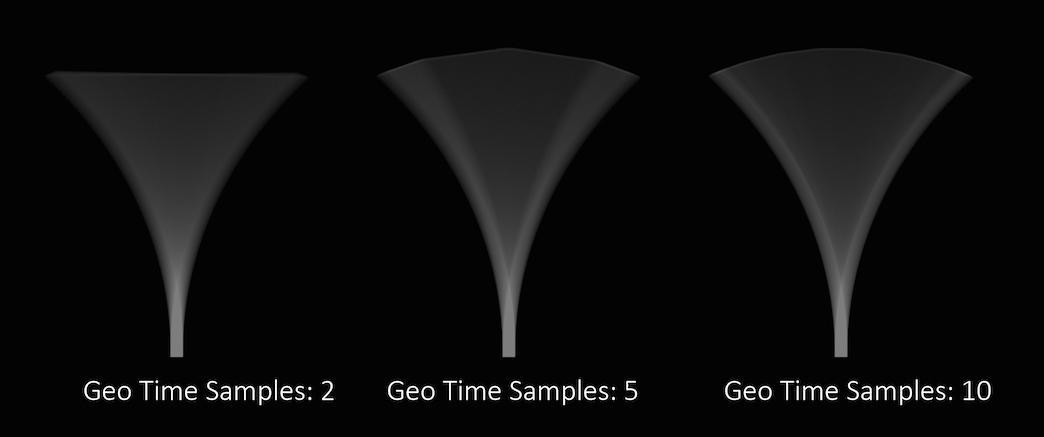
1フレーム内で複雑に変形するオブジェクトには、Geo Time Samplesの数を上げる必要があります。
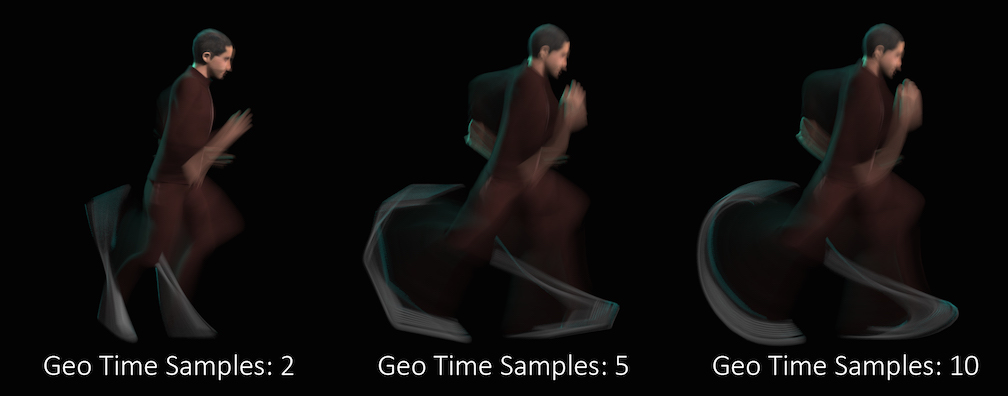
変形ブラーは、シャッター時間内の アトリビュート値の変化 もブラーさせることができます。
例えば、オブジェクトが移動した時にポイントカラーが急変化する場合、そのCdアトリビュートにブラーをかけることができます。
Geo Time Samplesの数を上げると、Karmaの使用メモリ量に 影響を与えてしまします 。 サンプル数が増える度に、Karmaはシャッター時間の間にサンプリングしている間はメモリ内にそれだけのジオメトリのコピーを維持しなければなりません。 レンダリングを最適化する時、滑らかなモーションの軌跡を生成するのに必要な最低限のGeo Time Samplesを調べることは良い考え方です。
Velocity motion blurが有効なオブジェクトでは、変形ブラーは無視されます。
Transform Time Samples
シャッターオープン時間に対して トランスフォーム モーションブラーをレンダリングする時に計算するサンプル数。 デフォルトは2サンプル(シャッター時間の開始と終了)で、1つのセグメントにブラーがかかります。

極端に速く移動したりと方向を変更するオブジェクトの場合、サブフレームでの方向の変更を取り込むためにサンプル数を上げる必要があります。

上図の例では、1フレーム内で発生した複雑な動きを正しくレンダリングするために40個のトランスフォームサンプルが必要です(1フレーム内でのこの変化量は、非常に稀で、説明をするために使用しただけです)。
トランスフォームブラーは、各オブジェクトのフレーム間のトランスフォームを補間することでブラーをシミュレーションしているので、計算が軽いですが、サーフェス変形を取り込みません。 変形ジオメトリのブラーを有効にするには、karma:object:geosamplesを上げます。
Instance Velocity Blur
インスタンスに対してモーションブラーを定義すると、プロトタイプで発生するモーションブラーだけでなく、各インスタンスのトランスフォームにもブラーをかけることができます。 このオプションは、各インスタンスのトランスフォームのモーションブラーの計算方法を制御します。 例えば、プロトタイプをパーティクルシステム上にインスタンス化した場合、Velocityブラーを使用してモーションブラーを計算したいことでしょう(パーティクル上のVelocityによってプロトタイプのトランスフォームにブラーがかかるようになります)。
No Velocity Blur
インスタンスの変形ブラーを使用して、トランスフォームのブラーを計算します。
Velocity Blur
Velocityブラーを使用したいのであれば、そのインスタンスは、ポイント上にVelocityアトリビュートが含まれたポイントインスタンサーである必要があります。
velocitiesアトリビュート値の単位は、1秒あたりのHoudiniユニット長です。
Acceleration Blur
Accelerationブラーを使用したいのであれば、そのインスタンスは、ポイント上にVelocityアトリビュートとAccelerationアトリビュートが含まれたポイントインスタンサーである必要があります。
レンダラーは、(存在すれば)このアトリビュートを使用して、複数セグメントのアクセラレーションモーションブラーをレンダリングします(レンダラーでモーションブラーが有効になっている場合)。
accelアトリビュートはシミュレーション系ノードで自動的に作成されますが、Point velocity SOPを使用して加速度を計算して
accelアトリビュートを追加することもできます。
このaccelアトリビュートは、SOPジオメトリがUSDに変換された時にaccelerationsに変換されます。
Instance Motion Samples
Accleration Blur または Deformation Blur を使用してインスタンスのモーションブラーを計算する場合、このパラメータには、そのモーションブラーで使用されるモーションセグメントの数を指定します。
Motion Blur Style
オブジェクトのモーションスタイルを指定します。
Rotation Blur (デフォルト)
オブジェクトを原点中心で回転させます。これは、オブジェクトをスピンさせるのに適しています。
Linear Blur
このモーションスタイルは、回転するオブジェクトの体積を維持せず、回転の円弧を描くモーションではなく直線的なモーションになります。 ピボットのトランスフォームなど特別な場合にのみ使用してください。 Linear Blurは、トランスフォームマトリックスの係数を線形補間して正しいブラーを表現します。
Volume Velocity Blur Scale
ボリュームに対してモーションブラー量を軽減または誇張する際に使用されるVelocity乗数。
Diffuse Samples
間接ディフューズシェーディングの品質を指定します。 サンプル数1は、シェーディング計算あたり約1個の追加ディフューズサンプルに相当します。 サンプル数4は、シェーディング計算あたり約4個の追加ディフューズサンプルに相当します。
Reflect Samples
間接反射シェーディングの品質を指定します。 サンプル数1は、シェーディング計算あたり約1個の追加反射サンプルに相当します。 サンプル数4は、シェーディング計算あたり約4個の追加反射サンプルに相当します。
Refract Samples
間接屈折シェーディングの品質を指定します。 サンプル数1は、シェーディング計算あたり約1個の追加屈折サンプルに相当します。 サンプル数4は、シェーディング計算あたり約4個の追加屈折サンプルに相当します。
Volume Samples
間接ボリュームシェーディングの品質を指定します。 サンプル数1は、シェーディング計算あたり約1個の追加ボリュームサンプルに相当します。 サンプル数4は、シェーディング計算あたり約4個の追加ボリュームサンプルに相当します。
SSS Samples
間接サブサーフェススキャタリングシェーディングの品質を指定します。 サンプル数1は、シェーディング計算あたり約1個の追加サブサーフェススキャタリングサンプルに相当します。 サンプル数4は、シェーディング計算あたり約4個の追加サブサーフェススキャタリングサンプルに相当します。
Volume Step Rate
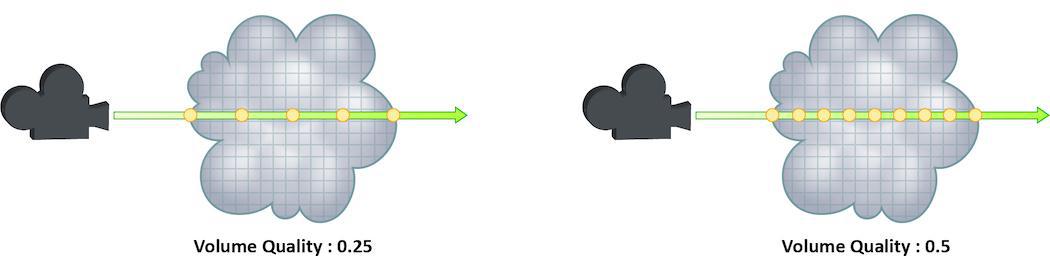
光線がボリュームを通過した時にそのボリュームをサンプリングする細かさを設定します。 ボリュームオブジェクトはボクセルと呼ばれる3D構造で構成されており、このパタメータの値は、次のサンプリングを実行する際に光線が通過するボクセル数を意味します。
デフォルト値は0.25で、4個のボクセル毎に1回のサンプリングが実行されることを意味します。
1の値はすべてのボクセルがサンプリングされ、2の値はすべてのボクセルが2回サンプリングされることを意味します。
つまり、この Volume Step Rate 値は、ピクセルサンプルと同様の挙動をし、ボリュームオブジェクトに対するサンプル総数の乗数として作用します。
Volume Step Rate を上げるとレンダリング時間が劇的に長くなるので、必要な場合にのみ調整するように注意してください。
また、デフォルト値の0.25よりも大きな値にするとボリュームノイズを軽減することができますが、1を超えた値ではそんなに結果が変わらなくなります。
Secondary Noise Level
Convergence Modeが“Automatic”に設定されている時に、間接バウンスで送信する間接光線の数を決めるノイズ閾値。
この閾値を下げると(例えば、0.001に設定)、理論上はもっと多くの間接光線が送信されてノイズが減りますが、“余分な”光線は Max Ray Samples パラメータによってほぼ相殺されることになります。
ノイズを減らす正しい方法は、この閾値を変更することではなく、ピクセルあたりのサンプル数を上げることです。
Variance Pixel Oracleを使用した場合、両方の閾値パラメータに同じ値を設定してください。 Variance Pixel Oracleの閾値を下げるほど、間接コンポーネントがすぐにその閾値に到達してあまり間接光線が送信されなくなるものの、 Variance Pixel OracleはBeautyパス内の最終ノイズ量がVariance Pixel Oracleの閾値より多ければ、負荷が大きいカメラ光線をもっと多く送信することを決めます。
Min Secondary Samples
コンポーネント毎のバリアンスアンチエイリアスで送信する光線の最小数。
Max Secondary Samples
コンポーネント毎のバリアンスアンチエイリアスで送信する光線の最大数。
Diffuse Limit
ディフューズ光線がシーンを伝搬できる回数。
Reflect Limits や Refract Limits と違って、このパラメータは、シーン内の全体のライトの量を増やし、グローバルイルミネーションの大部分に寄与します。 このパラメータを0より大きく設定すると、Diffuseサーフェスは、直接光源に加えて、他のオブジェクトからのライトも蓄積します。



この例では、 Diffuse Limit を上げて、最終画像の見た目に劇的な効果が出ています。 現実的な照明環境を模倣するには、 Diffuse Limit を上げる必要があることが多いです。 とはいえ、ライトの寄与度は通常ではDiffuseバウンス毎に小さくなるので、 Diffuse Limit を4よりも大きく上げても、シーンでの視覚的な忠実性の改善はほとんどありません。 さらに、 Diffuse Limit を上げると、ノイズレベルとレンダリング時間が劇的に増える可能性があります。
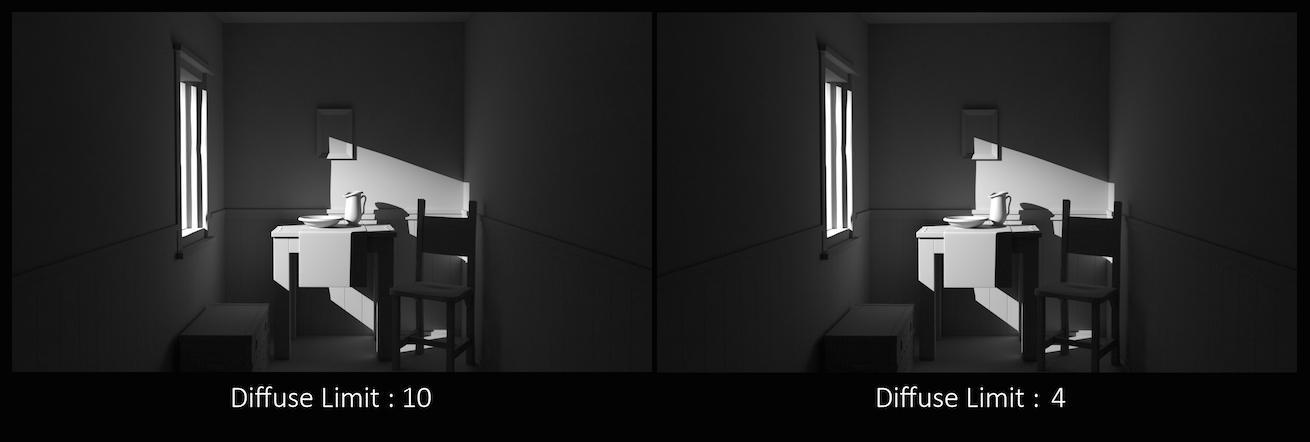
これは、すべての制限がサンプル毎に確率的に選択されるので浮動小数点値になっています。
そのため、例えば、 Diffuse Limit を3.25に設定すると、光線の25%の Diffuse Limit が4、75%の Diffuse Limit を3に設定することができます。
Reflection Limit
光線がシーン内で反射できる回数。
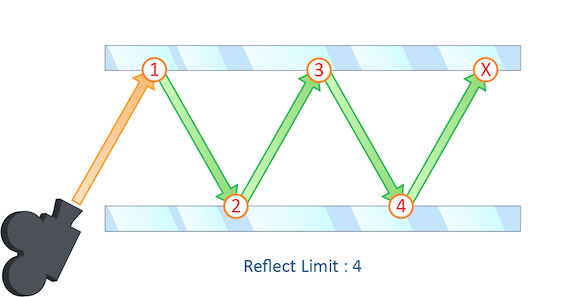
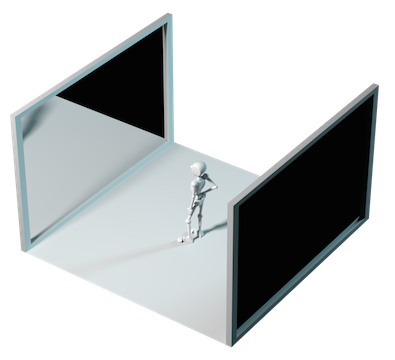
この例では、2つの鏡の間に配置した被写体を使った典型的な“鏡のホール”のシナリオを載せています。
これは、実質的に無限に続く反射を作成しています。

光源がオブジェクトで一度反射すると、それを直接反射と見なされることを覚えておいてください。 そのため、 Reflect Limit を0に設定しても、まだ光源のスペキュラ反射が見られます。



このカメラ角度では、その反射制限が非常にわかりやすく、最終画像の精度に大きく影響していることがわかります。 しかし、ほとんどの場合では、その反射制限を巧妙に調整することで、シーン内の反射の数を減らすことができ、レンダリング時間を最適化することができます。
これは、すべての制限がサンプル毎に確率的に選択されるので浮動小数点値になっています。
そのため、例えば、 Diffuse Limit を3.25に設定すると、光線の25%の Diffuse Limit が4、75%の Diffuse Limit を3に設定することができます。
Refraction Limit
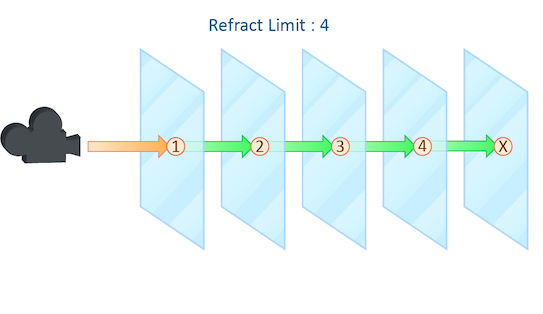
このパラメータは、光線がシーン内で屈折する回数を制御します。
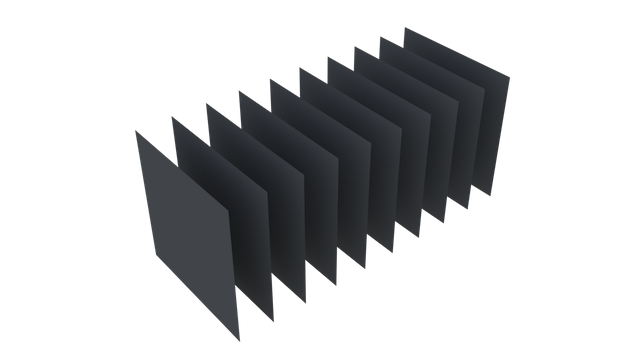
この例では、10個のグリッドすべてが1列に並んだ単純なシーンを載せています。
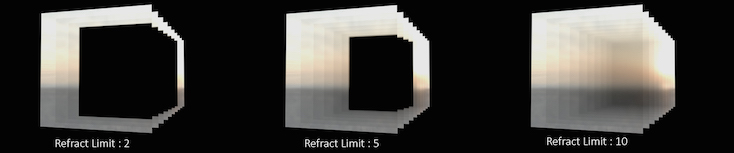
屈折のあるシェーダを適用することで、それらのグリッドを通じて、背景の夕焼けの画像を見ることができます。
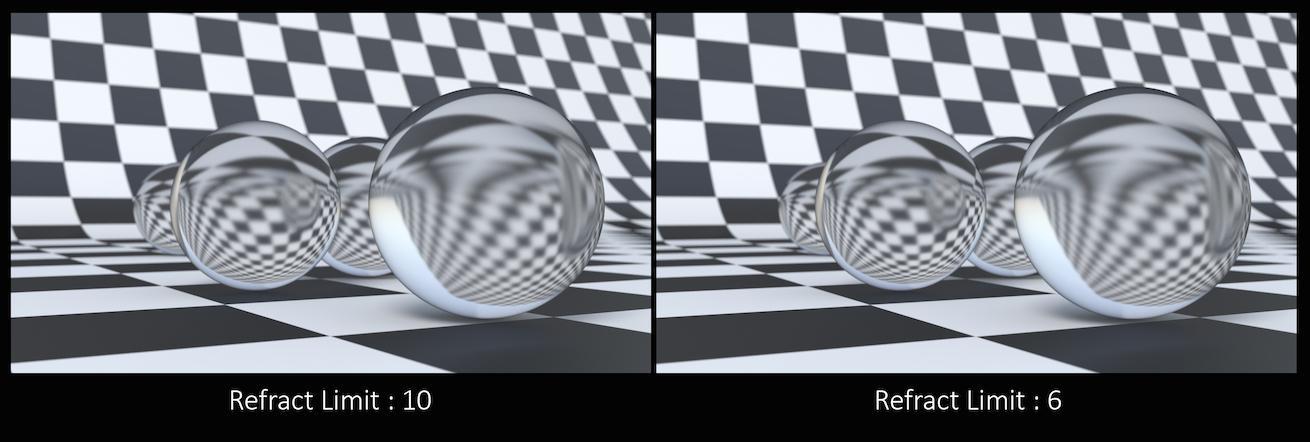
このカメラ角度では、画像の精度を良くするためには、屈折制限をシーン内のグリッドの数に合わせなければなりません。 しかし、ほとんどのシーンでは、この数の屈折オブジェクトすべてが一列に並ばないので、最終画像に影響を与えずに屈折制限を下げることができます。 それと同時に、レンダリング時間が短くなります。
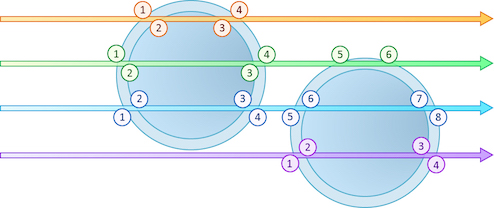
この Refract Limit は、オブジェクトの数ではなく、光線が通過しなければならないサーフェスの数を参照していることを覚えておいてください。
光源がサーフェスを一度屈折すると、それを直接屈折と見なされることを覚えておいてください。 そのため、 Refract Limit を0に設定しても、まだ光線の屈折が見られます。 しかし、シーン内のほとんどのオブジェクトは、最低でも2枚のサーフェスを持つので、その光源と直接屈折が最終レンダリングではあまりわからないことが多いです。
これは、すべての制限がサンプル毎に確率的に選択されるので浮動小数点値になっています。
そのため、例えば、 Diffuse Limit を3.25に設定すると、光線の25%の Diffuse Limit が4、75%の Diffuse Limit を3に設定することができます。
Volume Limit
ボリューム光線がシーンを伝搬できる回数。これは Diffuse Limit パラメータと同じように動作します。
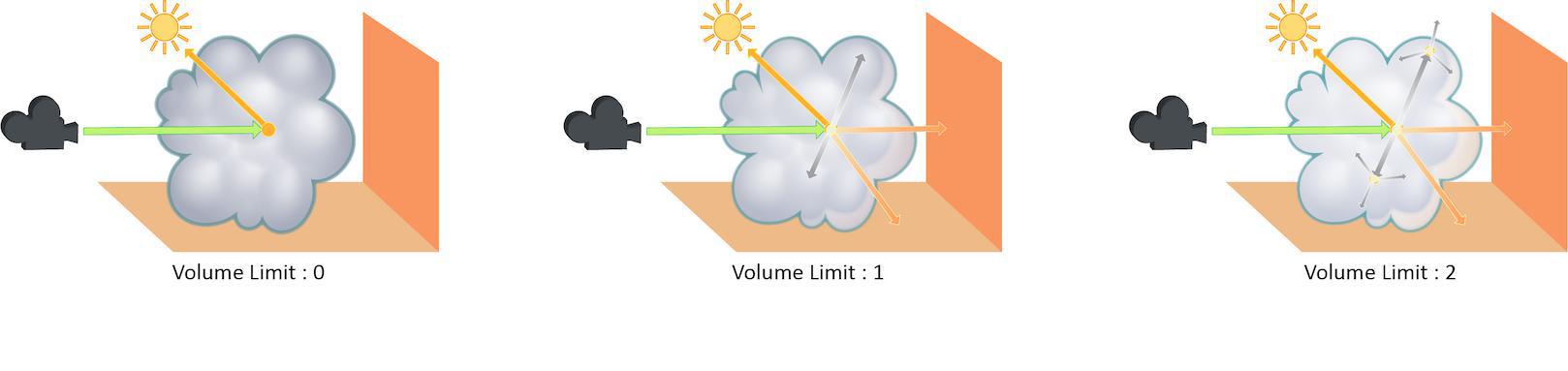
Volume Limit パラメータを上げると、よりリアルなボリューム効果が得られます。 これは、特にボリュームの一部のみが直接照明を受けている状況で顕著です。 さらに、ボリュームオブジェクトが他のオブジェクトからの間接照明を受けるためには、 Volume Limit パラメータを0よりも大きく設定しなければなりません。

Volume Limit を0より大きい値に設定すると、Fogボリュームは、ボリュームを通過するライトから、あなたが求めている独特の光の散乱を行ないます。 しかし、 Diffuse Limit と同様に、一般的には、ライトの寄与度は、光線が跳ね返る度に小さくなるので、4より大きい値を使用しても、目で見てわかるほどに現実的な画像になるとは限りません。
また、このパラメータの値を上げると、ボリューム画像のレンダリングに費やされる時間が劇的に増える可能性があります。
これは、すべての制限がサンプル毎に確率的に選択されるので浮動小数点値になっています。
そのため、例えば、 Diffuse Limit を3.25に設定すると、光線の25%の Diffuse Limit が4、75%の Diffuse Limit を3に設定することができます。
SSS Limit
SSS光線がシーン内を伝搬することができる回数。 これは、 Diffuse Limit パラメータと同様の方法で動作します。
これは、すべての制限がサンプル毎に確率的に選択されるので浮動小数点値になっています。
そのため、例えば、 Diffuse Limit を3.25に設定すると、光線の25%の Diffuse Limit が4、75%の Diffuse Limit を3に設定することができます。
Uniform Volume
このオブジェクトが均一密度のボリュームと見なしてレンダリングするかどうか。 サーフェスジオメトリ上にこのプロパティを使用すると、レンダラーはそのボリューム密度が均一であると想定してサンプルをもっと最適に配置することができるので、実際に均一密度のボリュームオブジェクトを作成するよりも効率的です。 そのサーフェスジオメトリのサーフェス法線は、どちら側にボリュームがあるのかを決めるのに使用され、その法線は内側から外に向いた方向となります。 サーフェスは閉じている必要はありません。もしサーフェスが閉じていなければ、そのボリュームはサーフェスから無限に遠い方へ延長されます。 閉じていないサーフェスは、そのサーフェスのエッジ付近で予期しない結果を招いてしまう場合があるので、カメラ視点をエッジから遠ざけるようにしてください。
Uniform Volume Density
均一ボリュームをレンダリングする時(karma:object:volumeuniformが有効な時)にサンプルを分布させる方法を決めます。
正しい結果を得るには、このパラメータを均一ボリュームシェーダの密度と同じにしなければなりません。
Note
このプロパティはHoudini20.0で廃止されました。
Uniform Volume Samples
均一ボリュームをレンダリングする時(karma:object:volumeuniformが有効な時)に生成するサンプル数。
これらのサンプルは、すべて明度が同じであれば同じ画像寄与を生成するように分布されます。
Note
グローバルの Screendoor Limit が0より大きい時、このプロパティは何の効果もありません。 そのため、事実上、非推奨となっています。
Volume Sampling Field
空っぽの空間の間引きに使用されるボリュームフィールドを名前で指定します。
デフォルトでは、Karmaはdensityフィールドが存在すれば、そのdensityフィールドを使用します。
ボリュームの一部のdensityが0でもその部分をまだレンダリングする必要がある発光ボリュームをレンダリングしている場合、
このパラメータを使用して、別のフィールドを指定してください。
Volume Filter
ボリュームPrimはボリュームチャンネルの評価時にフィルターを使用することができます。
ここには、そのフィルターを指定します。
デフォルトのboxフィルターは、評価が高速で、非常に滑らかな流体シミュレーションに対して鮮明なレンダリング結果を生成します。
ボクセルデータにエイリアシング(端に沿って段々状になっている)が含まれている場合、大きなフィルター幅を使用したり、もっと滑らかなフィルターを使用して、許容できる結果を生成する必要があります。
エイリアシングがかかったボリュームデータの場合、フィルター幅が1.5のgaussが適切なフィルターです。
-
point -
box -
gauss -
bartlett -
blackman -
catrom -
hanning -
mitchell
Volume Filter Width
ここには、“Volume Filter”プロパティのフィルター幅を指定します。 このフィルター幅は、ボクセル数で指定します。 フィルター幅が大きいほど、レンダリングに時間がかかり、ブラーのかかったレンダリング結果が生成されますが、一部の種類のボクセルデータではエイリアシングに対処する必要が出てきます。
Diffuse Quality
このパラメータは、間接ディフューズコンポーネントの Min Secondary Samples と Max Secondary Samples の乗数として作用します。
Reflection Quality
このパラメータは、間接反射コンポーネントの Min Secondary Samples と Max Secondary Samples の乗数として作用します。
Refraction Quality
このパラメータは、間接屈折コンポーネントの Min Secondary Samples と Max Secondary Samples の乗数として作用します。
Volume Quality
このパラメータは、間接ボリュームコンポーネントの Min Secondary Samples と Max Secondary Samples の乗数として作用します。
SSS Quality
このパラメータは、SSSコンポーネントの Min Secondary Samples と Max Secondary Samples の乗数として作用します。
Cusp Angle
オブジェクト上に法線がない場合、この値より大きい二面角を持つエッジがカスプ(尖)化されます。
mantraと互換性を持たせるために、Karmaはvm_cuspangleDetailアトリビュート(これは、この設定よりも優先度が高いです)も探します。
Holdout Mode
これを“Matte”モードに設定すると、オブジェクトはカットアウトマットと見なされます。
オブジェクトのライティング寄与とアルファは、“holdouts”接頭辞が付いたLPE AOVsに転送されます。
Holdout Modeは、ray:hitPやray:hitNなどのユーティリティAOVには影響を与えません。
“Background”モードは“Matte”モードと同様ですが、間接バウンス内にシャドウ寄与が乗算された“事前照明”が出るように背景プレートで使用します。
シェーダのディフューズアルベドを使用して事前照明イラディアンスが決定されます。
Fix Shadow Terminator
スムース法線とフェース法線との相違が原因でローポリメッシュ上に自己シャドウの乱れが発生しないように、シャドウ光線のシェーディング位置を調整します。
Bump Shadow Terminator
強いバンプマップや法線マップを使用すると、シャドウの急な/ハードなターミネータライン(明暗境界線)が見受けられることが多いです。
このパラメータは閾値であり、単位がラジアンの角度を入力します。
入力した値以下の角度に対して、シャドウのソフトターミネータラインが得られます。
この閾値より大きい角度に対しては、シャドウのハードターミネータラインが出現します。
0の値は、この機能を無効にし、常にシャドウのハードターミネータラインが出現するようになります。
Bump Shadow Terminator は、ハイライトの形状を維持しつつ、ターミネータラインをソフトにします。
LPE Tag
ライトパスエクスプレッションで使用するためにライトまたはオブジェクトに割り当てるカスタムラベル。
Direct Refraction Subset
屈折コンポーネントを持つ複合BSDFsの場合、指定した場所に属しているライトの直接照明のみが適用されます。 ジオメトリ法線と同じ方向を向いた光線は“Outside”と見なされます。 ソリッド/閉じたマニフォールドの透明マテリアルの場合、このパラメータを“Outside”に設定すると、直接照明のノイズが減り無駄なシャドウ光線が削減されるのでレンダーパフォーマンスを改善することができます。
Dielectric Priority
屈折マテリアルの優先度を指定します。これによって、レンダラーは、レンダリング時に多数の重なった屈折マテリアルからどれを優先させるのか選択することができます。 これは、グラスの中の水と氷などの効果で有効です。 デフォルトは0(最高優先度)で、数値が上がると(1、2、3など)、優先度が下がっていきます。
Enable Caustics
透過オブジェクトからのブルートフォース(総当り)によるコースティクス。 間接ディフューズバウンスで見受けられる光沢BSDFの評価を許可します。 その計算には非常に膨大な数のディフューズ光線が必要となることが多いです。 特に Caustics Roughness Clamp パラメータに非常に小さな値を設定した場合、または、 Indirect Guiding の機能が無効な場合でそうなります。


Caustics Roughness Clamp
シェーダで設定された値を超えて、真コースティクスのために最小の粗さを強制します。 この値を上げると、コースティクスの精度は悪くなるもののノイズを少なくすることができます。




Note
Roughness Clamp はGGX BSDFでのみ動作し、Phong BSDF、円錐BSDF、スペキュラBSDFには何の効果もありません。
Enable Internal Reflection
光沢のある透過BSDFの背面で内部反射を評価することができます。 内部反射を適用したいのであれば、このオプションを有効にします。
Note
Thin Walledを有効にしたMaterialX Standard Surfaceでは、このオプションは何の効果もありません。 このマテリアルは常に内部反射を表示します。
Evaluate BSDF On Fake Caustics
BSDFが擬似コースティクスに影響を与えるようにします。例えば、赤いボトルは自動的に赤い影を落とすようになります。
BSDFを無効にするとレンダリング時間を短くすることができますが、代わりにfakecausticscolorを使用して一定の影の色を設定する必要があります。
Fake Caustics Color
疑似コースティクスに色味を付けます。 これを使用して、BSDFの結果を暗くしたり、BSDFが無効な場合に一定の影の色を設定することができます。
Fake Caustics Opacity
疑似コースティクスの不透明度を制御します。これを使用して、BSDFの結果を明るくすることができます。
Treat As Light Source
発光マテリアルを持つオブジェクトがシーン内にライトを生成するようになります。 オブジェクトが十分に影響力を持っている場合(サイズ、明るさなど)、Karmaはそのオブジェクトを(通常のライトと同様に)明示的な光源であるかのように扱うことができます。 つまり、放出される光が非常に効率よく処理されるようになります。 しかし、これを行なうと、システム内の他のところで余計なオーバーヘッドが発生します(例えば、メモリ使用量が増えたり、更新時間が遅くなったりなど)。
3つのオプションがあります。 “No”は、オブジェクトが光源でないと設定します。 “Yes”は、オブジェクトが光源であると設定します。 “Auto”(デフォルト)は、Karmaが内部の経験則に基づいてオブジェクトを光源として扱うべきかどうかを決定します。
Light Sampling Quality
オブジェクトをジオメトリ光源として使用する時、これは、ライト毎のサンプリング品質を設定します。 この品質を上げると、この光源のサンプル数が増えるので、他の光源よりもこのライトのサンプル品質が良くなります。
Note
これは、オブジェクトが受ける光の品質ではありません。
Light Source Diffuse Multiplier
この発光オブジェクトがマテリアルのディフューズ、SSS、ボリュームの反応に与える効果の乗数。
Light Source Specular Multiplier
この発光オブジェクトがマテリアルの反射、屈折の反応に与える効果の乗数。
Is Portal
有効にすると、オブジェクトは、ポータルジオメトリの可視性に基づいてドームライトの特定の部分のみを許可する“ライトポータル”に変わります。
Portal Dome Lights
このポータルに関連付けるドームライトをスペースで区切ったリスト。
Render Points As
ポイントクラウドをレンダリングする時、カメラの方を向いた円盤、球、法線アトリビュートの方を向いた円盤としてレンダリングすることができます。
Render Curves As
カーブをレンダリングする時、カメラの方を向いたリボン、両端を丸めたチューブ、ポイントに追加された法線アトリビュートの方を向いたリボンとしてレンダリングすることができます。
Override Curves Basis
USDは、Houdiniで直接対応できていないCurve Basisタイプに対応しています。 時には、HoudiniのCurve Basisをオーバーライドしたいことがあります。 例えば、Houdiniの直線カーブをBezier、B-Spline、Catmull-Romのどれかの基底を使ってレンダリングしたい時です。 このメニューは、KarmaがUSD Primsに関連付けられている基底をオーバーライドするようにします。
Note
カーブのトポロジーをターゲットの基底に合わせなければなりません。 例えば、3次曲線の基底を選択した場合、どのカーブも頂点数が最低でも4つなければなりません。 Bezier基底の場合、カーブの頂点数は4 + 3*Nでなければなりません。
Cull Backface
有効にすると、カメラに背いているジオメトリはレンダリングされません。
Orientation
objectstateVEX関数から照会することができ、ジオメトリの周回順に応じて “rightHanded”または“leftHanded”のどれかが返されます。 このプロパティは、USDジオメトリのorientationアトリビュートから派生し、直接設定することはできません。
True Displacements
この設定は、オブジェクトに対するディスプレイスメントシェーダの実行方法を制御します。
Bump Mapped Displacement
ディスプレイスメントシェーダは実行されるものの、サーフェス法線のみを修正します。
これはジオメトリをDicingしないので、メモリを節約することができます。
Karma XPUでは、このオプションは、浮動小数点ベースのディスプレイスメントマップの組み合わせでのみ動作します。
また、MtlX Image VOPの Signature ドロップダウンメニューを必ず Float に設定してください。
このモードをオンにしたKarma XPUでは、ベクトルベースのディスプレイスメントマップはサポートされていません。
2個以上のMtlX Standard Surface VOPを混在させた場合、このモードは通常ではKarma XPUでは動作しないので注意してください。
True Displacement
ジオメトリをDicingし、変位させます。 これは、変位させたサーフェスのシルエットや影が適切に出ます。
Disable Displacement Shader
ディスプレイスメントシェーダを完全に無効にします。 これによって、ジオメトリにはバンプマップもディスプレイスメントも適用されません。
Dicing Quality
このパラメータは、スムースサーフェス(サブディビジョンサーフェスや変位サーフェス)のジオメトリサブディビジョン解像度を制御します。 他のすべてのパラメータがデフォルトの時、値を1にすると、近似で1つのマイクロポリゴンがピクセル毎に作成されます。 値を高くするとより小さいマイクロポリゴンを生成します。これはシェーディングが細かくなり、品質が良くなることを意味します。
シェーディング品質の変更の効果は、karma:object:dicingqualityの 2乗 の係数によってシェーディングの量を増やしたり、下げたりすることができます。
つまり、シェーディング品質を2にすると、4倍のシェーディング量を実行し、0.5にすれば0.25倍のシェーディング量を実行します。
Dicing Flatness
このプロパティはほぼ平坦なプリミティブのテセレーションレベルを制御します。 値を上げることで、より多くのプリミティブが平坦とみなされ、細分化が少なくなります。 より精密(最適化がすくない)なほぼ平坦なサーフェスにするなら、このオプションを 下げて ください。
Dicing Minimum Depth
-1に設定しなかった場合、サブディビジョンまたは変位をするためにフェースをDicingする時、Karmは各フェースの行と列の最小数をこの値の2乗に設定します。
Dicing Maximum Depth
-1に設定しなかった場合、サブディビジョンまたは変位をするためにフェースをDicingする時、Karmaは各フェースの行と列の最大数をこの値の2乗に設定します。
“Dicing Minimum Depth”と同じ(またはそれより小さい)値に設定すると、実質的に、ラスター空間/オフスクリーン単位を無視した固定パラメトリックサブディビジョンと同等になります。
この値を-1のままにすることを推奨します。