| On this page |
概要 ¶
このブラウザには以下の機能が備わっています:
-
登録されているPythonハンドルをすべてリストします。
-
Pythonハンドルの内容を検査します。
-
エラーのあるPythonハンドルを特定します。
-
ファイルからPythonハンドルコードにアクセスします。
-
コンソール領域にメッセージを表示します。
-
コンソールにメッセージマーカーを追加します。
-
Pythonハンドルの実行を追跡します。
-
コンソール内にPythonハンドルオブジェクトの内容を表示します。
-
Pythonハンドルの編集、ロード、リロード、アンロードをします。
-
Pythonハンドルの実装と学習曲線のお助けとなるコードジェネレータ。
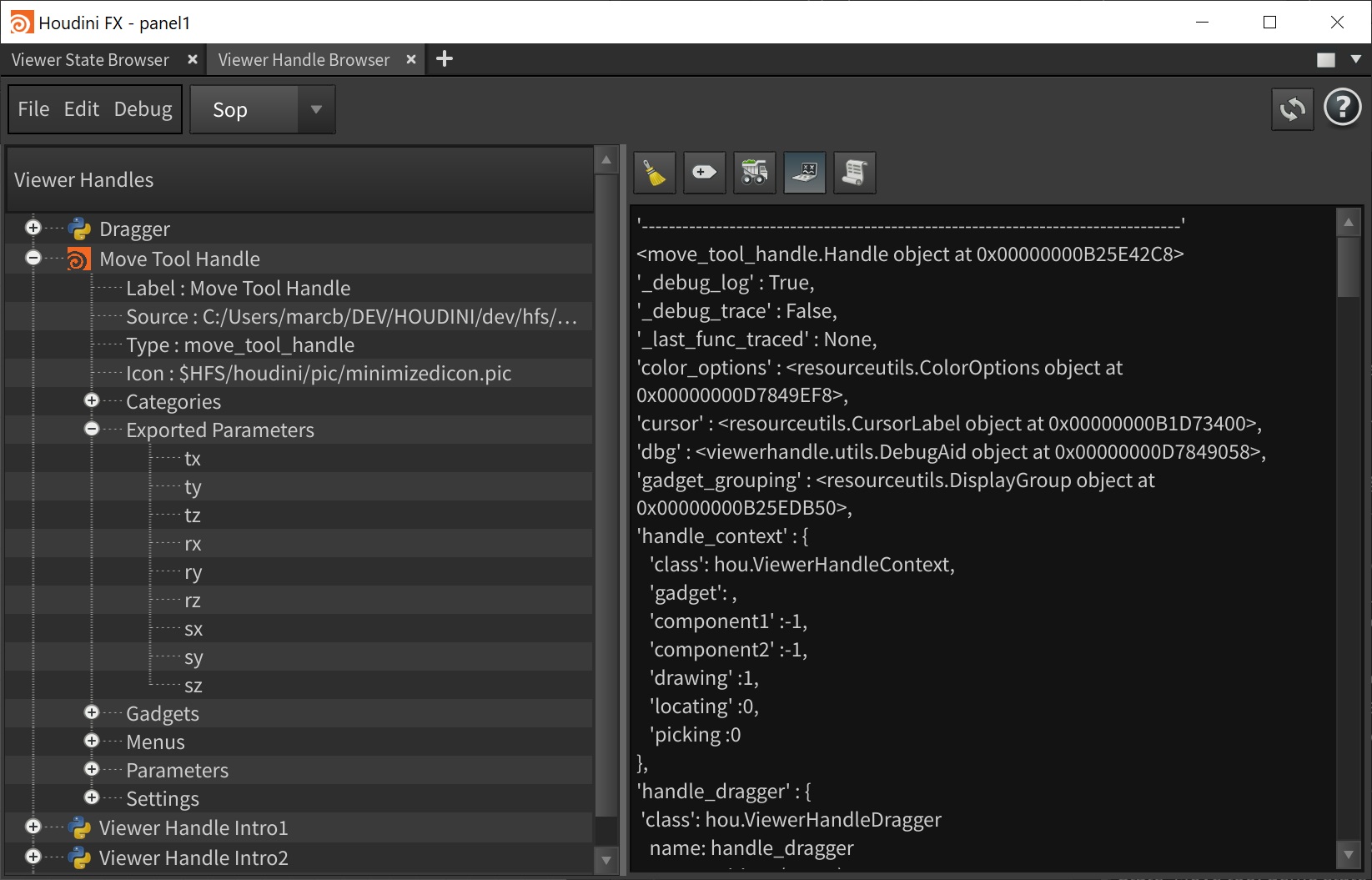
このブラウザのメインコンポーネントは、これらすべての機能にアクセスすることができるツールバー、Houdiniに現在登録されているPythonハンドルを表示するツリービュー、情報メッセージをログに残すコンソールです。
さらに、viewerhandle.utils.DebugAidユーティリティでは、Pythonハンドルクラスからこのブラウザのデバッグ機能を駆動することができます。
このブラウザはPythonパネルとして利用可能です。
ネットワークエディタ内の新しいタブアイコンをクリックして、 New Pane Tab Type ▸ Inspectors ▸ Viewer Handle Browser を選択することで、このブラウザにアクセスすることができます。
ツリービュー ¶
このブラウザは、左側に配置されているツリービュー内に、登録されているすべてのPythonハンドルをリストします。 各ツリーノードは、Pythonハンドルを意味しています。
ツリーノード ¶
ツリーノードを展開することで、ハンドルのプロパティとそれにバインドされているエレメントを検査することができます。 ツリーノードには、典型的には(必ずしもあるわけではなく)以下の情報が含まれています:
-
Categories: Pythonハンドルを使用できるステートコンテキストカテゴリ(例えば、SOPやObject)のリスト。
-
Errors: ランタイムエラーメッセージと登録エラーメッセージ。
-
Exported Parameters: バインドしたノードパラメータのステートによって使用可能なハンドルパラメータのリスト。
-
Gadgets: ハンドルによって登録されているGadget Drawableのリスト。
-
Icon: ハンドルアイコンの名前。
-
Label: ハンドルUIラベル(ツリーノード名に使用されます)。
-
Menus: ハンドルコンテキストメニュー構造。
-
Parameters: ハンドルに登録されているパラメータのリスト。
-
Settings: ハンドルに登録されている設定のリスト。
-
Source: ハンドル実装のパス。
-
Type: ハンドルタイプ名。
-
Warnings: ランタイム警告メッセージと登録警告メッセージ。
ツリーノードメニュー ¶
コンソール ¶
コンソールウィンドウは、ランタイムエラー、ランタイム警告、デバッグ、ユーザーメッセージなどのメッセージをログに残すのに使用します。
以下のボタンが利用可能です:
コンソールの内容をクリアします。
コンソール内のログのメッセージの先頭に実際の時間を付けます。
コンソールにラインマーカーを追加します。 これは、メッセージのセパレータとして使用することができます。
アクティブハンドルの内容を検査できるようにコンソールにダンプします。
アクティブハンドルのメッセージログの記録を有効または無効にするトグルボタン。
アクティブハンドルイベントメソッドのコールトレースを有効または無効にするトグルボタン。
ツールバー ¶
このツールバーを使用することで、メニューからブラウザの機能にアクセスしたり、ツリービュー内にPythonハンドルを表示するフィルターを選択したり、Pythonビューアハンドルのヘルプページを開くことができます。
ツールバーメニュー ¶
ディスプレイフィルター ¶
ディスプレイフィルターは、ツリービュー内に特定のPythonハンドルをリストするのに使用します。
-
All
すべてのハンドルを表示します。
-
Dop
すべてのDOPハンドルのみを表示します。
-
Lop
すべてのLOPハンドルのみを表示します。
-
Object
すべてのOBJハンドルのみを表示します。
-
Sop
すべてのSOPハンドルのみを表示します。
-
Unknown * NOTE:
Unknownカテゴリは典型的にはエラーのあるPythonハンドルをリストします。