| On this page |
概要 ¶
このブラウザには以下の機能があります:
-
登録されているすべてのViewerステートをリストします。
-
Viewerステートの内容を検査します。
-
エラーのあるViewerステートを特定します。
-
シーン内に埋め込まれた、または、HDAに格納されたファイルのViewerステートPythonコードにアクセスすることができます。
-
コンソールエリアにメッセージを表示します。
-
コンソールにメッセージマーカーを追加します。
-
アクティブステートの実行をトレースします。
-
コンソールにアクティブステートオブジェクトの内容を表示します。
-
Viewerステートを編集、ロード、リロード、アンロードします。
-
Viewerステートの実装と学習曲線を補助するコードジェネレータ。
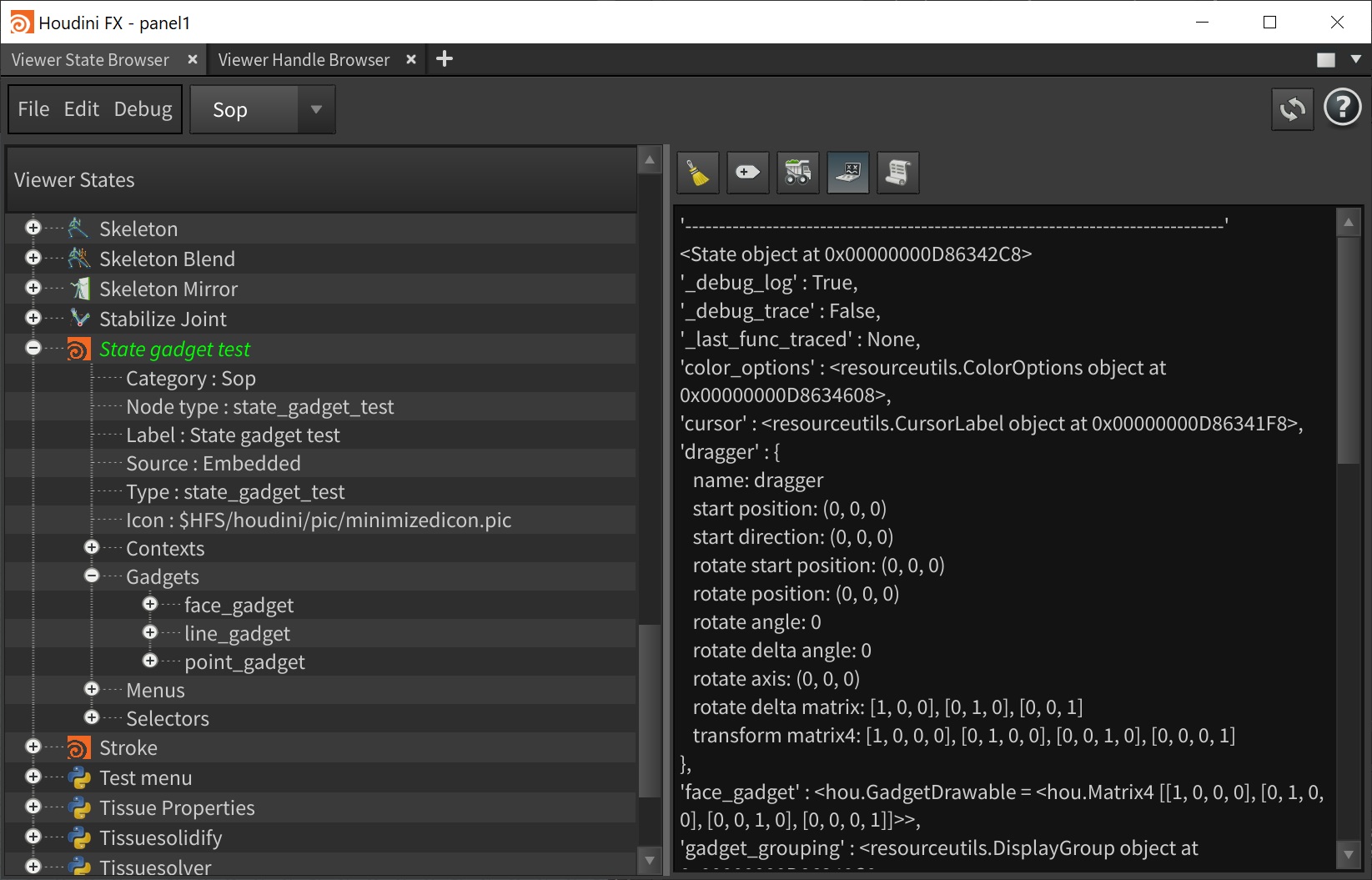
ブラウザのメインコンポーネントは、すべての機能にアクセスするためのツールバー、現在Houdiniに登録されているViewerステートを表示するツリービュー、情報メッセージをログに残すためのコンソールです。
このブラウザはPythonパネルとして利用可能です。
ネットワークエディタのNew Tabアイコンをクリックして、 New Pane Tab Type ▸ Inspectors ▸ Viewer State Browser を選択することで、このブラウザにアクセスすることができます。
ツリービュー ¶
このブラウザは、登録されているすべてのPythonステートを左側のツリービュー内にリストします。 各ツリーノードがPythonステートを表現しています。
ツリーノード ¶
ツリーノードを展開することで、そのステートプロパティとそれにバインドされているエレメントを検査することができます。 ツリーノードには、典型的には(必ずあるとは限りませんが)以下の情報が含まれています:
-
Category: SOPやObjectなどのステートカテゴリ。
-
Label: ステートUIラベル(ツリーノード名に使用されます)。
-
Icon: ステートアイコンの名前。
-
Node Type: ステートを参照しているノードオペレータのタイプ。このノードは、ステートをHDA内に実装した時に利用可能です。
-
Source: ステート実装のパス。シーンに埋め込まれたステートは、
Embeddedとしてリストされます。 -
Type: ステートタイプ名。
-
Contexts: ステートと互換性があるコンテキストのリスト。
-
Errors: ランタイム時と登録時のエラーメッセージ。
-
Handles: ステートにバインドされているハンドルのリスト。
-
Menu: ステートポップアップメニュー構造。
-
Parameters: ステートにバインドされているステートパラメータのリスト。
-
Selectors: セレクターとステートにバインドされているそのプロパティのリスト。
-
Warnings: ランタイム時と登録時の警告メッセージ。
ツリーノードメニュー ¶
コンソール ¶
コンソールウィンドウは、ランタイム時のエラーや警告、デバッグ、ユーザーメッセージなどのメッセージをログに残すために使用します。
以下のボタンが利用可能です:
コンソールの内容をクリアします。
コンソール内のログのメッセージの先頭に実際の時間を付けます。
コンソールに行マーカーを追加します。 これをメッセージセパレータとして使用することができます。
アクティブステートの内容を検査できるようにコンソールにダンプします。
アクティブステートのメッセージロギングを有効または無効にするためのトグルボタン。
アクティブステートイベントハンドラーメソッドのコールトレースを有効または無効にするためのトグルボタン。
ツールバー ¶
ツールバーを使用することで、メニューからこのブラウザの機能にアクセスしたり、ツリービュー内でステートを表示するためのフィルターを選択したり、Python Viewerステートのヘルプページを開くことができます。
ツールバーメニュー ¶
ディスプレイフィルター ¶
ディスプレイフィルターは、ツリービュー内で特定のステートをリストする際に使用します。
-
All
すべてのステートを表示します。
-
Dop
すべてのDOPステートのみを表示します。
-
Lop
すべてのLOPステートのみを表示します。
-
Object
すべてのOBJステートのみを表示します。
-
Sop
すべてのSOPステートのみを表示します。
Note
Houdiniを起動した時にエラーになっているすべてのステートは、 Invalid フィルターを使って表示することができます。